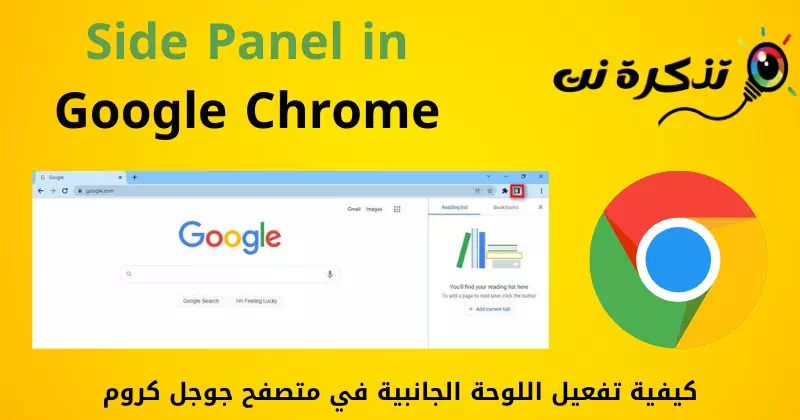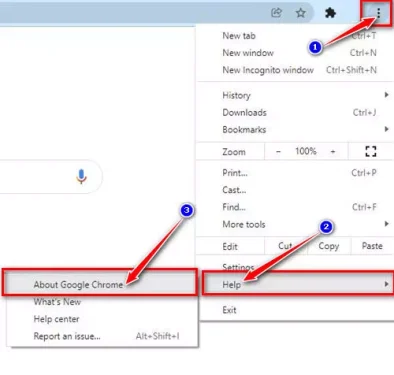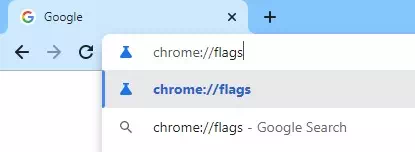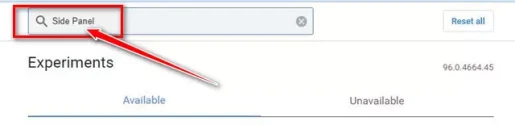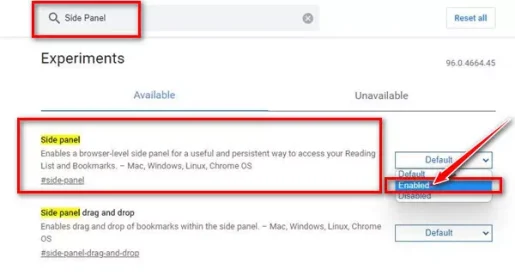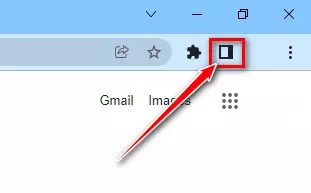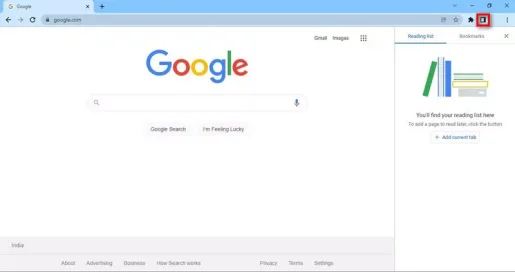Hier leest u hoe u het zijpaneel kunt weergeven en uitvoeren: google chrome-browser بخطوة.
Als je hebt gebruikt Microsoft Edge-browser U weet dat uw browser iets heeft dat bekend staat als verticale tabbladen. Verticale lipjes aan de rand zien er niet alleen goed uit; Maar het verbetert de werkefficiëntie aanzienlijk.
Google Chrome-browser wordt niet geleverd met deze functie, maar u had het kunnen hebben door een extensie te installeren. Maar het goede nieuws is dat Google Chrome een zijpaneelfunctie heeft toegevoegd die bladwijzers en een zoekvak toevoegt aan het nieuwe Lees Later-tabblad in Chrome.
De functie is beschikbaar in de stabiele versie van de Google Chrome-browser, maar is verborgen achter Wetenschap (vlag). Dus, als je wilt Zijpaneel toevoegen aan de Google Chrome-browser U leest daarvoor de juiste handleiding.
Stappen om het zijpaneel in de Google Chrome-browser te activeren
In dit artikel gaan we een stapsgewijze handleiding met u delen over het activeren van de zijpaneelfunctie in de nieuwe Google Chrome-browser. Laten we daarvoor de nodige stappen doorlopen.
- Open eerst de Google Chrome-browser en klik op De drie punten> مساعدة> Over Chrome.
google chrome-browser Belangrijk: Jij moet Google Chrome-browser bijwerken naar de nieuwste versie om de functie te krijgen.
- Nadat de browser is bijgewerkt, start u de browser opnieuw en gaat u naar de pagina chrome: // vlaggen.
vlaggen - op chrome vlagpagina (vlaggen) , Zoeken Zijpaneel en druk op de knop Enter.
Zijpaneel - U moet op het vervolgkeuzemenu achter het zijpaneel klikken en (ingeschakeld) activeren.
Zijpaneel activeren - Eenmaal gestart, klikt u op de (relaunch) om de internetbrowser opnieuw te starten.
Start uw internetbrowser opnieuw op - Na het opnieuw opstarten, ziet u een nieuw pictogram achter de URL-balk genaamd (Side Bar) wat betekent الجانبي.
الجانبي - Klik op Zijpaneelpictogram om de rechterzijbalk te openen. Hiermee kunt u inhoud aan uw leeslijst toevoegen en direct toegang krijgen tot uw bladwijzers.
zijpaneel icoon
En dat is het en zo kunt u het zijpaneel inschakelen en inschakelen in متصفح الإنترنت Google Chrome.
Mogelijk bent u ook geïnteresseerd in meer informatie over:
- Beste alternatieven voor Google Chrome | 15 beste internetbrowsers
- Hoe u van Google Chrome de standaardbrowser kunt maken op Windows 10 en uw Android-telefoon
- Hoe u het aantal Google-zoekresultaten per pagina kunt vergroten
We hopen dat u dit artikel nuttig vindt om te weten hoe u dit kunt inschakelen Zijpaneel In de internetbrowser Google Chrome. Deel uw mening en ervaring met ons in de opmerkingen.