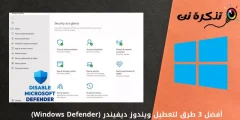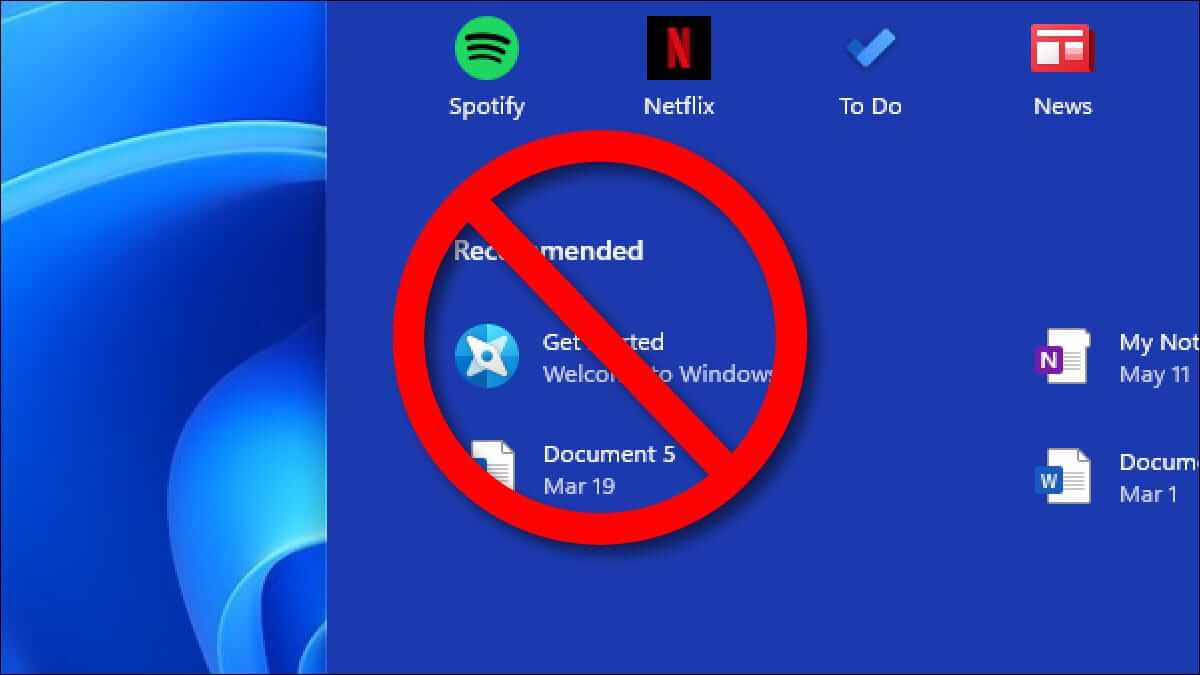Hier leest u hoe u Cortana op Windows 11 stap voor stap in- of uitschakelt.
Als je Windows 10 gebruikt, weet je het waarschijnlijk: Cortana of in het Engels: Cortana Het is de naam van de slimme persoonlijke digitale assistent die is ontwikkeld door Microsoft Corporation. Het lijkt op Google nu van google enSiri van Appel.
De digitale assistent maakte echter geen indruk op de gebruikers en werd als een mislukking beschouwd. Omdat het niet werkte, besloot Microsoft Cortana uit te schakelen op het nieuwe besturingssysteem Windows 11.
Windows 11-gebruikers kunnen merken dat het Cortana-pictogram op de taakbalk niet meer aanwezig is. Hoewel Microsoft Cortana heeft laten vallen voor het nieuwe besturingssysteem, is het niet volledig verwijderd.
U kunt Cortana handmatig activeren op Windows 11 als u dat wilt. Dus als u op zoek bent naar een manier om Cortana op Windows 11 te activeren of uit te schakelen, dan leest u de juiste handleiding ervoor.
Cortana in- of uitschakelen in Windows 11
In dit artikel gaan we een stapsgewijze handleiding met u delen over het in- of uitschakelen van Cortana op Windows 11. Laten we de stappen daarvoor doorlopen.
1. Hoe Cortana te activeren in Windows 11
is gehandicapt Cortana Standaard in Windows 11. Als u het op uw systeem wilt activeren, moet u enkele eenvoudige stappen hieronder volgen. Hier leest u hoe u Cortana in Windows 11 kunt inschakelen.
- Klik op Windows 11 zoeken en typ Cortana bereiken Cortana.
Cortana - Vervolgens Open Cortana vanuit het menu.
- Nu wordt u gevraagd omMeld u aan met uw Microsoft-account. Vul uw accountgegevens in en klik op de knop (Accepteren en doorgaan) Accepteren en volgen.
Log in met een Microsoft account
En dat is alles zodra u zich aanmeldt met uw Microsoft-account, Cortana wordt gelanceerd op Windows11
2. Cortana inschakelen via Taakbeheer
Bij deze methode gebruiken we (Task Manager) Taakbeheer om te activeren en uit te voeren Cortana. Het enige dat u hoeft te doen, is enkele van de volgende eenvoudige stappen te volgen.
- Druk op het toetsenbord op de (CTRL + SHIFT + ESC) Openen (Task Manager) wat betekent Taak beheer.
- In Taak beheer , klik op het tabblad (Startup) wat betekent beginnen.
Klik op het tabblad Opstarten - Je zal vinden Cortana-app op het tabblad beginnen. Klik er met de rechtermuisknop op en selecteer (Enable
) Om het te activeren.
Klik er met de rechtermuisknop op en selecteer Inschakelen om te activeren
En dat is het, en dit zal Cortana starten en activeren op Windows 11.
Hoe Cortana uit te schakelen
Als u Cortana wilt uitschakelen nadat u het hebt geactiveerd, moet u (Windows-register) wat betekent Windows-register. Hier is alles wat u hoeft te doen in de Register-editor om uit te schakelen: Microsoft Cortana op Windows11
- Druk op het toetsenbord op de knop (Windows + R) Openen Dialoogvenster Uitvoeren. Typ in het dialoogvenster UITVOEREN Regedit en druk op de knop Enter.
- In Windows-register , ga naar het pad:
Computer\HKEY_LOCAL_MACHINE\SOFTWARE\Policies\Microsoft\Windows
Computer\HKEY_LOCAL_MACHINE\SOFTWARE\Policies\Microsoft\Windows - Klik nu met de rechtermuisknop op Map Dakramen en raamkozijnen en selecteer New > dan sleutel.
- Geef de nieuwe sleutel een naam (Windows Search) zonder haakjes.
Geef de nieuwe sleutel een naam Windows Search - Klik vervolgens met de rechtermuisknop Windows Search en selecteer New > dan DWORD (32-bit).
Nieuw dan DWORD (32-bit) - Geef het bestand nu een naam DWORD (32-bit) nieuwe naam AllowCortana.
Noem nu het nieuwe DWORD-bestand (32 Bit) als AllowCortana - Dubbelklik vervolgens op AllowCortana En instellen (Waarde op) Op 0 wat betekent Zijn waardegegevens. Als u klaar bent, klikt u op de knop (Ok) het eens zijn
Stel de waardegegevens in op 0 - Dan doen Herstart de computer om de wijzigingen op te slaan.
En dat is het en dit zal Cortana volledig uitschakelen op uw systeem.
U kunt deze methoden gebruiken om Cortana in of uit te schakelen in het geheel nieuwe besturingssysteem Windows 11. Het privacyprobleem dat gepaard gaat met het gebruik van virtuele of digitale assistent-apps kan echter niet over het hoofd worden gezien.
Mogelijk bent u ook geïnteresseerd in meer informatie over:
- Cortana verwijderen uit Windows 10
- Hoe het oude optiemenu met de rechtermuisknop te herstellen in Windows 11
- Twee manieren om de taakbalk van Windows 11 naar links te verplaatsen
We hopen dat u dit artikel nuttig zult vinden om te weten hoe u Cortana in Windows 11 in- en uitschakelt. Deel uw mening en ervaring in de opmerkingen.