Schakel de nachtmodus in Windows 10 volledig in,
Wie houdt er niet van om eenvoudige aanpassingen te maken aan OS Windows 10،
Vooral het inschakelen van de nachtmodus, donkere modus of donker thema.
Aangezien de meesten van ons worden geschaad door fel licht of witte kleur terwijl we lange uren voor het computerscherm werken, en we onze toevlucht nemen tot het verminderen van de helderheid van het scherm, maar daar is nog steeds ontbering en een negatieve invloed op het gezichtsvermogen. Laten we het dus samen leren kennen, beste lezer, en het is de donkere of donkere situatie.
Er is maar één probleem met het gebruik van het donkere thema in: Windows 10 Het is namelijk niet van toepassing op alle toepassingen.
Omdat Windows Verkenner, Microsoft Edge, Office en Chrome Anderen blijven uit en werken in het wit.
Maar maak je geen zorgen, geweldig, we zullen samenwerken om een probleemoplossende tool mogelijk te maken,
Zo schakel je het donkere thema in in alle apps en software van Windows 10. Laten we beginnen
Schakel de donkere modus in voor alle programma's in Windows 10
Zorg er eerst voor dat u een herstelpunt of back-up maakt waarnaar u kunt verwijzen voor het geval er iets misgaat.
Nachtmodus inschakelen voor Windows 10-instellingen
1. Druk op de .-toets I + Dakramen en raamkozijnen Openen Windows-instellingen Druk vervolgens op Personalisatie .
2. Selecteer in het linkermenu kleuren.
3. Scroll naar beneden naar “Kies uw app-modusen selecteer Donker.
4. Nu is de instelling onmiddellijk van toepassing, maar de meeste van je apps blijven wit zoals Dakramen en raamkozijnen Ontdekker و Desktop Maar maak je geen zorgen, beste bezoeker, zoals ik je al zei, we zullen het aanpakken.
Microsoft Edge inschakelen Nachtmodus
1- Open Microsoft Edge Klik vervolgens op de drie stippen in de rechterbovenhoek en kies Instellingen.
2. Nu binnenKies een thema" , Bevind zich Donker En sluit het instellingenvenster.
3- De wijzigingen worden onmiddellijk toegepast, omdat u de donkere kleur, donkere of nachtmodus van . kunt zien Microsoft Edge.
Donkere modus inschakelen in Microsoft Office
1. Druk op de .-toets R + Dakramen en raamkozijnen typ dan "WinWord'(zonder citaten) en druk op Enter.
2. Dit gaat open Microsoft Word Dan klikken Office-logo in de linker bovenhoek.
3. Selecteer nu Opties Opties voor Word In de rechter benedenhoek onder het menu Kantoor.
4. Volgende, binnen kleurenschema , Kiezen Zwart zwart En klik OK.
5- Apps worden gestart Kantoor Je kunt vanaf nu het donkere thema of de donkere modus gebruiken.
Donkere modus inschakelen voor Chrome en Firefox
Om het donkere thema of de nachtmodus te gebruiken in Google Chrome أو Mozilla Firefox U moet de extensie van derden gebruiken, omdat er geen ingebouwde opties zijn om de nacht- of donkere modus van hen te gebruiken, zoals de bovenstaande programma's.
Het enige dat u hoeft te doen, is naar de onderstaande links gaan en donkere of donkere vormen en thema's installeren
Nachtmodus inschakelen voor programma's bureaublad Windows 10
Zoals we eerder al zeiden, is het probleem met het gebruik van de nachtmodusschakelaar dat deze bijvoorbeeld nog steeds geen invloed heeft op de desktop en programma's Windows Verkenner Witte kleur wordt gebruikt.
Maar maak je geen zorgen, geachte bezoeker, we hebben een praktische oplossing voor dit probleem, het enige wat je hoeft te doen is de volgende stappen te volgen.
1. Druk op de .-toets I + Dakramen en raamkozijnen Openen Windows-instellingen Druk vervolgens op Personalisatie .
2. Druk in het linkermenu op kleuren.
3. Scroll naar beneden en tik op Instellingen voor hoog contrast Instellingen voor hoog contrast.
4. Nu uit het vervolgkeuzemenu”Kies een thema" , Bevind zich Zwart met hoog contrast Zwart met hoog contrast.
5. Klik op Van toepassing zijn En wacht tot het zover is Dakramen en raamkozijnen verandering verwerken.
Met de bovenstaande wijzigingen worden al uw apps en software, inclusief file Explorer و blocnote Anderen hebben een donkere of donkere achtergrond, maar zien er niet geweldig uit, daarom gebruiken veel mensen niet graag Donker thema In Dakramen en raamkozijnen.
En als je beter een donker thema of nachtmodus wilt gebruiken die er misschien leuk uitziet, moet je een beetje met Windows rommelen.
En daarvoor moet je de bescherming tegen het gebruik van een thema van derden omzeilen in Dakramen en raamkozijnen Wat serieuzer is als je het mij vraagt, maar als je toch gebruik wilt maken van XNUMXrd party integratie,
ga naar: UxStyle
Dat is alles, je hebt de nachtmodus met succes kunnen gebruiken Donker thema Voor alle programma's en toepassingen in Windows 10 Windows 10 , maar als je nog vragen hebt over deze handleiding, stel ze dan gerust via commentaar of via Contacteer ons U wordt zo spoedig mogelijk via ons beantwoord.
En je bent in de beste gezondheid en het welzijn van onze lieve volgers
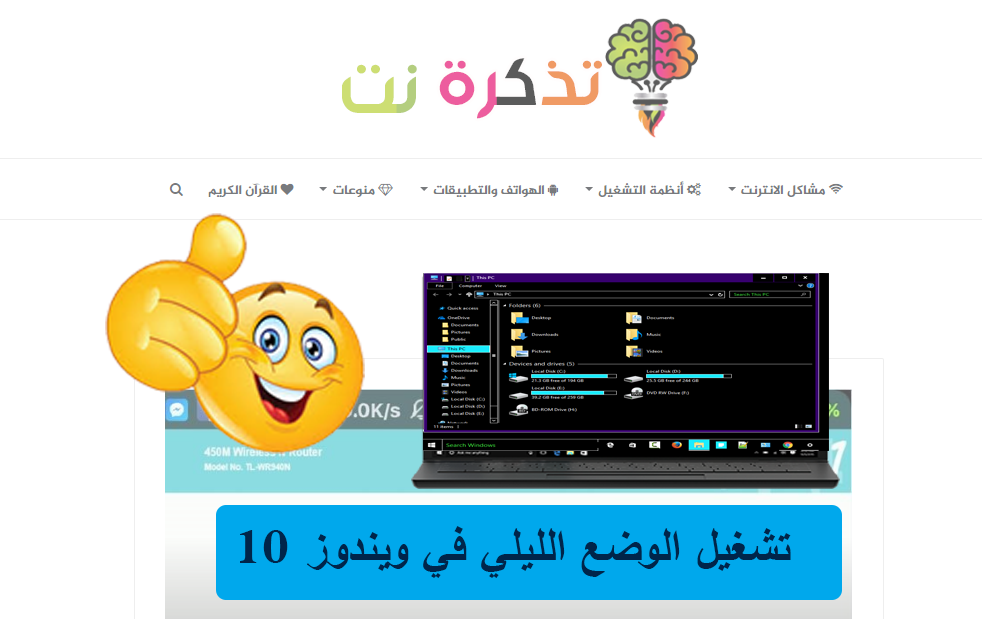


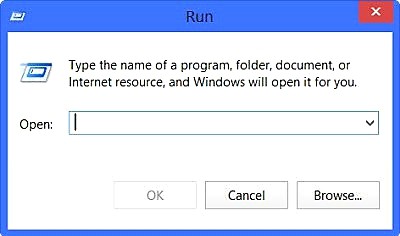
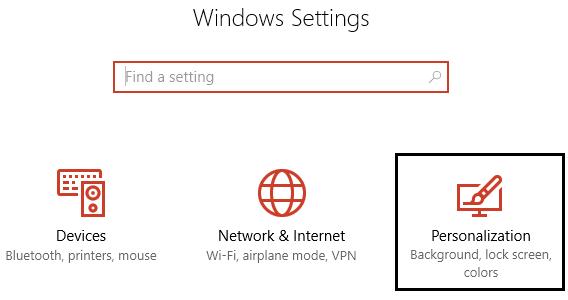
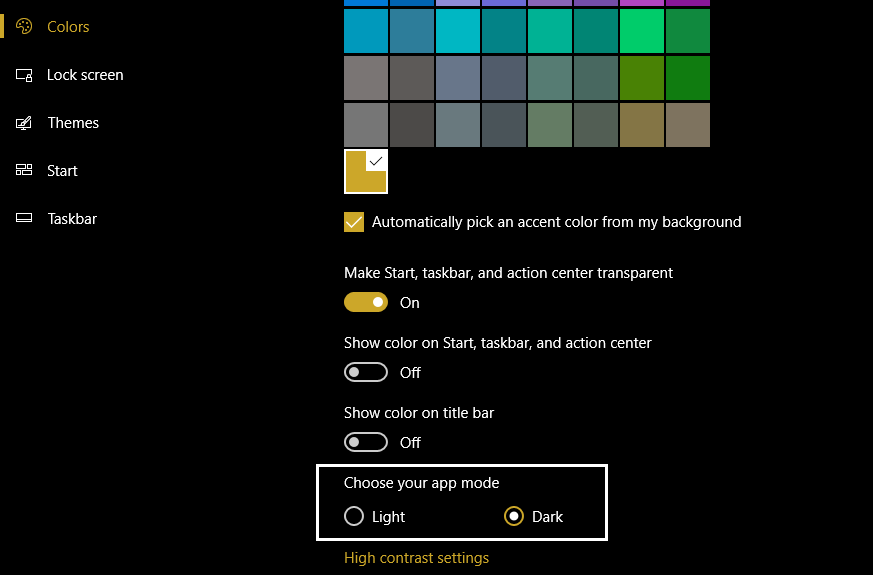
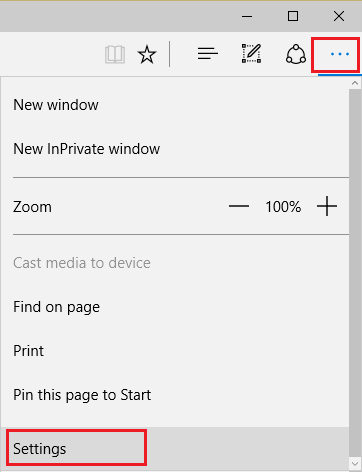
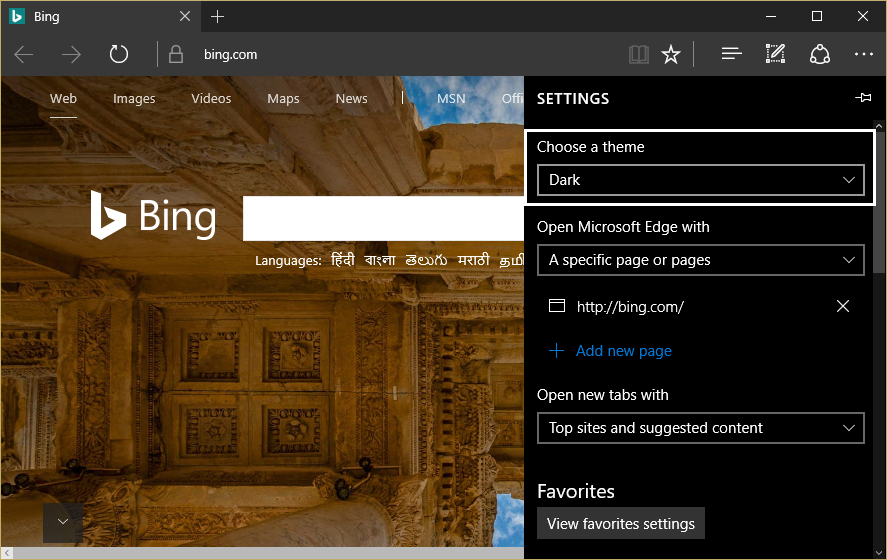
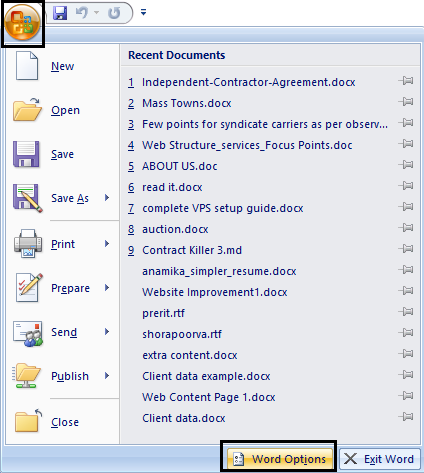
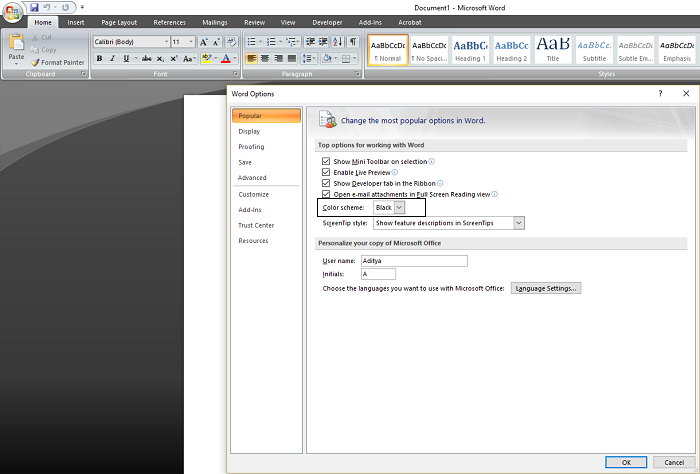
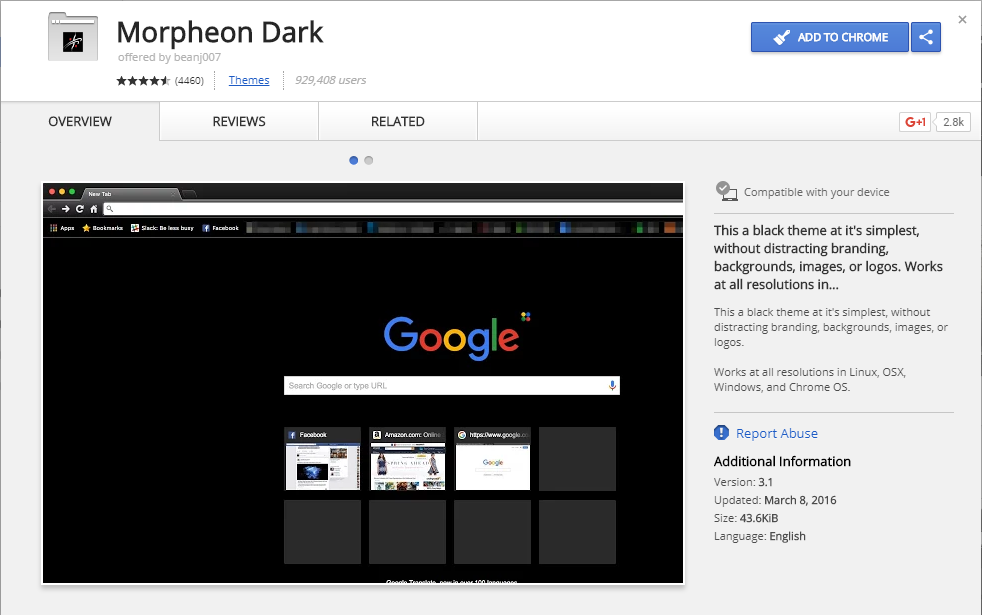
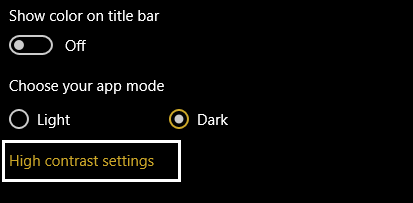
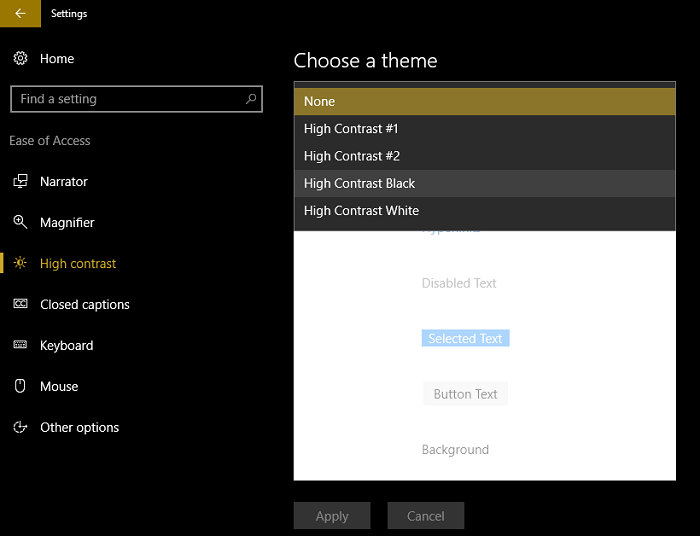
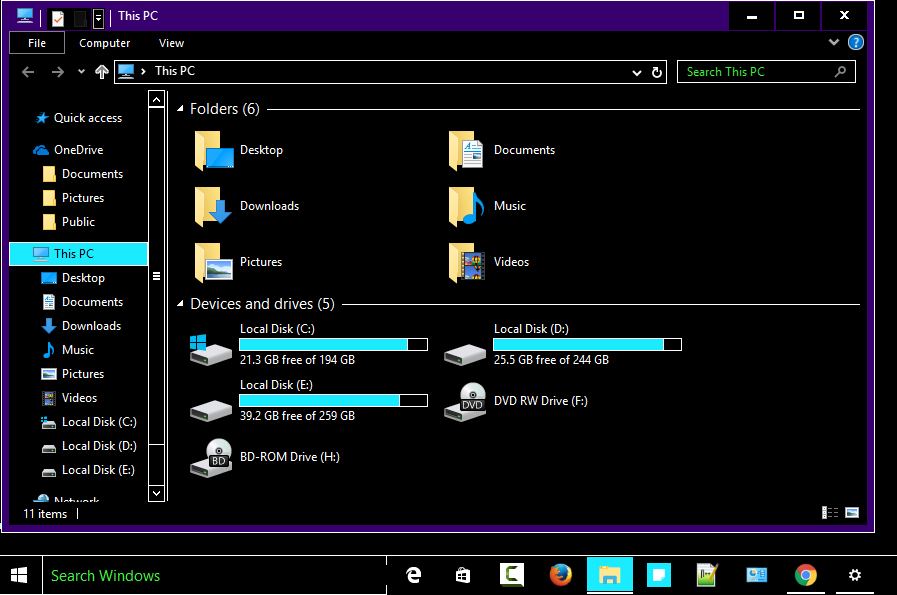





Heel erg bedankt, mijn ogen begonnen moe te worden van de hoge lichten. Bedankt voor de oplossing
welkom Dou3a2
Duizend veiligheid op jou eerst
Ten tweede, God zij geprezen dat onze Heer een reden voor ons heeft gemaakt om u te helpen. Aanvaard mijn oprechte groeten. Tadhkaret.net