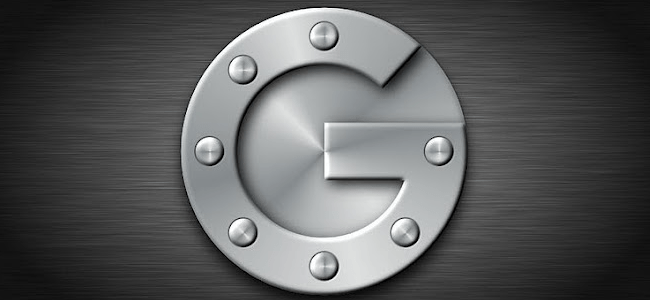Xbox
ကျွန်ုပ်၏ Xbox One ကိုကျွန်ုပ်၏ Wi-Fi နှင့်မည်သို့ချိတ်ဆက်ရမည်နည်း။
မင်းအဲဒါကိုဘယ်လိုလုပ်ရမလဲ
သင်အသုံးပြုနေစဉ်ကာလအတွင်းအင်တာနက်ကိုသင်မည်သို့ဆက်သွယ်နိုင်သည်ကိုသင်ပြောင်းလဲနိုင်သည် Xbox One မှာမရ။ ဥပမာအားဖြင့်၊ သင်နေရာသစ်သို့ပြောင်းရွှေ့လျှင်၊ သင်ယခင်ကသုံးခဲ့သည့်ကြိုးမဲ့ကွန်ယက်ထက်ကွဲပြားသောကြိုးမဲ့ကွန်ယက်ကိုသုံးလိုပေမည်။ ဒါကမင်းလုပ်ပုံကဒီမှာပါ။
၁။ သင်၏ Xbox One ကိုဖွင့်ပြီး Settings menu သို့သွားပါ။
၂။ Network ကိုရွေးပါ။
၃။ ကွန်ယက်အသစ်တစ်ခုသို့ချိတ်ဆက်ရန် Set Up wireless network ကိုရွေးပါ။
၄။ Xbox One ကမင်းကဘယ်ဟာလဲလို့မေးတယ်။ သင်၏ဧရိယာ၌တွေ့သောကြိုးမဲ့ကွန်ယက်များကိုပြသသည်။
၅။ သင်ဆက်သွယ်လိုသောကွန်ယက်ကိုရွေးပါ။
၆။ မျက်နှာပြင်ပေါ်ရှိကီးဘုတ်ကို သုံး၍ ထိုကြိုးမဲ့ကွန်ယက်သုံးသောစကားဝှက်ကိုရိုက်ပါ။
၇။ သင်၏ controller ရှိ Enter ခလုတ်ကိုနှိပ်ပါ။
၈။ Xbox One သည်သင်ပေးထားသောစကားဝှက်ကို သုံး၍ သင်ရွေးချယ်သောကွန်ယက်သို့ဆက်သွယ်သည်။
ထို့နောက်၎င်းသည်အင်တာနက်နှင့်ချိတ်ဆက်နိုင်သည်လားဆိုသည်ကိုစစ်ဆေးသည်။ အားလုံးကောင်းရင် Xbox One ကမင်းရဲ့ console ကိုအခုအင်တာနက်နဲ့ချိတ်လိုက်ပြီလို့မင်းကိုအသိပေးတယ်။
9. Network Settings သို့ပြန်သွားရန် Continue ကိုနှိပ်ပါ။
၁၀။ သင်၏ Controller ရှိ Home ခလုတ်ကိုနှိပ်ပါ။
သင်ယခုသင်ရွေးချယ်ထားသောကြိုးမဲ့ကွန်ယက်အသစ်နှင့်ချိတ်ဆက်ထားသည်။
ဝါယာကြိုးချိတ်ဆက်ခြင်းကိုသုံးပါ
၎င်းသည် Xbox One အားသင်၏အိမ်ကွန်ယက်နှင့်ချိတ်ဆက်ရန်အရိုးရှင်းဆုံးနည်းလမ်းဖြစ်သည်။ အင်တာနက်နှင့်ချိတ်ဆက်ရန်နှင့်သင်အသုံးပြုနေသောစက်များသို့ကွန်ရက်သုံးခွင့်ပေးရန်တပ်ဆင်ထားသော network cable နှင့်သင်၏ router တို့လိုအပ်သည်။
သင်၏ Xbox One ၏နောက်ဘက်ရှိ Ethernet network port ၌၎င်းကိုထည့်ပါ။ ထို့နောက်ကေဘယ်လ်၏အခြားအဆုံးကိုသင်၏ router ၏နောက်ကျောတွင်ရနိုင်သော Ethernet ဆိပ်ကမ်းများထဲမှတစ်ခုထည့်ပါ။ Xbox One သည်ကြိုးတပ်ဆက်သွယ်မှုကိုရှာဖွေပြီးသူ့အလိုလိုသင့်တော်သလိုစီစဉ်ပေးလိမ့်မည်။ လုပ်ဆောင်ရန် manual configuration မရှိပါ။
router အများစုသည်သင်၏ network နှင့်ချိတ်ဆက်ထားသော device များအားလုံးသို့ IP လိပ်စာများကိုအလိုအလျောက်သတ်မှတ်ပေးပြီး၎င်းတို့အားအင်တာနက်ကိုအလိုအလျောက်ထောက်ပံ့ပေးသည်။ မင်းရဲ့ router ကမင်း network နဲ့ချိတ်ဆက်ထားတဲ့ device တွေအားလုံးကို IP လိပ်စာတွေအလိုအလျောက်မပေးဘူးဆိုရင်အဲဒါကိုဘယ်လိုသတ်မှတ်မလဲဆိုတာကိုတွက်ချက်ဖို့မင်း router ရဲ့လက်စွဲကိုတိုင်ပင်ပါ။ ဒီလိုမှမဟုတ်ရင်မင်းရဲ့ Xbox One က IP address နဲ့ Internet access ကိုလက်ခံမှာမဟုတ်ဘူး။ ဤလုပ်ထုံးလုပ်နည်းသည် router မှ router နှင့်ကွဲပြားသောကြောင့်ကျွန်ုပ်တို့မည်သို့လုပ်ရပုံကိုတစ်ဆင့်ပြီးတစ်ဆင့်ညွှန်ကြားချက်များဖြင့်ကူညီမပေးနိုင်ပါ။
———————————————————————————————————————-
သင်သည်သင်၏ Xbox 360 တွင်အွန်လိုင်းဂိမ်းများ ၀ င်ရန်အခက်အခဲရှိနေလျှင် (သို့) သင်ကစားခဲ့သောအခြားဂိမ်းများတွင်သင်မကြားနိုင်ပါက Network Address Translation ပြဿနာရှိနိုင်သည်။
Xbox 360 ရှိ NAT သည်ဖွင့်ရန်၊ အလယ်အလတ်သို့မဟုတ်တင်းကျပ်ရန်သတ်မှတ်ထားသည်။ နောက်ဆုံးပေါ် NAT နှစ်ခုသည်သင်၏ Xbox 360 ကိုအခြားကွန်ပြူတာများနှင့်ပြုလုပ်နိုင်သည့်ဆက်သွယ်မှုများကိုကန့်သတ်သည်။ Moderate NATs များသည်အလယ်အလတ်နှင့်ဖွင့်ထားသော NAT များကို သုံး၍ console များနှင့်သာချိတ်ဆက်နိုင်ပြီးတင်းကျပ်သော NAT များသည် open NATs များကို သုံး၍ စက်များဖြင့်သာဆက်သွယ်နိုင်သည်။ အဓိကအချက်သည်အခြားကစားသမားများနှင့်ချောချောမွေ့မွေ့ဆက်သွယ်နိုင်ရန် open NAT setting တစ်ခုလိုချင်သည်။
ဒါဟာ NAT ပြဿနာတစ်ခုလား။
ပထမ ဦး စွာသင်၏ဆက်သွယ်မှုပြသနာသည် NAT ပြဿနာဟုတ်မဟုတ်ရှာဖွေပါ။
- သင်၏ Xbox 360 တွင်ဖွင့်ပါ ကျွန်ုပ်၏ Xbox
- ရှေးခယျြ စနစ်အပြင်အဆင်။
- ရှေးခယျြ ကွန်ယက်ချိန်ညှိချက်များ။
- ရှေးခယျြ ဝါယာကြိုးကွန်ယက်သို့မဟုတ်သင်၏ကြိုးမဲ့ကွန်ယက်အမည်
- ရှေးခယျြ Xbox LIVE Connection ကိုစမ်းသပ်ပါ။
မင်းမှာ NAT ပြဿနာရှိရင်အဝါရောင်အာမေpointိတ်သံနဲ့စာဖတ်နေတဲ့ 'Your NAT အမျိုးအစားကို [တင်းကျပ်သောသို့မဟုတ်အလယ်အလတ်] သို့' ဟုသတ်မှတ်ထားသည်ကိုတွေ့ရလိမ့်မည်။
NAT Settings ကိုဖွင့်ပါ
ပထမ ဦး စွာသင်၏ network အကြောင်းအချက်အလက်အချို့စုဆောင်းရန်လိုအပ်သည်။
- သင်၏ကွန်ယက်နှင့်ချိတ်ဆက်ထားသော PC တွင်ကလစ်နှိပ်ပါ စတင်ပြီးရင် search field မှာ cmd လို့ရိုက်ပါ။ Enter နှိပ်ပါ။
- ပေါ်လာသော ၀ င်းဒိုးတွင် ipconfig ဟုရိုက်ထည့်ပြီး Enter နှိပ်ပါ။
- Local Area Connection (သို့) Wireless Network Connection ဟုဖော်ပြထားသည့်တွေ့ရမည့်သင်၏ကွန်ယက်ဆက်သွယ်မှုအတွက်ခေါင်းစဉ်အောက်တွင်ကြည့်ပါ၊ အောက်ပါအချက်များအတွက်ပေးထားသောနံပါတ်များကိုမှတ်တမ်းတင်ပါ။
- IPv4 လိပ်စာ (သို့မဟုတ် IP လိပ်စာ)
- Subnet မျက်နှာဖုံး
- default Gateway မှာ
ဒုတိယ၊ သင်၏ router အတွက် Universal Plug and Play ကိုဖွင့်ရန်လိုသည်။
- သင်၏ကွန်ယက်နှင့်ချိတ်ဆက်ထားသော PC တွင် Web browser တစ်ခုဖွင့်ပါ။
- Default Gateway နံပါတ် (သင်စောစောကမှတ်တမ်းတင်ထားသော) address bar သို့ရိုက်ထည့်ပြီး Enter နှိပ်ပါ။
- သင်၏ router အတွက် username နှင့် password ကိုရိုက်ထည့်ပါ။ router ပုံစံပေါ်မူတည်ပြီးအသုံးပြုသူအမည်နှင့်စကားဝှက်သည်ကွဲပြားသည်။ မင်းရဲ့ default username နဲ့ password ကိုမသေချာရင်မင်း router ရဲ့စာရွက်စာတမ်းတွေကိုကိုးကားပါ၊ ဒါမှမဟုတ် Port Forward website မှာလမ်းညွှန်ကိုသုံးပြီးသူတို့ကိုရှာပါ။ အကယ်၍ တစ်စုံတစ်ယောက်ကပုံမှန် login အချက်အလက်တွေကိုပြောင်းပြီးမင်းအဲဒါကိုမသိဘူးဆိုရင်မင်း router ကိုပြန်သတ်မှတ်ဖို့လိုလိမ့်မယ်။
- UPnP ကိုဖွင့်ထားကြောင်းသေချာပါစေ။ UPnP ဆက်တင်ကိုမတွေ့လျှင်သင်၏ router ၏စာရွက်စာတမ်းများကိုကြည့်ပါ။
- သင်၏ Xbox 360 ကို ပြန်လည်စတင်၍ connection test ကိုထပ်မံလုပ်ဆောင်ပါ။
မင်းရဲ့ router မှာ UPnP မရှိဘူး၊ ဒါမှမဟုတ် UPnP ကိုဖွင့်လိုက်တာနဲ့မင်း NAT ကိုမဖွင့်ဘူးဆိုရင်မင်းရဲ့ Xbox 360 ကိုငြိမ်တဲ့ IP address တစ်ခုသတ်မှတ်ပြီး port forwarding ကို set up လုပ်ရမယ်။
- သင်၏ Xbox 360 ရှိ Network Settings menu တွင် Basic Settings tab ကိုရွေးပါ။
- Manual ကိုရွေးပါ။
- IP Address ကိုရွေးပါ။
- သင်စောစောကမှတ်ထားသော Default Gateway နံပါတ်ကို ယူ၍ နောက်ဆုံးနံပါတ်သို့ ၁၀ ကိုပေါင်းပါ။ ဥပမာ၊ သင်၏ Default Gateway သည် 10 ဖြစ်လျှင်နံပါတ်အသစ်သည် 192.168.1.1 ဖြစ်သည်။ ဤနံပါတ်အသစ်သည်သင်၏ငြိမ်နေသော IP လိပ်စာဖြစ်သည်။ ၎င်းကို IP address အဖြစ်ထည့်ပါ၊ ပြီးပါပြီကိုရွေးချယ်ပါ။
- Subnet Mask ကိုရွေးပါ၊ စောစောကသင်မှတ်တမ်းတင်ခဲ့သော Subnet Mask နံပါတ်ကိုရိုက်ထည့်ပါ၊ ထို့နောက်ပြီးပါပြီ။
- Gateway ကိုရွေးပါ၊ စောစောကသင်မှတ်တမ်းတင်ထားသော Default Gateway နံပါတ်ကိုရိုက်ထည့်ပြီး Done ကိုရွေးပါ။
- ပြီးပါပြီကိုထပ်ရွေးပါ။
- သင်၏ကွန်ယက်နှင့်ချိတ်ဆက်ထားသော PC တွင် Web browser တစ်ခုဖွင့်ပြီးသင်၏ router ၏ interface သို့ ၀ င်ပါ။
- အောက်ပါ port များကိုဖွင့်ပါ။
- ဆိပ်ကမ်း ၈၈ (UDP)
- ဆိပ်ကမ်း ၃၀၇၄ (UDP နှင့် TCP)
- ဆိပ်ကမ်း ၃၀၇၄ (UDP နှင့် TCP)
- ဆိပ်ကမ်း ၈၀ (TCP)
သင်၏ router တွင် port များကိုမည်သို့ဖွင့်ရမည်ကိုသေချာမသိလျှင်သင်၏ router ၏စာရွက်စာတမ်းများသို့မဟုတ်လမ်းညွှန်တွင်ကြည့်ပါ Port Forward ဝက်ဘ်ဆိုက်.
ကံမပါသေးလား။
သင်သည်အထက်ပါအဆင့်များအားလုံးကိုလုပ်ဆောင်ပြီးပြီဆိုလျှင်၊ connection connection test သည်တစ်စက္ကန့်ကိုသတင်းပို့နေဆဲဖြစ်လျှင်သင်၏ router ကိုဖွင့်ပါ။ နောက်ထပ်စက္ကန့် ၆၀ စောင့်ပါ၊ ထို့နောက်သင်၏ Xbox 60 ကိုဖွင့်ပြီးထပ်မံစမ်းသပ်ပါ။
မင်း router ရဲ့ setting ထဲက DMZ field ထဲကိုမင်းစောစောကဖန်တီးထားတဲ့ static IP address ကိုမင်းလည်းကြိုးစားကြည့်နိုင်တယ်။ သင်၏ router ၏ interface သို့ ၀ င်ပါ၊ DMZ Host ကိုရှာပါ၊ ငြိမ် IP ကိုရိုက်ထည့်ပါ၊ ထို့နောက်အပြောင်းအလဲများကိုအသုံးချပါ။
- ငါတို့သည်လည်း cpe page တွင် dns ထည့်နိုင်သလို wifi password နှင့် ssid name ကိုပြောင်းပြီးပြန်ချိတ်ရန်ကြိုးစားနိုင်သည်
မှတ်ချက်။ ။ သင်၏ Xbox One console ကိုပထမဆုံးအကြိမ်တည်ဆောက်သောအခါသင်သည် network သို့ဆက်သွယ်လိုသလားဟုမေးသည်။ သင်ရှေ့ဆက်သွားနိုင်ပြီးကန ဦး တပ်ဆင်မှုသို့မဟုတ်နောက်ပိုင်းတွင်ကွန်ယက်ဆက်သွယ်မှုကိုသတ်မှတ်နိုင်သည်။ ဤတွင်သင်၏ Xbox One ကိုကြိုးနှင့်ကြိုးမဲ့ဆက်သွယ်မှုနှစ်ခုလုံး သုံး၍ ကွန်ယက်နှင့်အင်တာနက်သို့မည်သို့ချိတ်ဆက်ရမည်နည်း။