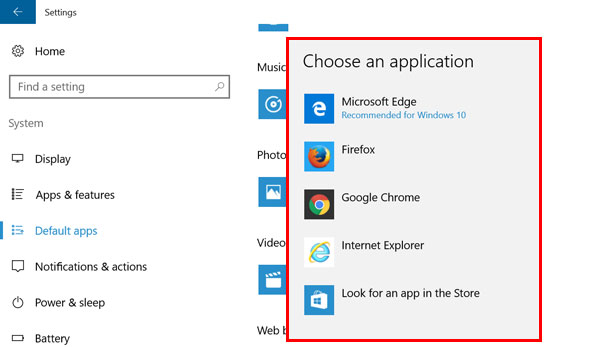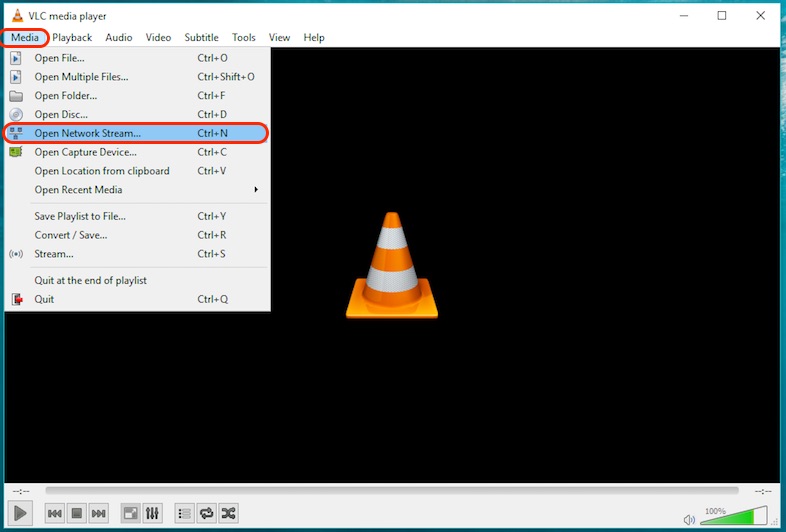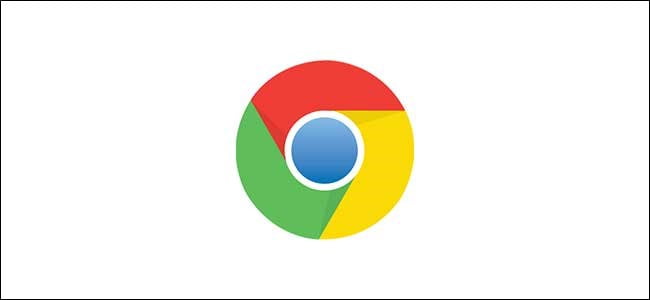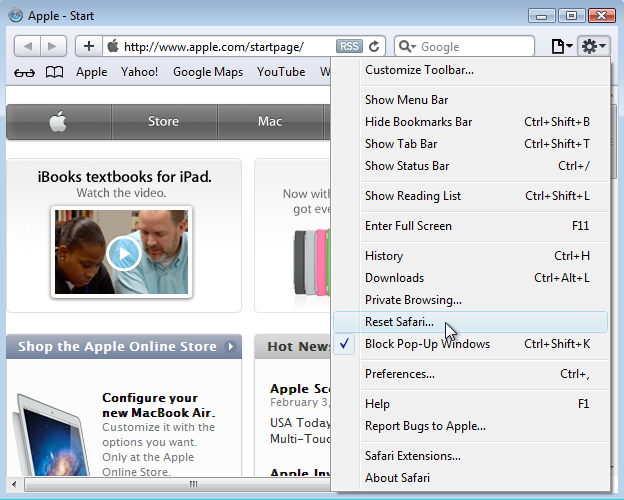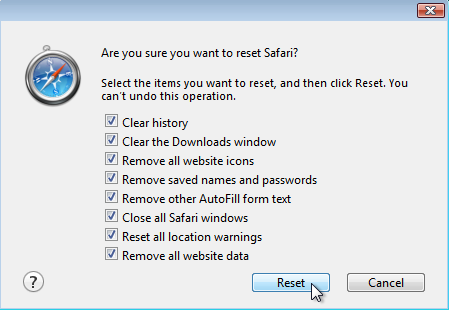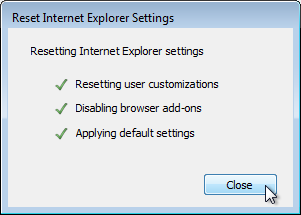ကျွန်ုပ်တို့အများစုသည် browser တွင်ပြသနာအချို့ကိုရင်ဆိုင်ရပြီးဤပြဿနာကိုဖြေရှင်းချက်မှာ browser ကိုစက်ရုံထုတ်အတိုင်းပြန်လည်သတ်မှတ်ခြင်း၊ browser ကို default mode သို့ပြန်လည်သတ်မှတ်ခြင်း (သို့) browser settings ကို default သို့ပြန်လည်သတ်မှတ်ခြင်းကြောင့်ဖြစ်နိုင်သည်။
၎င်းသည်ပြဿနာများစွာကိုဖြေရှင်းရာတွင်ကူညီလေ့ရှိပြီးဤနေရာတွင်လူကြိုက်အများဆုံး browser များစာရင်းနှင့်ဘရောက်ဇာကိုစက်ရုံပြန်လည်သတ်မှတ်ခြင်း (သို့) ဘရောက်ဇာ၏မူလဆက်တင်ကိုပြန်လည်ရယူခြင်းနည်းလမ်းဖြစ်သည်။
ဆောင်းပါးပါအကြောင်းအရာများ
ရှိုး
Chrome browser ဆက်တင်များကိုမူလအတိုင်းပြန်လည်သတ်မှတ်ပါ
- သင်၏ကွန်ပျူတာတွင် Chrome ကိုဖွင့်ပါ။
- စာမျက်နှာ၏ညာဘက်ထိပ်ရှိနောက်ထပ်ကိုနှိပ်ပါ ဆက်တင်များ.
- စာမျက်နှာ၏အောက်ခြေတွင်တို့ပါ ဆက်တင်များ အဆင့်မြင့်
Chromebook ပေါ်တွင်သို့မဟုတ် Linux ကို أو မက် အတွင်းမှာ "ပြန်လည် ညှိပါ ဆက်တင်များ"ကိုနှိပ်ပါ setting များကိုပြန်လည်သတ်မှတ်ပါ မူလအလိုအလျောက်အခြေအနေသို့ ပြန်လည် ညှိပါ ဆက်တင်များ.
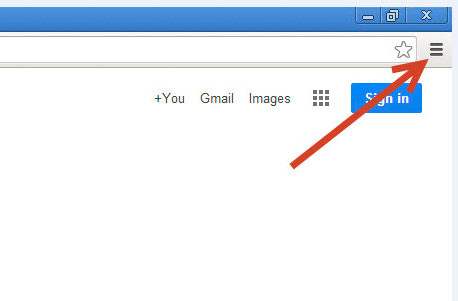
ဖွင့်တယ် Google က Chrome ကို ထို့နောက် browser ၀ င်းဒိုး၏ညာဘက်အပေါ်ထောင့်ရှိ "Options Menu" ကိုနှိပ်ပါ
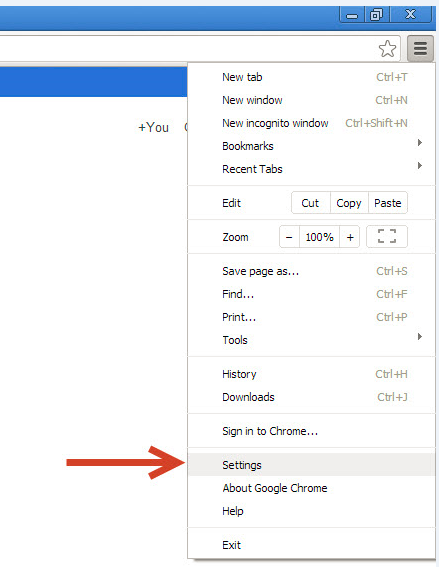
ပေါ်လာတဲ့ context menu ထဲက“ Settings” option ကိုနှိပ်ပါ
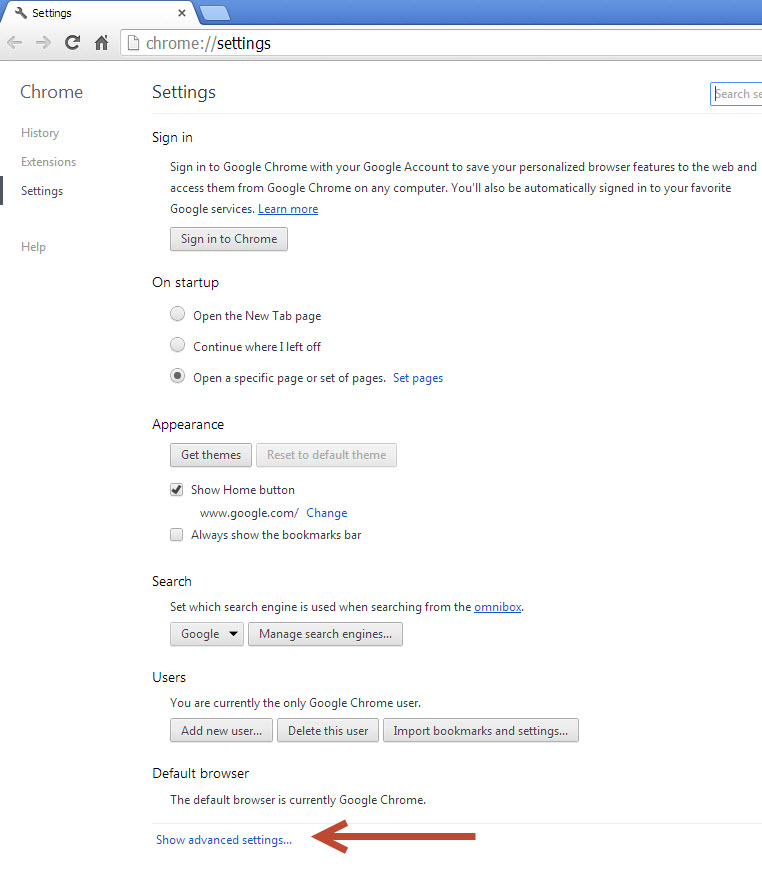
ပြတင်းပေါက်၏အောက်ခြေရှိ“ အဆင့်မြင့်ဆက်တင်များပြပါ” ကိုနှိပ်ပါ
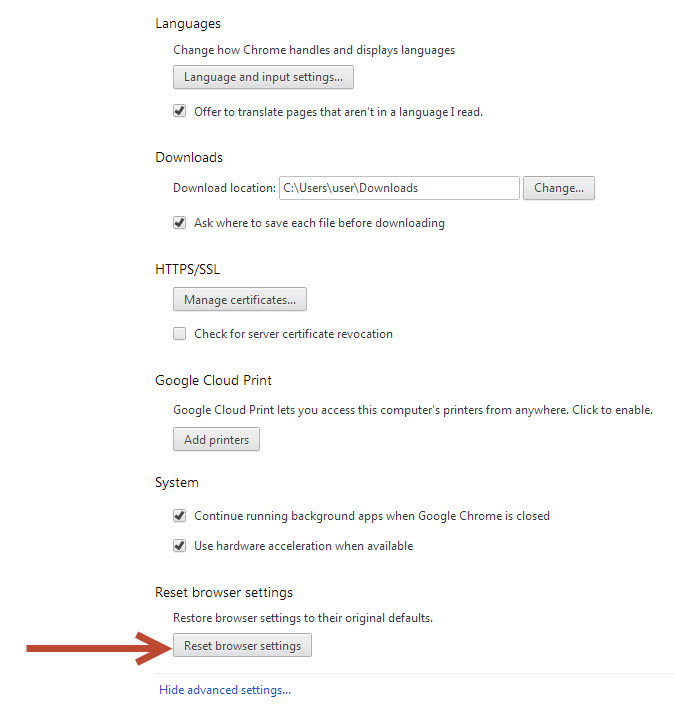
ပြတင်းပေါက်၏အောက်ခြေရှိ "browser setting များကိုပြန်လည်သတ်မှတ်ပါ" ကိုနှိပ်ပါ
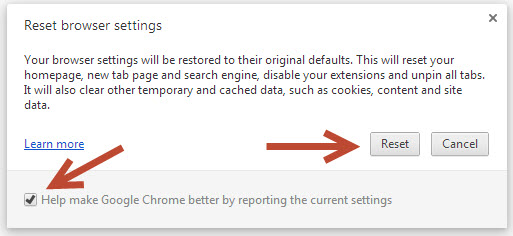
“ လက်ရှိဆက်တင်များကိုသတင်းပို့ခြင်းဖြင့် Google Chrome ကိုကူညီလုပ်ပါ” ကိုအမှန်ခြစ်ဖြုတ်ပြီး Reset ကိုနှိပ်ပါ
Firefox browser setting များကိုပြန်လည်သတ်မှတ်ပါ default အနေနဲ့
- ညာဘက်အပေါ်ထောင့်ရှိမီနူးခလုတ်ကိုနှိပ်ပါFirefox browser မှပြသ ၀ င်းဒိုးတွင်မေးခွန်းအမှတ်အသားပါသောသင်္ကေတကိုရွေးပါ။
- ဖန်သားပြင်တွင်အပို menu တစ်ခုပေါ်လာလိမ့်မည်၊ ၎င်းတွင်“ ပြသနာများကိုဖြေရှင်းရန်အချက်အလက်များ” ကိုရွေးချယ်ရန်လိုလိမ့်မည်။
- ညာဘက်အပေါ်ဘက်တွင်“ Clear Firefox” ခလုတ်တစ်ခုပါ ၀ င်သောပြတင်းပေါက်တစ်ခုပေါ်လာလိမ့်မည်။
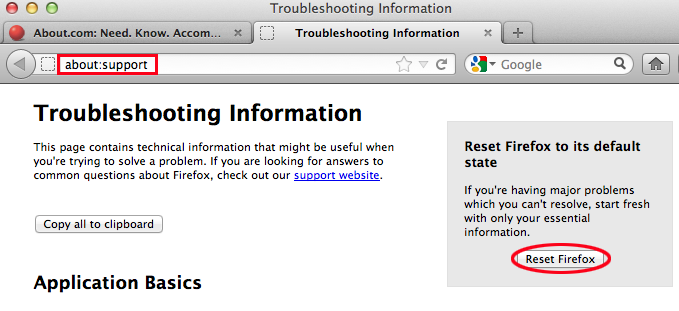
Firefox သည်သင်၏ add-ons များ၊ themes များ၊ browser ဦး စားပေးများ၊ ရှာဖွေရေးအင်ဂျင်များ၊ site အတွက်သီးသန့် ဦး စားပေးများနှင့်အခြား browser setting များကိုရှင်းပစ်လိမ့်မည်။ ဒါပေမယ့် Firefox ကမင်းရဲ့ bookmarks, history, passwords, form history နဲ့ cookies တွေကို address bar မှာ support လို့ရိုက်ထည့်ပြီး Enter နှိပ်ပါ။
أو
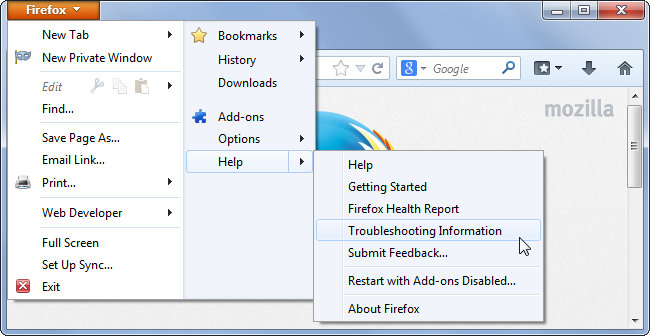
Firefox menu ခလုတ်ကိုနှိပ်ပါ၊ အကူအညီကိုညွှန်ပါ၊ ပြဿနာဖြေရှင်းနည်းအချက်အလက်ကိုရွေးပါ။
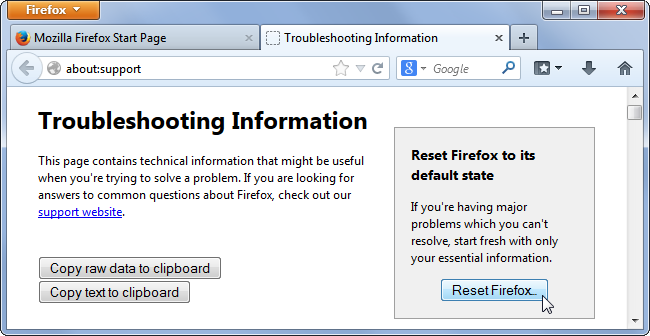
Troubleshooting information page တွင် Firefox Reset ခလုတ်ကိုနှိပ်ပါ။
browser setting များကိုပြန်လည်သတ်မှတ်ပါ Safari ဥယျာဉ်ကိုလည်း default အနေနဲ့
- ရွေးပါ ဆက်တင်များ (သို့မဟုတ်ဂီယာသင်္ကေတ)
- ထို့နောက် scroll လုပ်ပြီးရွေးပါ Safari ဥယျာဉ်ကိုလည်း.
ထို့နောက်အောက် လုံခြုံရေးနှင့်လုံခြုံရေး အပိုင်း၊ ရွေးပါ သမိုင်းနှင့်တည်နေရာဒေတာကိုရှင်းပါထို့နောက်သင်၏ရွေးချယ်မှုကိုကလစ် နှိပ်၍ အတည်ပြုပါ သမိုင်းနှင့်အချက်အလက်များကိုရှင်းပါ အဲဒီလိုလုပ်ဖို့တောင်းဆိုတဲ့အခါ
أو
gear menu ကိုနှိပ်ပြီး Reset safari ကိုနှိပ်ပါ
Reset ကိုနှိပ်ပါ
အင်တာနက်ရှာဖွေသူဆက်တင်များကိုပြန်လည်သတ်မှတ်ပါ default အနေနဲ့
- ဖွင့်တယ် Internet Explorer ကို،
- နှင့်ရွေးချယ်ပါ tools များ ပြီးတော့ အင်တာနက်ရွေးချယ်မှုများ.
- ထို့နောက် tab ကိုရွေးပါ အဆင့်မြင့် Options များ .
- dialog box တွင် Internet Explorer ဆက်တင်များကိုပြန်လည်သတ်မှတ်ပါ ،
- ပြီးရင်နှိပ်လိုက်ပါ ပြင်ဆင်သတ်မှတ်ပါ.
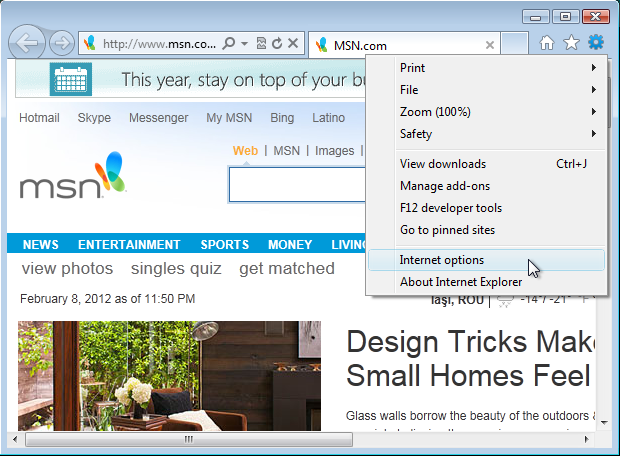
gear menu ကိုနှိပ်ပါ၊ Internet Options ကိုရွေးပါ။
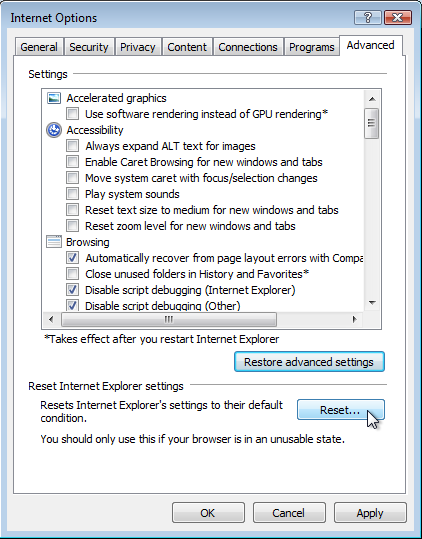
Advanced tab ကိုနှိပ်ပါ၊ Internet Options ၀ င်းဒိုးအောက်ခြေရှိ Reset ခလုတ်ကိုနှိပ်ပါ။ Internet Explorer ကမင်းကိုသတိပေးတယ် "မင်း browser ကအသုံးမ ၀ င်တဲ့အခြေအနေမှာသာသုံးသင့်တယ်၊ ဒါပေမယ့်ဒါကမင်းရဲ့ကိုယ်ရေးကိုယ်တာဆက်တင်အားလုံးကိုရှင်းပစ်ဖို့မလိုအပ်ပါဘူး။
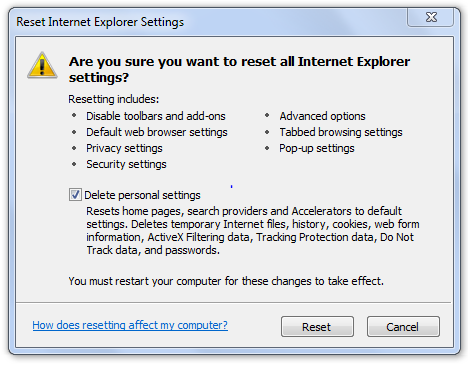
Internet Explorer သည် browser add-ons များနှင့် browser setting များ၊ privacy နှင့်လုံခြုံရေးနှင့် pop-ups များကိုရှင်းပစ်လိမ့်မည်။ ထို့နောက် Delete personal settings box ကိုအမှန်ခြစ်ပါ။
ပြီးရင် Close ကိုနှိပ်ပါ