သင်ကြည့်ရှုခြင်းအတွေ့အကြုံတိုးတက်စေရန်တင်ခြင်းသို့မဟုတ်ပုံစံချခြင်းဆိုင်ရာပြသနာများကိုဖြေရှင်းရန်သင်ကြိုးစားနေသည် Google က Chrome ကို သင်၏ cache နှင့် cookies များကိုရှင်းလင်းခြင်းသည်စတင်ရန်အကောင်းဆုံးနေရာတစ်ခုဖြစ်သည်။ ၎င်းကိုသင်ဖျက်လိုက်သောအခါမည်သို့ဖြစ်သွားသနည်း။
cache နှင့် cookies များကိုဖျက်လိုက်လျှင်ဘာဖြစ်မလဲ။
သင် ၀ က်ဘ်ဆိုက်တစ်ခုကို ၀ င်ကြည့်သောအခါ၎င်းသည်တစ်ခါတစ်ရံအချက်အလက်အချို့ကိုသိမ်းဆည်း (သို့မဟုတ်) မှတ်မိလိမ့်မည်။ ကွတ်ကီးများသည်သုံးစွဲသူ၏ရှာဖွေမှုဒေတာ (သူတို့၏သဘောတူညီချက်ဖြင့်) ကိုသိမ်းဆည်းပြီးလည်ပတ်မှုတစ်ခုစီကိုအရာအားလုံးကိုပြန်လုပ်ခြင်းထက်နောက်ဆုံးလည်ပတ်မှုမှပုံများ၊ ဗွီဒီယိုများနှင့်ဝဘ်စာမျက်နှာ၏အခြားအစိတ်အပိုင်းများကိုမှတ်မိခြင်းဖြင့် cache ကိုပိုမြန်စေသည်။
ဝက်ဘ်ဆိုက်တစ်ခုတွင်သင်ရိုက်ထည့်ခဲ့သောစကားဝှက်များကိုပြန်လည်ရိုက်ထည့်ရန်လိုအပ်ပြီး၎င်းသည် webpage ၏အကြောင်းအရာကိုတစ်ဖန်ပြန်တင်ရန်လိုအပ်သောကြောင့်တင်ရန်ကြာလိမ့်မည်။
အထူးသဖြင့် browser ပြဿနာများကိုဖြေရှင်းရာတွင်အထူးသဖြင့်အသစ်တစ်ခုစတင်ရန်လိုအပ်သည်။
Google Chrome မှ cache နှင့် cookies များကိုမည်သို့ရှင်းလင်းရမည်နည်း
Google Chrome ရှိ cache နှင့် cookies များကိုရှင်းလင်းရန် browser setting menu ကိုသင် ၀ င်ရောက်ရန်လိုအပ်လိမ့်မည်။ သင်ဤနေရာတွင်ရယူနိုင်သောကွဲပြားသောနည်းလမ်းသုံးမျိုးရှိသည်။
ပထမနည်းလမ်းသည်ဖန်သားပြင်၏ညာဘက်အပေါ်ထောင့်ရှိဒေါင်လိုက်အစက်သုံးစက်ကိုတို့ရန် More Tools ပေါ်တွင်ကလစ်ပါ၊ ထို့နောက် Clear Browsing Data ကိုရွေးပါ။
သင်သုံးနိုင်သောဖြတ်လမ်းသော့တစ်ခုရှိသည်ကိုအထက်ပါပုံမှသင်သတိပြုမိပေမည်။ cache နှင့် cookies များကိုရှင်းလင်းရန်စာမျက်နှာသို့တိုက်ရိုက်သွားရန် Ctrl Shift Delete ကီးများကိုတစ်ပြိုင်နက်နှိပ်ပါ။
တနည်းအားဖြင့်သင်ဝင်နိုင်သည် chrome://settings/clearBrowserDataaddress bar မှာ
မည်သည့်လမ်းကြောင်းကိုသင်ရွေးချယ်သည်ဖြစ်စေ၊ သင်ယခုပြတင်းပေါက်၌ရှိနေသင့်သည်။ ”ရှာဖွေမှုဒေတာများကိုရှင်းပါ"။
မင်းဒီမှာပထမဆုံးလုပ်မယ့်အချက်က cookies နဲ့ cache ကိုဖျက်ဘို့ရက်အပိုင်းအခြားကိုရွေးပါ။ စာရင်းချဲ့ရန်“ အချိန်အပိုင်းအခြား” ဘေးရှိအကွက်ရှိမြှားကိုနှိပ်ပါ၊ ထို့နောက်လိုချင်သောရက်အပိုင်းအခြားကိုရွေးပါ။ ဒါကိုသတ်မှတ်ထားတယ်”အချိန်တိုင်း"ပုံသေ
ထို့နောက်“ Cookies and other site data” နှင့်“ Cached images and files” ဘေးရှိအကွက်များကိုအမှန်ခြစ်ပါ။ သင်လည်းရပါတယ် ကြည့်ရှုမှတ်တမ်းကိုရှင်းပါ ဒါလည်း
အကွက်များကိုအမှတ်ခြစ်ပြီးသည်နှင့်ခလုတ်ကိုရွေးပါ။ဒေတာများကိုရှင်းလင်းပါ"။
ခဏအကြာတွင်သင်၏ cache နှင့် cookies များရှင်းလင်းသွားလိမ့်မည်။
သင်တို့သည်လည်းသိရန်စိတ်ဝင်စားနိုင်သည်။ Mozilla Firefox တွင် cache နှင့် cookies များကိုမည်သို့ရှင်းလင်းရမည်နည်း
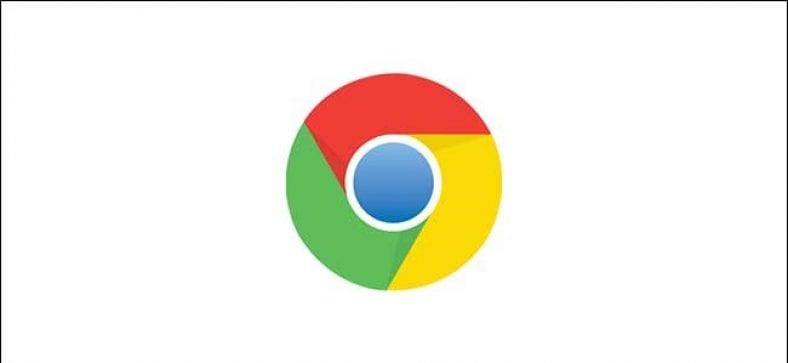



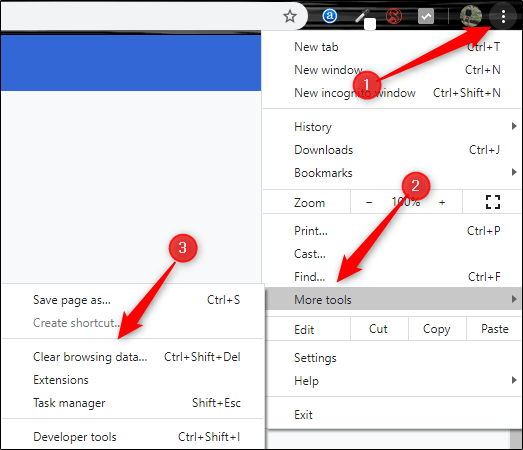
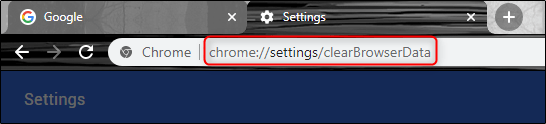
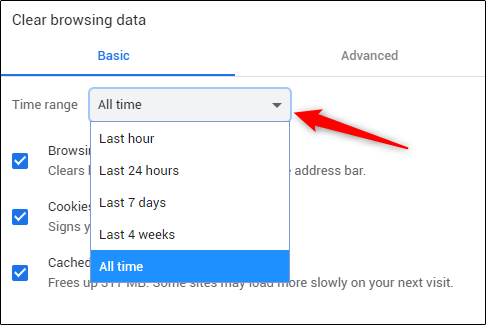
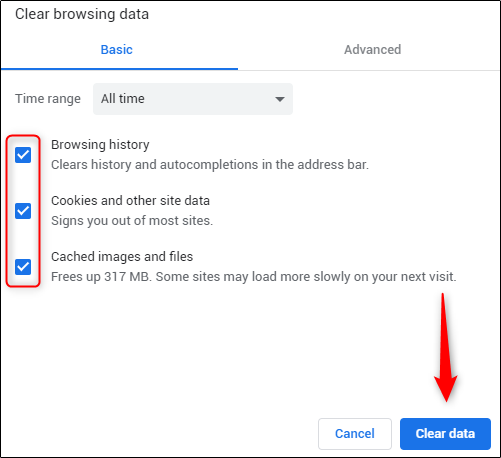





အရမ်းကောင်းတဲ့အကြောင်းအရာ၊ အချက်အလက်အတွက်ကျေးဇူးတင်ပါတယ်