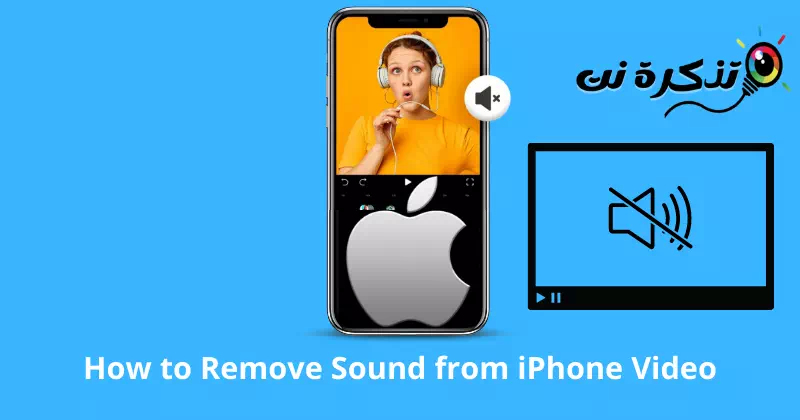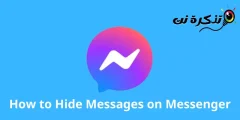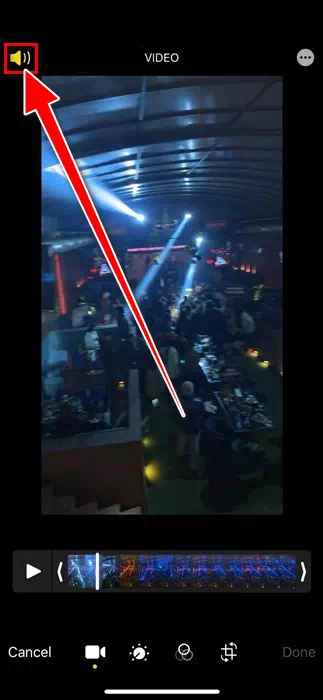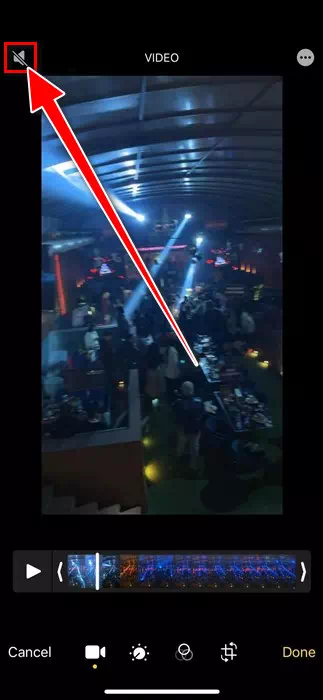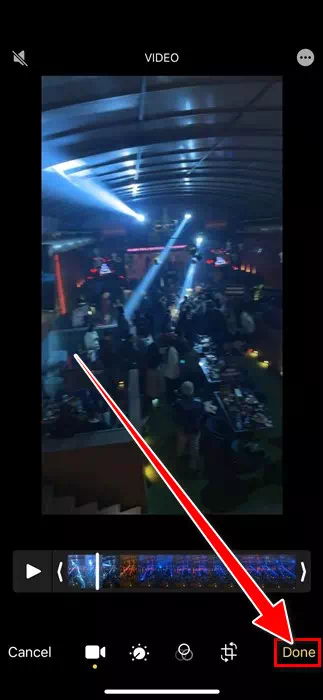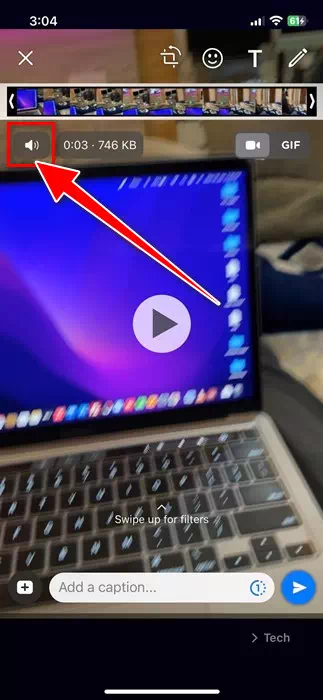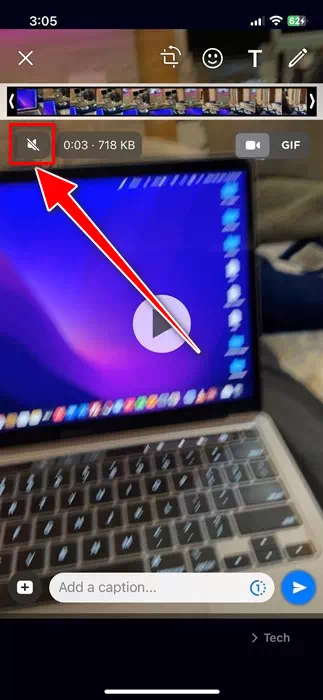ငါ့ကိုသိအောင်လုပ်ပါ iPhone ဗီဒီယိုမှ အသံကို အလွယ်တကူ ဖယ်ရှားရန် ထိပ်တန်း နည်းလမ်း ၄ ခု.
သံသယမရှိပါ၊ iOS စက်ပစ္စည်းများ အထူးသဖြင့် iPhone သည် ဗီဒီယိုများရိုက်ကူးခြင်းနှင့် ဓာတ်ပုံရိုက်ခြင်းအတွက် အကောင်းဆုံးစက်ပစ္စည်းဖြစ်သည်။ စံနှုန်းနှင့်ကိုက်ညီသော သင့် iPhone မှ အံ့သြဖွယ်ကောင်းသော ဓာတ်ပုံများကို သင်ရိုက်နိုင်သည်။ DSLR ကင်မရာများ ထွန်းပေါက်သည်။
ဒါပေမယ့် iPhone မှာ ရိုက်ကူးထားတဲ့ ဗီဒီယိုတွေနဲ့ ကြုံတွေ့ရမယ့် ပြဿနာကတော့ မလိုလားအပ်တဲ့ အသံတွေ ရှိနေတာပါ။ သင်လည်း ကြိုက်ပေမည်။ အင်တာနက်မှ သင်ဒေါင်းလုဒ်လုပ်ထားသော ဗီဒီယိုမှ အသံကို ဖယ်ရှားပါ။.
အူကင်၊ iPhone များဖြင့် ရိုက်ကူးထားသော ဗီဒီယိုများမှ အသံကို ဖယ်ရှားရန် ဖြစ်နိုင်ပါသလား။ တကယ်တော့ iPhone က ပေးတယ်။ လွယ်ကူသော အဆင့်များဖြင့် ဗီဒီယိုကို အသံတိတ်ပါ။ ; ပြင်ပအက်ပ်များကို မသုံးဘဲ သင်ပြုလုပ်နိုင်သည်။ iPhone ရှိ Photos အက်ပ်တွင် သင့်အား လုပ်ဆောင်နိုင်သည့် အင်္ဂါရပ်တစ်ခု ရှိသည်။ မည်သည့်ဗီဒီယိုမှ အသံကို ဖယ်ရှားပါ။.
iPhone ဗီဒီယိုမှ အသံကို ဖယ်ရှားပါ။
အကယ်၍ သင်သည် iPhone ဗီဒီယိုများမှ အသံကို ဖယ်ရှားရန် နည်းလမ်းရှာနေပါက။ သင်နှင့်ကျွန်ုပ်တို့မျှဝေထားသော ဤလမ်းညွှန်ချက်ကို ဆက်လက်ဖတ်ရှုပါ။ iPhone တွင် ဗီဒီယိုမှ အသံထွက်ရန် အကောင်းဆုံးနည်းလမ်းများ. ဒါဆို စလိုက်ရအောင်။
1. Photos အက်ပ်ကို အသုံးပြု၍ ဗီဒီယိုမှ အသံကို ဖယ်ရှားပါ။
Photos အက်ပ်ကို iPhone တွင်တည်ဆောက်ထားပြီး Apple ကိုယ်တိုင်ပြုလုပ်ထားသည်။ အပလီကေးရှင်းသည် သင့်အား အလန်းစားဓာတ်ပုံများကို ရှာဖွေကြည့်ရှု၊ တည်းဖြတ်ရန်နှင့် မျှဝေရန်ခွင့်ပြုသည်။ အပလီကေးရှင်းသည် သင့်ဓာတ်ပုံနှင့် ဗီဒီယိုများကို အပြန်အလှန် ချဲ့ထွင်နိုင်သော ဇယားကွက်ဖြင့် ပြသသည်။
ပါဝင်ပါသည် iPhone ရှိ Photos အက်ပ်သည် မည်သည့်ဗီဒီယိုမှမဆို အသံကို ဖယ်ရှားနိုင်သည့် ဗီဒီယိုတည်းဖြတ်သူဖြစ်သည်။. သင့် iPhone ရှိ မည်သည့်ဗီဒီယိုမှ အသံကို ဖယ်ရှားရန် ဤအင်္ဂါရပ်ကို သင်အသုံးပြုပုံမှာ အောက်ပါအတိုင်းဖြစ်သည်-
- ပထမ၊ Photos အက်ပ်ကိုဖွင့်ပါ။ ဒါဆိုရင် iPhone ပေါ်မှာ အသံမှ ဖယ်ရှားလိုသော ဗီဒီယိုကို ရွေးပါ။.
- ထို့နောက် ညာဘက်အပေါ်ထောင့်တွင် "" ကိုရွေးချယ်ပါ။Edit တည်းဖြတ်ရန်။
သင့် iPhone ရှိ Photos အက်ပ်ကိုဖွင့်ပြီး သင်အသံဖယ်ရှားလိုသော ဗီဒီယိုကို ရွေးချယ်ပါ။ - ၎င်းသည် ဗီဒီယိုတည်းဖြတ်သူကို ဖွင့်ပါမည်။ ဗီဒီယိုတည်းဖြတ်သူတွင်၊ "" ကိုနှိပ်ပါ။သံကိုဗီဒီယိုကို အသံတိတ်ရန်။
ဗီဒီယိုကို အသံတိတ်ရန် အသံအိုင်ကွန်ကို နှိပ်ပါ။ - အသံပိတ်ထားပြီးသည်နှင့် စပီကာအိုင်ကွန်သည် အသံတိတ်သွားပါမည်။
စပီကာအိုင်ကွန်သည် အသံတိတ်သွားပါမည်။ - ပြီးတာနဲ့ ""ပြီးပြီညာဘက်အောက်ထောင့်မှာ တွေ့နိုင်တဲ့ အကောင်ထည်ဖော်ပါ။
ပြီးသွားရင် Done ခလုတ်ကို နှိပ်လိုက်ပါ။ - ၎င်းသည် သင့်ဗီဒီယိုကို မည်သည့်အသံမှမပါဘဲ သိမ်းဆည်းမည်ဖြစ်သည်။ ယခု ဗီဒီယိုကို သင့်သူငယ်ချင်းများနှင့် သို့မဟုတ် ဆိုရှယ်မီဒီယာပလက်ဖောင်းများတွင် မျှဝေနိုင်ပါပြီ။
2. WhatsApp ကို အသုံးပြု၍ iPhone ရှိ ဗီဒီယိုမှ အသံကို ဖယ်ရှားပါ။
WhatsApp သည် အလွန်ရေပန်းစားသော instant messaging app တစ်ခုဖြစ်သည်။ ၎င်းကို သင့် iPhone တွင် ထည့်သွင်းပြီးဖြစ်နိုင်သည်။ iPhone ရှိ မည်သည့်ဗီဒီယိုကိုမဆို အသံတိတ်ရန် WhatsApp ကို အသုံးပြုနိုင်သည်။ ဤသည်မှာ ထိုသို့ပြုလုပ်ရန် သင်လုပ်ဆောင်ရမည့်အရာများဖြစ်သည်-
- WhatsApp ကိုဖွင့်ပြီး မည်သည့် ချတ်ကိုမဆို ရွေးချယ်ပါ။ ထို့နောက် သင် အသံတိတ်လိုသော ဗီဒီယိုကို ရွေးပါ။ အောက်ပါလမ်းကြောင်းမှတဆင့် ဗီဒီယိုကို သင်ရွေးချယ်နိုင်သည်-
ပူးတွဲဖိုင် > ဗွီဒီယို. - ဗီဒီယိုမပို့မီ၊ ၎င်းကိုတည်းဖြတ်ရန် ရွေးချယ်ခွင့်ကို သင်ရရှိမည်ဖြစ်သည်။ အိုင်ကွန်ကို နှိပ်ရန် လိုအပ်သည်။သံကိုမျက်နှာပြင်၏ဘယ်ဘက်ထိပ်တွင်။
ဗီဒီယိုမပို့မီ၊ ၎င်းကို တည်းဖြတ်ရန် ရွေးချယ်ခွင့်ကို သင်ရရှိမည်ဖြစ်သည်။ စခရင်၏ ထိပ်ရှိ အသံအိုင်ကွန်ကို နှိပ်ရန် လိုအပ်ပါသည်။ - ၎င်းသည် စပီကာအိုင်ကွန်ကို အသံတိတ်ရန် ပြောင်းပါမည်။ ပြီးသည်နှင့် ဗီဒီယိုကို ချတ်သို့ ပို့ပါ။
၎င်းက အသံတိတ်ရန် စပီကာအိုင်ကွန်ကို ပြောင်းပေးပါမည်။ ပြီးသည်နှင့် ဗီဒီယိုကို ချတ်သို့ ပို့ပါ။ - ဗီဒီယိုကို ချတ်သို့ပို့ပြီးသည်နှင့်၊ အသံတိတ်ထားသော ဗီဒီယိုကို ကြာကြာနှိပ်ပြီး “ကြော်ငြာကို Save လုပ်ရန်ကယ်တင်ရန်။ အသံပိတ်ထားသော ဗီဒီယိုကို သိမ်းဆည်းပြီးနောက်၊ မူရင်းဗီဒီယိုကို ဖယ်ရှားနိုင်သည်။
ဤနည်းဖြင့် သင်သည် အက်ပ်ကို အသုံးပြု၍ iPhone ဗီဒီယိုမှ အသံကို ဖယ်ရှားနိုင်သည်။ Whatsapp.
သင်တို့သည်လည်းအကြောင်းကိုလေ့လာရန်စိတ်ဝင်စားပေမည်။ ဓာတ်ပုံနှင့် ဗီဒီယိုများကို WhatsApp တွင် မူရင်းအရည်အသွေးဖြင့် ပေးပို့နည်း
3. ဗီဒီယိုများကို GIF အဖြစ်ပြောင်းပါ။
ဒါက အဆင်ပြေတဲ့ဖြေရှင်းချက်မဟုတ်ပေမယ့်၊ ဒါကို သင်စဉ်းစားနိုင်ပါသေးတယ်။ GIF ဖိုင်များကို ပုံများစွာကို လှည့်ပတ်ခြင်းဖြင့် ဖန်တီးထားသည်။ အလားတူပင်၊ ဗီဒီယိုများကို GIF အဖြစ်သို့လည်း ပြောင်းနိုင်သည်။
သင့်ဗီဒီယိုများကို gif အဖြစ်ပြောင်းရန် iPhone ရှိ ဗီဒီယိုမှ GIF converter အက်ပ်များကို သုံးနိုင်သည်။ အန်နီမေးရှင်းများသည် ဗီဒီယိုတစ်ခု၏ ခံစားချက်ကို ပေးစွမ်းနိုင်သော်လည်း ၎င်းတို့တွင် အသံမရှိပေ။
ဤအက်ပ်အချို့ကို သင်အသုံးပြုနိုင်သည်-
1. Video Converter
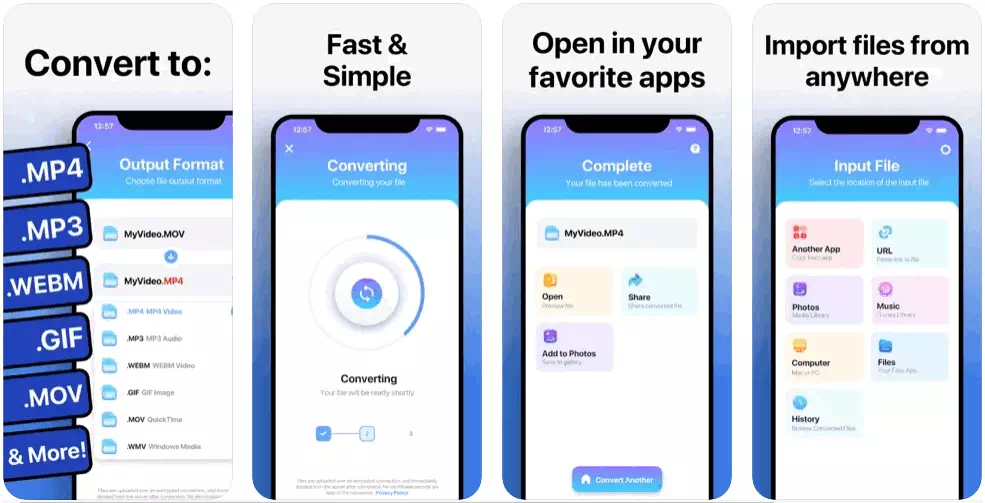
သင့် iPhone အတွက် ပေါ့ပါးပြီး အသုံးပြုရလွယ်ကူသော ဗီဒီယို converter အက်ပ်ကို သင်ရှာနေပါက၊ Video Converter ထက် မပိုပါနှင့်။Video Converter” Video Converter သည် Apple App Store တွင်ရရှိနိုင်သော အဆင့်သတ်မှတ်ထားသော အဆင့်မြင့်ဗီဒီယိုပြောင်းလဲခြင်းအက်ပ်တစ်ခုဖြစ်ပြီး ၎င်းသည် iPhone နှင့် iPad စက်ပစ္စည်းများတွင် ကောင်းမွန်စွာအလုပ်လုပ်ပါသည်။
Video Converter ဖြင့် ဗီဒီယိုများကို ပြောင်းလဲခြင်းသည် အလွန်လွယ်ကူပါသည်။ အပလီကေးရှင်းကိုဖွင့်ပါ၊ သင်၏ထည့်သွင်းမှုဖိုင်ကိုရွေးချယ်ပြီး သင်၏အထွက်ဖော်မတ်ကိုရွေးချယ်ပါ။ နှစ်ခုလုံးကိုရွေးချယ်ပြီးနောက်၊ သင်သည် "ခလုတ်" ကိုနှိပ်ရန်လိုအပ်သည်။ဟုတ်ကဲ့သင့်ဗီဒီယိုကို စက္ကန့်အနည်းငယ်အတွင်း ပြောင်းရန်။
ဖိုင်နှင့် လိုက်ဖက်ညီမှုအကြောင်း ပြောဆိုပါက၊ ဗီဒီယိုပြောင်းသည့်ကိရိယာသည် MP4၊ MOV၊ FLV၊ MKV၊ MPG၊ AVI နှင့် အခြားအရာများကဲ့သို့သော အဓိကဗီဒီယိုဖော်မတ်များအားလုံးနှင့် အပြည့်အဝ တွဲဖက်အသုံးပြုနိုင်ပါသည်။
2. Video Converter နှင့် Compressor
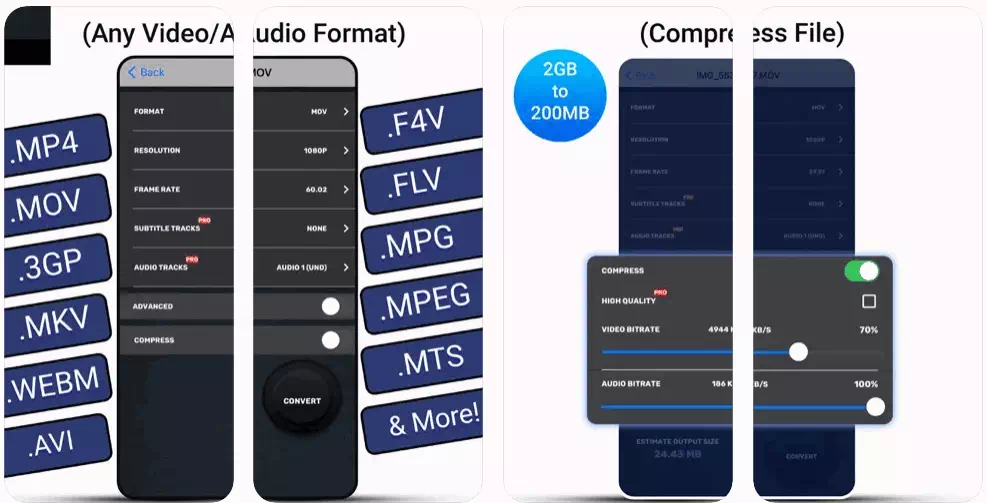
လျှောက်လွှာကိုပြင်ဆင်ပါ Video Converter နှင့် Compressor iPhone အတွက် ဗီဒီယိုပြောင်းစက်နှင့် ကွန်ပရက်ဆာ။ ၎င်းသည် AVI, 3GP, MOV, MTS, MPEG, FLAC, AAC, MPG, MKV, MP3, MP4 နှင့် အခြားများစွာသော ဗီဒီယိုနှင့် အသံဖိုင်ဖော်မတ်များကို ပံ့ပိုးပေးသည်။
ဗီဒီယို/အသံပြောင်းလဲခြင်းအတွက် သွင်းကုန်ရွေးချယ်စရာများစွာကို ပံ့ပိုးပေးသည် - တူညီသော WiFi/Lan ပေါ်ရှိ စက်များမှ သို့မဟုတ် ဒေသတွင်းလမ်းညွှန်များ၊ Photos အက်ပ်နှင့် စက်ပစ္စည်းများမှ ထည့်သွင်းသည့်ဖိုင်များကို သင်ရွေးချယ်နိုင်သည်။cloud ဝန်ဆောင်မှုများ.
ဗီဒီယိုများကို ပြောင်းခြင်းအပြင်၊ Video Converter & Compressor သည် သင့်အား အသံ/ဗီဒီယို ပေါင်းစည်းခြင်း၊ သင့်လျော်သော အရွယ်အစားသို့ ချုံ့ခြင်း နှင့် အခြားအရာများကဲ့သို့သော အခြားလုပ်ဆောင်ချက်အချို့ကို သင့်အား ပေးဆောင်ပါသည်။
3. မီဒီယာ Converter
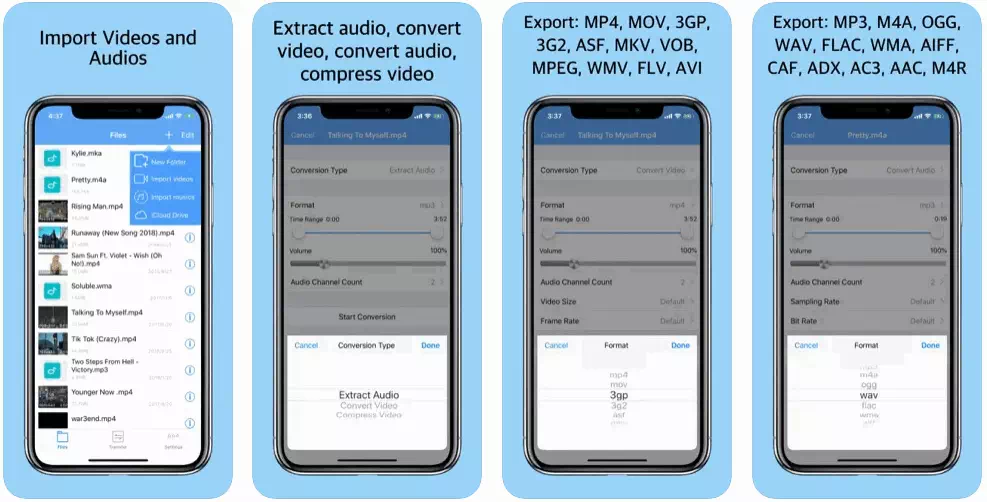
လျှောက်လွှာ မီဒီယာ Converter ဗီဒီယိုနှင့် အသံဖိုင် နီးပါးကို ပြောင်းပေးနိုင်သည့် အကောင်းဆုံး iOS အက်ပ်တစ်ခု ဖြစ်သည်။ ၎င်းသည် သင့်ဗီဒီယိုများကို MP4, MOV, 3GP, 3G2, ASF, MKV, VOB, MPEG, WMV, FLV နှင့် AVI ဖိုင်ဖော်မတ်များသို့ ပြောင်းပေးနိုင်သည်။
ပုံမှန် ဗီဒီယိုအဖြစ် ပြောင်းလဲခြင်းအပြင်၊ Media Converter သည် သင့်အား ဗီဒီယိုမှ အသံကို ထုတ်ယူခြင်း၊ ဗီဒီယိုဖွင့်စက်၊ ချုံ့ထားသော ဖိုင်ဖော်မတ်များနှင့် အခြားအရာများကဲ့သို့သော အခြားလုပ်ဆောင်ချက်အချို့ကို သင့်အား ပေးပါသည်။ ယေဘုယျအားဖြင့်၊ Media Converter သည် အကောင်းဆုံး iPhone ဗီဒီယို converter အက်ပ်တစ်ခုဖြစ်သည်။
4. ပြင်ပအဖွဲ့အစည်း အသံဖယ်ရှားရေးအက်ပ်များကို သုံးပါ။
iOS သည် iPhone တွင် အနည်းငယ်ရှိသော Android နှင့်တူသည်။ ဗီဒီယိုတည်းဖြတ်ခြင်း applications များ ၎င်းသည် သင့်ဗီဒီယိုများမှ အသံကို ဖယ်ရှားနိုင်သည်။ ဤအပလီကေးရှင်းများကို ခေါ်သည်။ အသံဖယ်ရှားရေးအက်ပ်များ “သို့မဟုတ်” ဗီဒီယို အသံတိတ်အက်ပ်များ ” အောက်ပါလိုင်းများတွင်၊ iPhone စက်ပစ္စည်းများရှိ ဗီဒီယိုများမှ အသံဖယ်ရှားရန် အကောင်းဆုံးပြင်ပအက်ပ်အချို့ကို သင့်အား မျှဝေထားပါသည်။
1. ဗီဒီယို အသံဖယ်ရှားရေး - HD
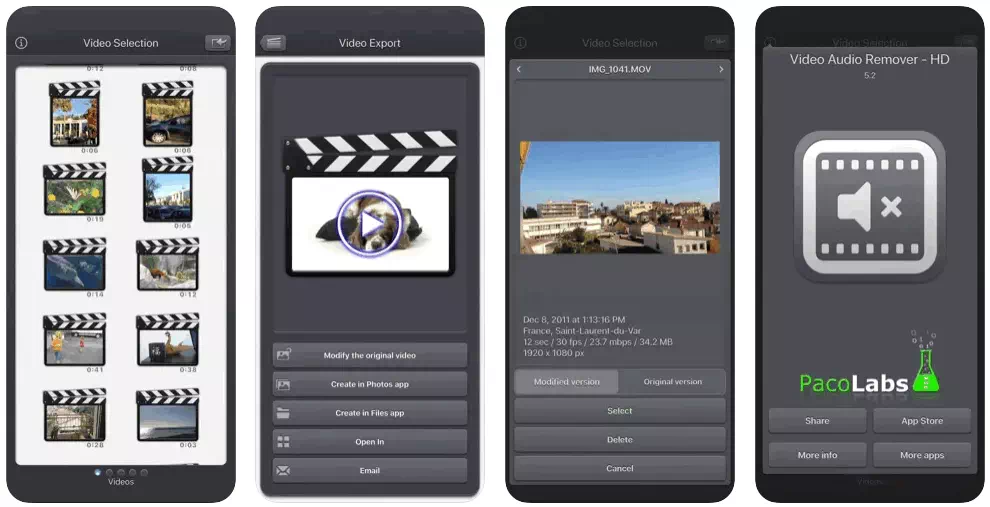
ပြင်ဆင်ပါ ဗီဒီယိုအသံဖယ်ရှားရေး ကောင်းမွန်စွာအလုပ်လုပ်သောကြောင့် အထူးထင်ရှားသောအက်ပ်တစ်ခုဖြစ်သည်။ ဤအက်ပ်က သင့်အား iPhone စက်များရှိ သင့်ဗီဒီယိုများမှ အသံလမ်းကြောင်းများကို အလွယ်တကူ ဖယ်ရှားနိုင်စေပါသည်။
သင့်စက်မှ ဗီဒီယိုကို နည်းလမ်းများစွာဖြင့် ထည့်သွင်းနိုင်သည်။ တင်သွင်းပြီးသည်နှင့် သင်သည် အသံကို ဖယ်ရှားပြီး တင်ပို့ရန် လိုအပ်သည်။ အပလီကေးရှင်းသည် သင့်အား iPhone ၏ Photos အက်ပ်သို့ ဗီဒီယိုကို တိုက်ရိုက်တင်ပို့ရန်လည်း ခွင့်ပြုထားသည်။
2. အသံတိတ်ဗီဒီယိုများ
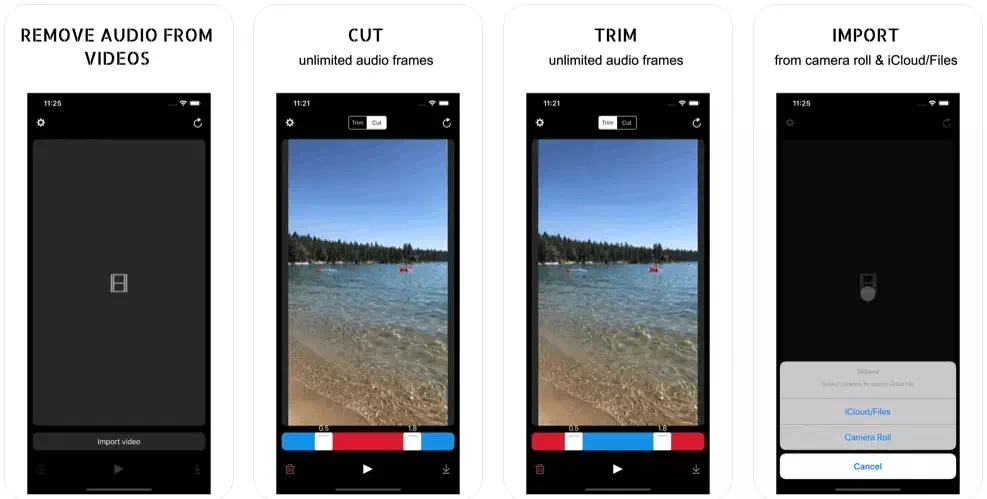
ပြင်ဆင်ပါ အသံတိတ်ဗီဒီယိုများ ဗီဒီယိုအသံအတိုးအကျယ်ကို အသံတိတ်ရန် သို့မဟုတ် ဖယ်ရှားရန် အထိရောက်ဆုံး iPhone အက်ပ်များထဲမှ တစ်ခု။
အက်ပ်သည် အသုံးပြုရအလွန်လွယ်ကူပြီး မလိုအပ်သောအင်္ဂါရပ်များဖြင့် ဝန်မပိစေပါ။ အက်ပ်သည် ပေါ့ပါးပြီး ဗီဒီယိုများတွင် အသံတိတ်ရန်၊ အသံများကို ချုံ့ရန်၊ သင့်ကင်မရာလိပ်သို့ အသံတိတ်ဗီဒီယိုများ တင်ပို့ခြင်းနှင့် အခြားအရာများကိုသာ လုပ်ဆောင်နိုင်သည်။
3. MP3 Converter - Audio Extractor

MP3 Converter သည် Apple App Store တွင် အဆင့်အမြင့်ဆုံး အသံထုတ်ယူသည့်ကိရိယာဖြစ်သည်။ ၎င်းသည် အခြေခံအားဖြင့် သင့်ဗီဒီယိုကို MP3 ဖော်မတ်သို့ ပြောင်းပေးသည့် ဗီဒီယိုတစ်ခုမှ MP3 converter ဖြစ်သည်။
အပလီကေးရှင်းသည် MP3 ဖိုင်ဖော်မတ်ကို အခွင့်ကောင်းယူထားသော်လည်း ၎င်းတွင် အသံတိတ်ရန် သို့မဟုတ် ဖယ်ရှားနိုင်သည့် အင်္ဂါရပ်တစ်ခုရှိသည်။ အသံကို လုံးဝ မဖယ်ရှားလိုပါက၊ နောက်ခံဆူညံသံများကို ဖယ်ရှားရန် Remove Audio လုပ်ဆောင်ချက်ကို အသုံးပြုနိုင်ပါသည်။
ဒါတွေက တစ်ချို့တွေပါ။ iPhone ဗီဒီယိုများမှ အသံကို ဖယ်ရှားရန် အကောင်းဆုံးနည်းလမ်းများ. iPhone ရှိ ဗီဒီယိုမှ အသံကို ဖယ်ရှားရန် နောက်ထပ် အကူအညီ လိုအပ်ပါက၊ မှတ်ချက်များတွင် ကျွန်ုပ်တို့အား အသိပေးပါ။ ဒါ့အပြင် ဆောင်းပါးက သင့်အတွက် အထောက်အကူဖြစ်တယ်ဆိုရင် သင့်သူငယ်ချင်းတွေကို မျှဝေပါ။
သင်တို့သည်လည်းအကြောင်းကိုလေ့လာရန်စိတ်ဝင်စားပေမည်။
- iPhone တွင် WhatsApp အကောင့်များစွာကို မည်သို့ဖွင့်မည်နည်း။
- iPhone 14 နှင့် 14 Pro နောက်ခံပုံများကို ဒေါင်းလုဒ်လုပ်ပါ (အရည်အသွေးအမြင့်ဆုံး)
မင်းသိဖို့ဒီဆောင်းပါးကမင်းအတွက်အသုံးဝင်မယ်လို့ငါတို့မျှော်လင့်တယ် နည်းလမ်း 4 ခုဖြင့် iPhone ဗီဒီယိုမှအသံကိုမည်သို့ဖယ်ရှားနည်း. သင့်အမြင်နှင့် အတွေ့အကြုံကို မှတ်ချက်များတွင် ကျွန်ုပ်တို့နှင့် မျှဝေပါ။
သုံးသပ်သူ