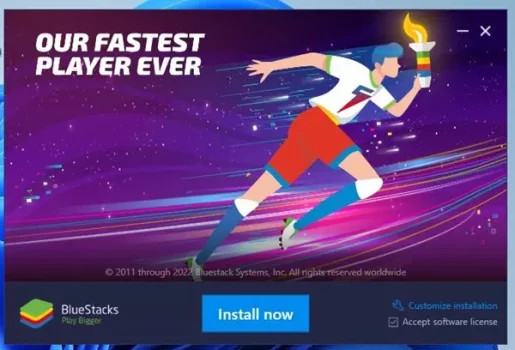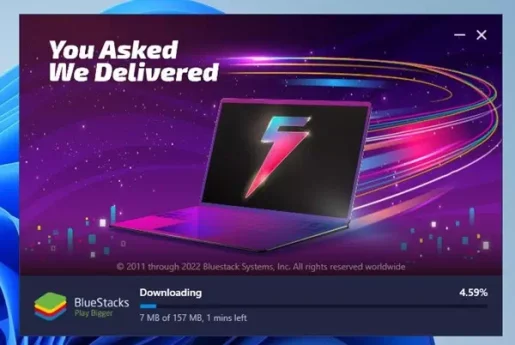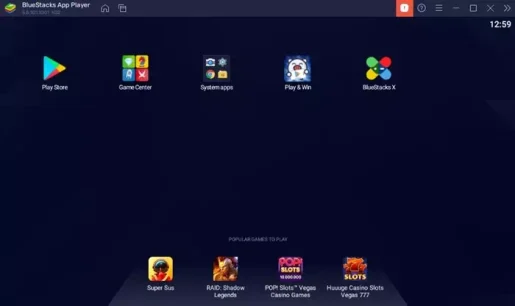ဤသည်မှာ လင့်ခ်များဖြစ်သည်။ Windows နှင့် Mac အတွက် BlueStacks နောက်ဆုံးဗားရှင်းကို ဒေါင်းလုဒ်လုပ်ပါ။.
Windows 11 သည် မူလက Android အက်ပ်များနှင့် ဂိမ်းများကို ပံ့ပိုးပေးသော်လည်း၊ Android အတွက် Windows Subsystem ကို စနစ်ထည့်သွင်းရန် ခက်ခဲနေသေးသည်။ သင် set up လုပ်နိုင်ပေမယ့် WSA Package မန်နေဂျာ သင်၏ Windows 11 စနစ်တွင်၊ သို့သော် သင်အားကိုးရန် လိုအပ်သေးသည်။ Amazon AppStore Android အက်ပ်များနှင့် ဂိမ်းများကို ဒေါင်းလုဒ်လုပ်ပြီး ထည့်သွင်းရန်။
ဟုတ်ကဲ့၊ လည်ပတ်မှုစနစ်မှာ Google Play Store ကို ကိုယ်တိုင်ထည့်သွင်းနိုင်ပါတယ်။ Windows ကို 11သို့သော် ၎င်းသည် manual နှင့် နည်းပညာပိုင်းဆိုင်ရာ အလုပ်များစွာ လိုအပ်နေသေးသည်။ ထို့ကြောင့်၊ သင်သည် Windows 11 တွင် Android အက်ပ်များကို ဒေါင်းလုဒ်လုပ်ပြီး ထည့်သွင်းရန် ပိုမိုလွယ်ကူသောနည်းလမ်းကို ရယူလိုပါက၊ သင်စတင်အသုံးပြုရန် လိုအပ်ပါသည်။ Android Emulator များ.
Windows 11 Windows 10 ကဲ့သို့ပင်၊ ၎င်းသည် ကျယ်ပြန့်သော Android emulators များနှင့်လည်း တွဲဖက်အသုံးပြုနိုင်ပါသည်။ လည်ပတ်မှုစနစ်အသစ်သည် Windows 10 အတွက် Android emulator အားလုံးနီးပါးကို လုပ်ဆောင်နိုင်သော်လည်း အကောင်းဆုံးကို ဂရုတစိုက်ရွေးချယ်ရမည်ဖြစ်သည်။
ဒီဆောင်းပါးကနေတစ်ဆင့် ကျွန်တော်တို့ ဆွေးနွေးပါမယ်။ PC အတွက် အကောင်းဆုံးနှင့် အကောင်းဆုံး Android Emulators, သူ အပြာရောင် stack. ဒါနဲ့ ပတ်သက်ပြီး အားလုံး လေ့လာကြည့်ရအောင် Windows နှင့် Mac အတွက် BlueStacks.
BlueStacks ဆိုတာဘာလဲ။

အစီအစဉ်တစ်ခု BlueStacks သို့မဟုတ်အင်္ဂလိပ်ဘာသာဖြင့် BlueStacks သူက Android Emulator Windows နှင့် Mac ကဲ့သို့သော desktop operating system အတွက် အလွန်ရေပန်းစားသည်။ Windows အတွက် ဤ Android Emulator သည် သင့် Android စမတ်ဖုန်းတွင် သင်အသုံးပြုနေသည့် အက်ပ်နှင့် ဂိမ်းအားလုံးကို ကိုင်တွယ်နိုင်သည်။
ဖန်တီးပါ။ PC အတွက် Android App Emulator ကိုယ်ရေးကိုယ်တာ ဗားရှင်းသည် Windows နှင့် Mac ပေါ်တွင် အသုံးပြုနေသည့် Android စက်ပစ္စည်း၏ ပကတိဗားရှင်းဖြစ်သည်။ Android Application အပြင်၊ Windows နှင့် Mac အတွက် Bluestacks သည် အဆင့်မြင့် Android ဂိမ်းများကို အလွယ်တကူ ကိုင်တွယ်နိုင်သည်။.
အစီအစဉ်ရဲ့နောက်ဆုံးဗားရှင်းကိုရနိုင်ပါတယ် BlueStacks PC အတွက်၊ Google Play Store တွင် ရရှိနိုင်သော အက်ပ်နှင့် ဂိမ်းများ၏ 97% နီးပါးသည် Windows နှင့် Mac ပေါ်တွင် လုပ်ဆောင်သည်။ ပြီးတော့ အကောင်းဆုံးအပိုင်းကတော့ အဲဒါပါပဲ။ Android Emulator သည် ဒေါင်းလုဒ်လုပ်ရန်၊ အသုံးပြုရန်နှင့် ကြော်ငြာမပါဘဲ လုံးဝအခမဲ့ဖြစ်သည်။.
BlueStacks ရှိဂိမ်းများ၏အင်္ဂါရပ်များ
Android Emulator BlueStacks PC မှာ ဂိမ်းဆော့တဲ့အခါ အကောင်းဆုံးရွေးချယ်မှုပါ။ မှတ်သားထားသည့်အတိုင်း emulator သည် Android ဂိမ်းများကို PC တွင်ထားရှိရန် ဒီဇိုင်းထုတ်ထားသည်။ ထို့ကြောင့် Windows နှင့် Mac အတွက် အကောင်းဆုံး Android Emulators ဖြင့် ဂိမ်းဆော့ခြင်းဆိုင်ရာ အင်္ဂါရပ်များစွာကို သင်မျှော်လင့်နိုင်သည်။
ကြိုတင်စိတ်ကြိုက်ထိန်းချုပ်မှုများ
Windows နှင့် Mac အတွက် Android emulator သည် သင့် PC တွင် သင်အကြိုက်ဆုံး Android ဂိမ်းများကို ကစားနိုင်စေပါသည်။ သင်အကြိုက်ဆုံးဂိမ်းများကိုကစားရန် ကီးဘုတ်၊ မောက်စ် သို့မဟုတ် gamepad ကိုသုံးနိုင်သည်။ ဒါတင်မကဘဲ သင့်လိုအပ်ချက်အရ ကြိုတင်သတ်မှတ်ထားသော ထိန်းချုပ်မှုများကိုလည်း ပြင်ဆင်နိုင်သည်။
ရိုက်ကူးမှုမုဒ်
အကယ်၍ သင်သည် RPG ဂိမ်းများကို ကစားခြင်းကို နှစ်သက်ပါက၊ ရိုက်ကူးမှုမုဒ်အသစ်ကို သင်နှစ်သက်လိမ့်မည်။ ရိုက်ကွင်းမုဒ်ကို မောက်စ်ဖြင့် ရိုက်ကူးရန်နှင့် ရိုက်ကူးရန် ကီးဘုတ်ကို အသုံးပြုနိုင်သည်။ ဤအင်္ဂါရပ်သည် ဂိမ်းများတွင် ပစ်မှတ်နှင့် တုံ့ပြန်မှုအချိန်ကို မြှင့်တင်ရန် ဒီဇိုင်းထုတ်ထားသည်။
ဥပမာပေါင်းများစွာ
ထောက်ခံပါတယ် BlueStacks Windows နှင့် Mac အတွက်လည်း feature တစ်ခုဖြစ်သည်။ များစွာသောဥပမာ. ၎င်းနှင့်အတူ၊ သင်သည် မတူညီသောအကောင့်များမှ တူညီသောဂိမ်း သို့မဟုတ် ဂိမ်းများစွာကို emulator တွင် တစ်ပြိုင်နက်ကစားနိုင်သည်။
မက်ခရို
သင်သည် မည်သည့်ဂိမ်းအတွက်မဆို မက်ခရိုဖန်တီးနိုင်ပြီး ဂိမ်းအတွင်းလုပ်ဆောင်ချက်များကို အလိုအလျောက်လုပ်ဆောင်နိုင်သည်။ သင်ကဲ့သို့သောဂိမ်းများကိုကစားပါကဤအင်္ဂါရပ်သည်အသုံးဝင်လိမ့်မည်။ မျိုးနွယ်စုများ၏တိုက်ပွဲဖြစ် သို့မဟုတ် အခြားသော နည်းဗျူဟာဂိမ်းများ။ Macros သည် သင့်အား အချိန်နှင့်တပြေးညီ ပြန်လုပ်ရန် ပျင်းစရာကောင်းသော အလုပ်များကို အလိုအလျောက်လုပ်ဆောင်နိုင်စေပါသည်။
ပဲ့တင်သံပုံစံ
Eco မုဒ်သည် တူညီသောဂိမ်းများစွာကို emulator မှတစ်ဆင့် လုပ်ဆောင်သည့်အခါ ကွန်ပျူတာအသုံးပြုမှုကို အကောင်းဆုံးဖြစ်အောင် လုပ်ဆောင်ပေးသည့် ပါဝါချွေတာသည့်မုဒ်တစ်ခုဖြစ်သည်။ ဤလုပ်ဆောင်ချက်သည် သင်၏ Windows သို့မဟုတ် Mac ကွန်ပျူတာကို နှေးကွေးစေခြင်းမရှိဘဲ အလုပ်ပေါင်းများစွာ လုပ်ဆောင်နိုင်စေပါသည်။
ဤအရာများသည် တိကျသော အင်္ဂါရပ်အချို့ဖြစ်သည်။ BlueStacks Windows နှင့် Mac OS အတွက်။ emulator တွင် Windows Mac တွင် သင်ရှာဖွေနိုင်သည့် အင်္ဂါရပ်များစွာရှိသည်။ ထို့ကြောင့် ၎င်းကို ကမ်းလှမ်းထားသည့် အင်္ဂါရပ်အားလုံးကို စူးစမ်းလေ့လာရန် ၎င်းကို စတင်အသုံးပြုပါ။ Android Emulator.
Windows နှင့် Mac အတွက် BlueStacks ကို ဒေါင်းလုဒ်လုပ်ပါ။

ယခုသင်အစီအစဉ်ကိုအပြည့်အ ၀ သိသည် BlueStacks Windows နှင့် Mac အတွက်၊ ၎င်းကို သင့်စက်တွင် ဒေါင်းလုဒ်လုပ်လိုပေမည်။ BlueStacks သည် အခမဲ့ဖြစ်သည်။ သင်၏ Windows PC သို့မဟုတ် Mac တွင် ၎င်းကိုဒေါင်းလုဒ်လုပ်ရန် အကောင့်တစ်ခုဖန်တီးရန် မလိုအပ်ပါ။
သင်လုပ်ဖို့ ... လိုပါတယ် BlueStacks တရားဝင်ဝဘ်ဆိုဒ်သို့ ဝင်ရောက်ပြီး Windows နှင့် Mac ကွန်ပျူတာအတွက် တပ်ဆင်မှုဖိုင်ကို ဒေါင်းလုဒ်လုပ်ပါ။. အဲဒီအစား သင်လုပ်နိုင်တယ်။ Windows နှင့် Mac အတွက် BlueStacks ကို ဒေါင်းလုဒ်လုပ်ပါ။ အောက်ပါလင့်ခ်များမှ
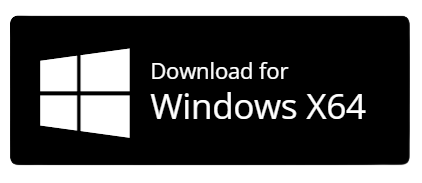
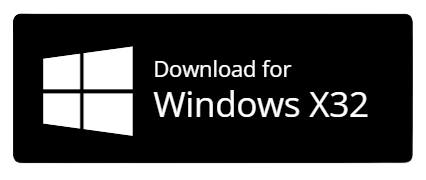

Windows OS တွင် BlueStacks ကို မည်သို့ထည့်သွင်းရမည်နည်း။
BlueStacks ကို ထည့်သွင်းခြင်းသည် ဒေါင်းလုဒ်လုပ်သကဲ့သို့ လွယ်ကူသည်။ Windows အတွက် BlueStacks ကိုဒေါင်းလုဒ်လုပ်ပြီးနောက်၊ အောက်ပါရိုးရှင်းသောအဆင့်အချို့ကို လိုက်နာပါ။
- ပထမ၊ Windows အတွက် BlueStacks Emulator ကိုဒေါင်းလုဒ်လုပ်ပါ။ အထက်ဖော်ပြပါ လင့်ခ်များမှ
- ဒေါင်းလုဒ်လုပ်ပြီးသည်နှင့် executable ဖိုင်ကို run ပါ။
- ပြီးရင် install လုပ်ပါ။ BlueStacks Emulator Windows တွင် ခလုတ်ကိုနှိပ်ပါ။ ယခုထည့်သွင်းပါ။.
Windows တွင် BlueStacks Emulator ထည့်သွင်းရန် Install Now ခလုတ်ကို နှိပ်ပါ။ - ယခုအခါ BlueStacks သည် ၎င်း၏ဆာဗာမှ ဖိုင်များကို ဒေါင်းလုဒ်လုပ်မည်ဖြစ်သည်။ ဒေါင်းလုဒ်ပြီးစီးရန် မိနစ်အနည်းငယ်စောင့်ပါ။
BlueStacks တပ်ဆင်မှုကို အပြီးသတ်ရန် မိနစ်အနည်းငယ်စောင့်ပါ။ - ဒေါင်းလုဒ်လုပ်ပြီးသည်နှင့် BlueStacks ကို သင့်စက်ပေါ်တွင် ထည့်သွင်းသွားပါမည်။ ယခု Android emulator ကို run ပြီး PC ပေါ်ရှိ ဂိမ်းများကို ခံစားလိုက်ပါ။
ယခု Android Emulator ကိုဖွင့်ပြီး PC တွင်ဂိမ်းများကိုခံစားပါ။
အကျိုးအမြတ်အများဆုံးရချင်ရင် BlueStacks Emulator- သင့် Google အကောင့်သို့ ဝင်ရောက်ရန် အကြံပြုထားသည်။ သင်၏ Google အကောင့်ဖြင့် လော့ဂ်အင်ဝင်ပြီးနောက်၊ သင်သည် Google Play Store သို့ ဝင်ရောက်နိုင်မည်ဖြစ်သည်။
Google Play Store အက်ပ်ကို BlueStacks emulator ၏ ပင်မမျက်နှာပြင်တွင် တွေ့ရပါမည်။ ၎င်းကို နှစ်ချက်နှိပ်ပြီး မျက်နှာပြင်ကြီးတွင် သင်ကစားလိုသည့် အက်ပ်များနှင့် ဂိမ်းများကို ရှာဖွေရန် လိုအပ်သည်။
ဒါတွေအားလုံးက အကြောင်းပဲလေ။ Windows နှင့် Mac အတွက် BlueStacks Emulator ကို ဒေါင်းလုဒ်လုပ်နည်း. Windows နှင့် Mac အတွက် BlueStacks ကိုဒေါင်းလုဒ်ဆွဲရာတွင် နောက်ထပ်အကူအညီလိုအပ်ပါက၊ မှတ်ချက်များတွင် ကျွန်ုပ်တို့အား အသိပေးပါ။
သင်တို့သည်လည်းအကြောင်းကိုလေ့လာရန်စိတ်ဝင်စားပေမည်။
- PC အတွက် Knox Player နောက်ဆုံးဗားရှင်းကို ဒေါင်းလုဒ်လုပ်ပါ။
- Windows 11 တွင် Android အက်ပလီကေးရှင်းများမည်သို့လုပ်ဆောင်ရမည် (အဆင့်တစ်ဆင့်ချင်းလမ်းညွှန်)
မင်းသိဖို့ဒီဆောင်းပါးကမင်းအတွက်အသုံးဝင်မယ်လို့ငါတို့မျှော်လင့်တယ် Windows နှင့် Mac နောက်ဆုံးဗားရှင်းအတွက် BlueStacks ဒေါင်းလုဒ်လုပ်နည်း. သင့်အမြင်နှင့် အတွေ့အကြုံကို မှတ်ချက်များတွင် မျှဝေပါ။ ဒါ့အပြင် ဆောင်းပါးက သင့်အတွက် အထောက်အကူဖြစ်တယ်ဆိုရင် အဲဒါကို သင့်သူငယ်ချင်းတွေနဲ့ သေချာမျှဝေပါ။