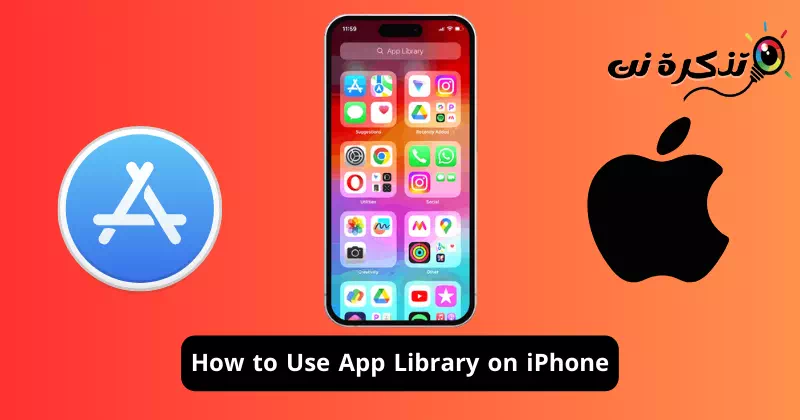iPhone နှင့် iPad ကဲ့သို့သော Apple ထုတ်ကုန်များသည် ၎င်းတို့၏ ကြီးမားသော အက်ပ်ဂေဟစနစ်ကြောင့် ရောင်းအားကောင်းကြောင်း ဝန်ခံကြပါစို့။ iOS အတွက် အက်ပ်ဂေဟစနစ်သည် Android လောက်ကြီးကြီးမားမားမဟုတ်သော်လည်း သင့်တွင် မတူညီသောရည်ရွယ်ချက်များအတွက် ရာနှင့်ချီသောအက်ပ်များရှိနေသေးသည်။
သင့်တွင် iPhone ရှိပါက၊ သင်သည် Apple App Store သို့ လက်မှတ်ထိုးဝင်ပြီး လိုအပ်သည့်အက်ပ်များကို ဒေါင်းလုဒ်လုပ်ပြီး ထည့်သွင်းရန် လိုအပ်မည်ဖြစ်သည်။ အပလီကေးရှင်းများ ထည့်သွင်းခြင်းအတွက် ကန့်သတ်ချက်များ မရှိပါ။ သိုလှောင်ရန်နေရာမကုန်မချင်း သင်ဆက်လက်လုပ်ဆောင်နိုင်သော်လည်း သင်ကြုံတွေ့ရနိုင်သည့်ပြဿနာမှာ အဆိုပါအက်ပ်များကို စုစည်းခြင်းပင်ဖြစ်သည်။
iOS App Library သည် ပိုမိုကောင်းမွန်သောနည်းလမ်းဖြင့် အက်ပ်များကို စုစည်းရန်အတွက် အသုံးဝင်သည်။ သင့် iPhone ၏ App Libray သည် အခြေခံအားဖြင့် အက်ပ်တစ်ခုရှာဖွေခြင်းလုပ်ငန်းစဉ်ကို ရိုးရှင်းလွယ်ကူစေမည့် စနစ်တကျဖွဲ့စည်းထားသောနေရာတစ်ခုဖြစ်သည်။ အက်ပ်စာကြည့်တိုက်သည် အက်ပ်များကို အလိုအလျောက်ရွေးချယ်ပြီး သက်ဆိုင်ရာ ဖိုင်တွဲများတွင် နေရာချပေးသည်။
iPhone တွင် App Library ကိုအသုံးပြုနည်း
ဥပမာအားဖြင့်၊ မကြာသေးမီကထည့်သွင်းထားသောဖိုင်တွဲစာရင်းများသည် “Recently Added” အက်ပ်ဒစ်ဂျစ်တိုက်တွင် သင်ယခုထည့်သွင်းထားသည့်အက်ပ်။ အလားတူ၊ လူမှုရေးအက်ပ်များ၊ အသုံးအဆောင်များ၊ ဖျော်ဖြေရေးနှင့် အခြားအရာများအတွက် အက်ပ်ဒစ်ဂျစ်တိုက်များ ရှိပါသည်။ ဤဆောင်းပါးတွင် iPhone အက်ပ်ဒစ်ဂျစ်တိုက်နှင့် ၎င်းကို သင့်အကျိုးရှိအောင် မည်သို့အသုံးပြုနိုင်ကြောင်း ဆွေးနွေးပါမည်။ စလိုက်ကြစို့။
iPhone ပေါ်ရှိ App Library ကို ဘယ်လိုဝင်ရောက်ရမလဲ။
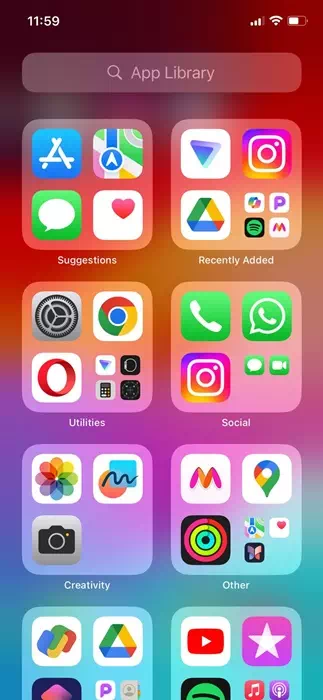
iPhone ရှိ အက်ပ်ဒစ်ဂျစ်တိုက်သို့ ဝင်ရောက်ခြင်းသည် အလွန်လွယ်ကူပြီး ၎င်းကို အချိန်မရွေး ဝင်ရောက်ကြည့်ရှုနိုင်ပါသည်။ သင့် iPhone ရှိ အက်ပ်ဒစ်ဂျစ်တိုက်သို့ ဝင်ရောက်ရန်၊ ပင်မစခရင်များအားလုံးတွင် ဘယ်ဘက်သို့ ပွတ်ဆွဲရန် လိုအပ်သည်။
ထို့ကြောင့် သင့်တွင် ပင်မစခရင် မည်မျှရှိသည်အပေါ်မူတည်၍ အက်ပ်ဒစ်ဂျစ်တိုက်ကိုရှာရန် ၎င်းတို့အားလုံးကို ဘယ်ဘက်သို့ ပွတ်ဆွဲရန် လိုအပ်မည်ဖြစ်သည်။
App Library တွင် အက်ပ်များကို ရှာဖွေနည်း
သင့် iPhone ရှိ အက်ပ်စာကြည့်တိုက်ကို မည်သို့ဝင်ရောက်ရမည်ကို ယခု သင်သိပြီး အက်ပ်များကို ရှာဖွေနည်းကို သင် သိလိုပေမည်။ iPhone App Library သည် အက်ပ်များကို စီစဉ်ပေးသော်လည်း သက်ဆိုင်ရာ အမျိုးအစားကို ရှာဖွေရန် သင့်တွင် အက်ပ်ပေါင်း ရာနှင့်ချီရှိပါက အချိန်ယူရနိုင်သည်။
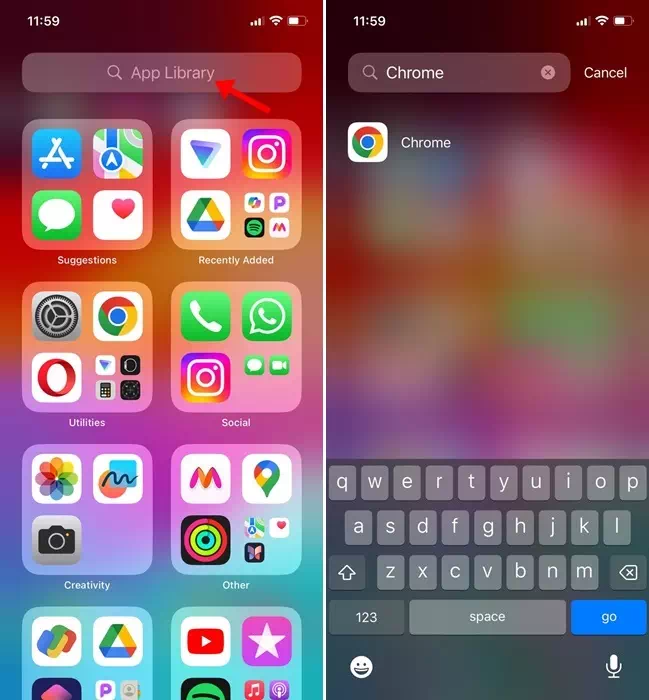
ထို့ကြောင့် သင်လိုအပ်သည့်အက်ပ်ကို ရှာဖွေရန် အမျိုးအစားတိုင်းတွင် မရှာဖွေလိုပါက၊ App Library ရှာဖွေမှုအင်္ဂါရပ်ကို အခွင့်ကောင်းယူသင့်သည်။
အက်ပ်ဒစ်ဂျစ်တိုက်ကို ဖွင့်ရန် သင့် iPhone ရှိ ပင်မစခရင်ကို ဘယ်ဘက်သို့ ပွတ်ဆွဲပါ။ သင်သည် အက်ပ်ဒစ်ဂျစ်တိုက်တွင် ရှိနေသောအခါ၊ ထိပ်ရှိ ရှာဖွေမှုဘားကို နှိပ်ပါ။ ယခု သင်သည် ရှာဖွေမှုရလဒ်များမှ အက်ပ်ကို တိုက်ရိုက်ရှာဖွေပြီး ဖွင့်နိုင်ပါပြီ။
iPhone ရှိ App Library မှ အက်ပ်များကို မည်သို့ဖွင့်ရမည်နည်း။
ကောင်းပြီ၊ ၎င်းသည် အလွန်လွယ်ကူသော လုပ်ငန်းစဉ်ဖြစ်သောကြောင့် စာကြည့်တိုက်မှ အက်ပ်တစ်ခုကို ဖွင့်ရန် အကူအညီ မလိုအပ်ပါ။ သို့သော် သင်၏ App Library အတွေ့အကြုံကို ပိုကောင်းစေရန် သင်သိထားသင့်သည့် အရာအချို့ရှိပါသည်။
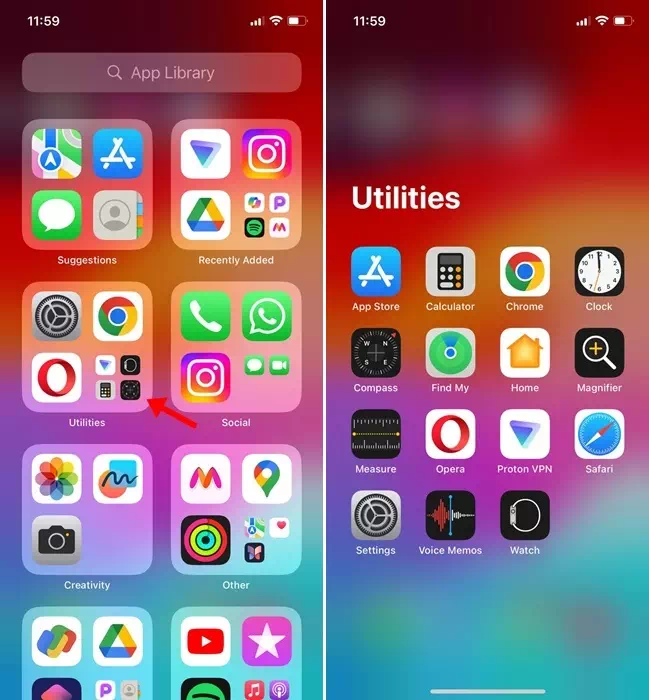
- ၎င်းကိုဖွင့်ရန် သင့်အက်ပ်စာကြည့်တိုက်ရှိ မည်သည့်အက်ပ်အိုင်ကွန်ကိုမဆို တိုက်ရိုက်နှိပ်နိုင်သည်။
- အက်ပ်ဒစ်ဂျစ်တိုက်တွင်၊ အိုင်ကွန်ငယ်များဖြင့် အက်ပ်များစွာကို သင်တွေ့လိမ့်မည်။ သေးငယ်သော အက်ပ်အိုင်ကွန်ကို နှိပ်ခြင်းဖြင့် အက်ပ်အမျိုးအစား ဖိုင်တွဲကို ဖွင့်ပါမည်။
- အက်ပ်ဒစ်ဂျစ်တိုက်ရှာဖွေမှုမှ အက်ပ်များကိုလည်း သင်ဖွင့်နိုင်သည်။
အက်ပ်ကို အက်ပ်စာကြည့်တိုက်မှ ပင်မစခရင်သို့ မည်သို့ရွှေ့ရမည်နည်း။
Apple App Store မှ သင်ဒေါင်းလုဒ်လုပ်ထားသော အက်ပ်များသည် များသောအားဖြင့် သင့် iPhone ၏ အက်ပ်ဒစ်ဂျစ်တိုက်သို့ သွားလေ့ရှိသည်။ သို့သော်လည်း အဆိုပါအက်ပ်များကို ပိုမိုမြန်ဆန်စွာဝင်ရောက်အသုံးပြုလိုပါက၊ အဆိုပါအက်ပ်များကို အက်ပ်စာကြည့်တိုက်မှ သင့်ပင်မစခရင်သို့ ရွှေ့နိုင်သည်။ ဤသည်မှာ သင်လုပ်ဆောင်ရန် လိုအပ်သည်။
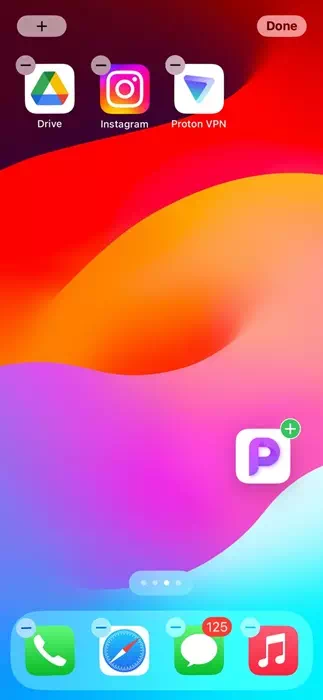
- သင့် iPhone ရှိ အက်ပ်စာကြည့်တိုက်ကို ဖွင့်ပါ။
- ယခု၊ ပင်မစာမျက်နှာတွင် သင်ထည့်လိုသောအက်ပ်ကို ရှာပါ။
- အက်ပ်အိုင်ကွန်ကို ကြာကြာနှိပ်ပါ။ ထို့နောက် အက်ပ်အား မည်သည့်ပင်မစခရင်တွင်မဆို ဆွဲချပြီး ချလိုက်ပါ။
ဒါပဲ! ၎င်းသည် သင်ရွေးချယ်ထားသောအက်ပ်ကို အက်ပ်ဒစ်ဂျစ်တိုက်မှ သင့်ပင်မစခရင်သို့ ချက်ခြင်းရွှေ့ပါမည်။
စိတ်ကြိုက် အပလီကေးရှင်း စာကြည့်တိုက်များကို ဖန်တီးနိုင်ပါသလား။
မဟုတ်ဘူး! သင့် iPhone တွင် စိတ်ကြိုက်အက်ပ်ဒစ်ဂျစ်တိုက်ကို ဖန်တီး၍မရပါ။ သို့သော်၊ သင်သည် သင်၏ iPhone ပင်မစခရင်တွင် ဖိုင်တွဲတစ်ခုကို ဖန်တီးနိုင်ပြီး သင်၏အက်ပ်များကို စုစည်းနိုင်သည်။
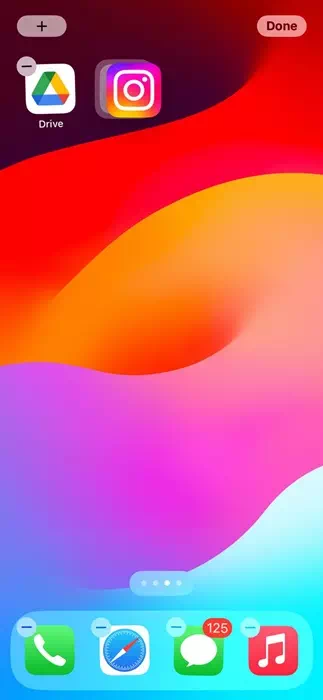
ဖိုဒါတစ်ခုဖန်တီးရန်၊ ဖိုဒါတွင် သင်ထည့်လိုသောအက်ပ်၏အိုင်ကွန်ကို ကြာကြာနှိပ်ပါ။ အိုင်ကွန်များသည် ဂျစ်ကန်ခြင်းစတင်ပြီး အိုင်ကွန်တစ်ခုစီ၏ ညာဘက်အပေါ်ထောင့်တွင် “-” သေးငယ်သော “-” ပေါ်လာသည်နှင့်၊ အက်ပ်ကို ဖိထားပြီး အခြားအိုင်ကွန်သို့ ဆွဲယူပါ။
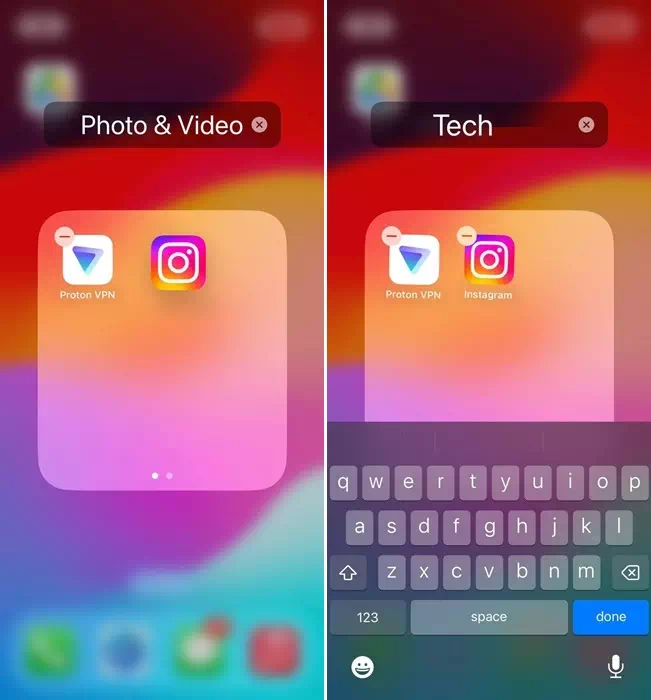
၎င်းသည်ချက်ချင်း folder တစ်ခုကိုဖန်တီးလိမ့်မည်။ ယခု၊ အမည်တစ်ခုသတ်မှတ်ရန်၊ အက်ပ်များလှုပ်ယမ်းလာသည်အထိ ဖိုင်တွဲအတွင်းရှိ အက်ပ်အိုင်ကွန်များကို နှိပ်၍ ဖိထားပါ။ ထို့နောက်၊ ဖိုင်တွဲခေါင်းစဉ်ကို တည်းဖြတ်နိုင်မည်ဖြစ်သည်။ သင်တာဝန်ပေးလိုသော အမည်ကို ရိုက်ထည့်ပါ။
ထို့ကြောင့်၊ ဤလမ်းညွှန်ချက်သည် သင့်အက်ပ်များကို ပိုမိုကောင်းမွန်သောနည်းလမ်းဖြင့် စုစည်းရန် iPhone တွင် App Library ကိုမည်သို့အသုံးပြုရပုံနှင့် ပတ်သက်ပါသည်။ သင့် iPhone ပေါ်ရှိ အက်ပ်များကို စီစဉ်ဖွဲ့စည်းရာတွင် နောက်ထပ် အကူအညီ လိုအပ်ပါက ကျွန်ုပ်တို့အား အသိပေးပါ။ ထို့အပြင် ဤလမ်းညွှန်ချက်သည် အသုံးဝင်သည်ကို တွေ့ရှိပါက သင့်သူငယ်ချင်းများနှင့် မျှဝေရန် မမေ့ပါနှင့်။