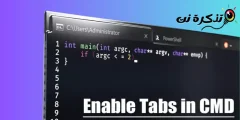ဤသည်မှာ Windows 11 တွင် ဖိုင်တွဲတစ်ခုဖွင့်ရန် ကီးဘုတ်ဖြတ်လမ်းကို သတ်မှတ်နည်းအဆင့်ဆင့်ဖြစ်သည်။
ယခုအချိန်တွင် Windows သည် အသုံးများဆုံး ကွန်ပျူတာလည်ပတ်မှုစနစ်ဖြစ်သည်။ အခြားသော desktop လည်ပတ်မှုစနစ်များအားလုံးနှင့် နှိုင်းယှဉ်ပါက Windows သည် လုပ်ဆောင်ချက်များနှင့် စိတ်ကြိုက်ရွေးချယ်စရာများစွာကို ပေးဆောင်ထားသည်။
Microsoft သည် ၎င်း၏ Windows 11 ဗားရှင်းအသစ်ကို မကြာသေးမီက ထုတ်ပြန်ခဲ့သည်။ လည်ပတ်မှုစနစ်သည် သင့်အား ယခင်ဗားရှင်းများထက် လုပ်ဆောင်ချက်များစွာကို ပံ့ပိုးပေးပါသည်။ ထို့အပြင်၊ Windows 11 သည် Windows 10 ထက် ပိုမိုသန့်စင်သောအသွင်အပြင်ရှိသည်။
ကျွန်ုပ်တို့၏ကွန်ပျူတာကိုအသုံးပြုနေစဉ်၊ တစ်ခါတစ်ရံတွင် ကျွန်ုပ်တို့သည် ကီးဘုတ်ဖြတ်လမ်းမှတစ်ဆင့် ဖိုင်တွဲတစ်ခုကိုဖွင့်ရန် တွန်းအားခံစားရသည်။ Windows 11 တွင်၊ လွယ်ကူသောအဆင့်များနှင့်အတူ သီးခြားဖိုင်တွဲတစ်ခုကိုဖွင့်ရန် ကီးဘုတ်ဖြတ်လမ်းကို သင်သတ်မှတ်နိုင်သည်။
ထို့ကြောင့်၊ သင်သည် သင်၏ Windows 11 PC တွင် ဖိုင်တွဲတစ်ခုကို မကြာခဏဖွင့်ပါက၊ သင်သည် ကီးဘုတ်ဖြတ်လမ်းကို သတ်မှတ်ပေးလိုပေမည်။ အဆိုပါ သီးခြားဖိုင်တွဲကို သင်ဝင်ရောက်လိုသည့်အခါတွင်၊ ကီးဘုတ်ဖြတ်လမ်းကို နှိပ်ပါ၊ ထို့နောက် ဖိုင်တွဲသည် တောက်လျှောက်ပွင့်လာမည်ဖြစ်သည်။
Windows 11 တွင် ဖိုင်တွဲဖွင့်ရန် ကီးဘုတ်ဖြတ်လမ်းသတ်မှတ်ရန် အဆင့်များ
ထို့ကြောင့်၊ ဤဆောင်းပါးတွင်၊ Windows 11 တွင် သီးခြားဖိုင်တွဲတစ်ခုဖွင့်ရန် ကီးဘုတ်ဖြတ်လမ်းသတ်မှတ်နည်း အဆင့်ဆင့်လမ်းညွှန်ချက်ကို သင့်အား မျှဝေပါမည်။ လေ့လာကြည့်ကြပါစို့။
- File Explorer ကိုဖွင့်ပါ (file ကိုစူးစမ်းရှာဖွေသူ) နှင့် ကီးဘုတ်ဖြတ်လမ်းကို အသုံးပြု၍ သင်ဖွင့်လိုသော ဖိုင်တွဲသို့ သွားပါ။
- ဖိုင်တွဲပေါ်တွင် right-click နှိပ်ပြီးနောက် (ကိုရွေးချယ်ပါပို့ရန်) ဆိုလိုသည် သို့ပို့ပါ ထို့နောက် ရွေးချယ်ပါ (ဒက်စ်တော့ (ဖြတ်လမ်းလင့်ခ် ဖန်တီးပါ)) ဆိုလိုသည် ဒက်စ်တော့ (ဖြတ်လမ်းလင့်ခ် ဖန်တီးပါ).
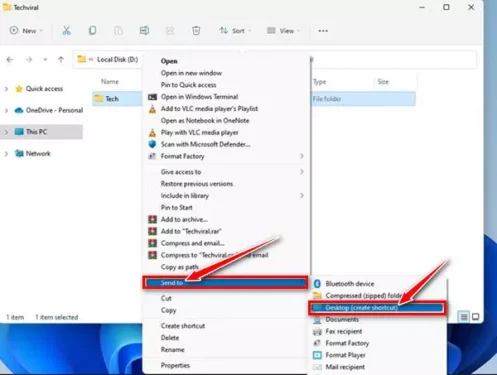
ပို့ရန် > ဒက်စ်တော့ (ဖြတ်လမ်းလင့်ခ် ဖန်တီးပါ) - ထို့နောက် ယခု desktop သို့သွားပါ၊ ဖြတ်လမ်းလင့်ခ်ကို ညာဖက်ကလစ်နှိပ်ပြီး ရွေးပါ (My Properties) ရောက်ရှိရန် ဂုဏ်သတ္တိများ.
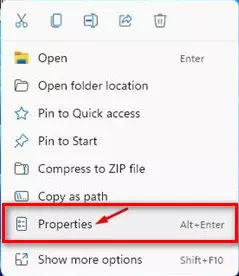
My Properties - ထို့နောက်မှ ပိုင်ဆိုင်မှုသော့ တက်ဘ်ကို ဝင်သုံးပါ (shortcut) ဆိုလိုသည် အတိုကောက် အောက်ပါပုံတွင်ပြထားသည့်အတိုင်းဖြစ်သည်။
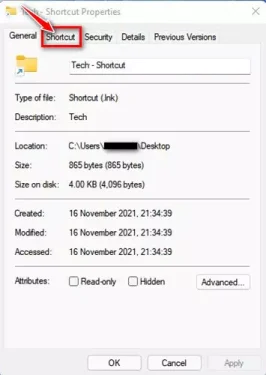
ဖြတ်လမ်း tab - အခု (ရှေ့မှာ၊shortcut key ကို) ဆိုလိုသည် သော့တစ်ချောင်း အတိုကောက် , ကိုကလစ်နှိပ်ပါ သင့်ဖိုင်တွဲသို့ သင်သတ်မှတ်ပေးလိုသော hotkeyမရ။ ပြီးသွားရင်ခလုတ်ကိုနှိပ်ပါ (OK) လျှောက်ထားရန်.
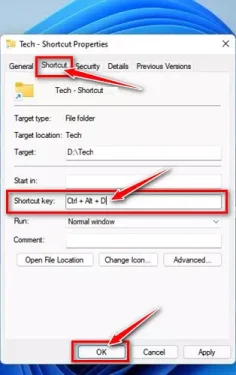
shortcut key ကို
ဒါပါပဲ၊ အခု သင် အဲဒီ folder ကို ဝင်သုံးချင်တိုင်း hotkey ကိုသုံးပါ။
သင်တို့သည်လည်းအကြောင်းကိုလေ့လာရန်စိတ်ဝင်စားပေမည်။
- Windows 11 တွင် ရွေးချယ်နိုင်သော အပ်ဒိတ်များကို ဒေါင်းလုဒ်လုပ်ပြီး ထည့်သွင်းနည်း
- Windows 11 တွင် အပ်ဒိတ်များကို မည်သို့ဖြုတ်မည်နည်း။
- Windows 11 ရှိ ကီးဘုတ်ဖြတ်လမ်းများ အားလုံးသည် သင်၏ နောက်ဆုံးလမ်းညွှန်
- Windows 10 ရှိ taskbar သို့ lock option တစ်ခုမည်သို့ထည့်နည်း
Windows 11 တွင် ဖိုဒါတစ်ခုဖွင့်ရန် ကီးဘုတ်ဖြတ်လမ်းသတ်မှတ်ခြင်းအကြောင်း အားလုံးသိရန် ဤဆောင်းပါးသည် သင့်အတွက် အသုံးဝင်လိမ့်မည်ဟု မျှော်လင့်ပါသည်။ သင့်အမြင်နှင့် အတွေ့အကြုံကို မှတ်ချက်များတွင် မျှဝေပါ။