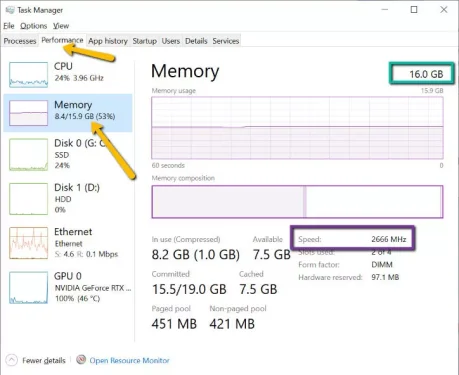ဒါကအရွယ်အစားကိုဘယ်လိုစစ်ဆေးသလဲ RAM (သို့) RAM (ရမ်) နှင့်အမျိုးအစား နှင့်၎င်း၏မြန်နှုန်း သင်၏ Windows ကွန်ပျူတာတွင်
သင်ကဂိမ်းကစားခြင်း၊ ဗွီဒီယိုတည်းဖြတ်ခြင်း၊ ဂရပ်ဖစ်ဒီဇိုင်းအစရှိသည်တို့အတွက်အစွမ်းထက် PC တစ်ခုတည်ဆောက်လိုလျှင်လုပ်ဆောင်မှုမြန်နှုန်းနှင့်ပါဝါသည်အရေးကြီးသည်။ရမ်) လည်းအရေးကြီးသည်၊ သို့သော် RAM အားလုံးသည်တူညီစွာဖန်တီးထားခြင်းမဟုတ်ကြောင်းသင်သိပါသလား။
သင်စျေး ၀ ယ်ခြင်းနှင့်အစိတ်အပိုင်းများ ၀ ယ်သောအခါ RAM ၏စျေးနှုန်းကွဲပြားနိုင်သည်ကိုသင်သတိပြုမိဖူးပါသလား။ရမ်အမှတ်တံဆိပ်တစ်ခုမှတစ်ခုသို့အခြားမော်ဒယ်တစ်ခုမှအခြားတစ်ခုသို့ 16 GB ပမာဏနှင့် အချို့ကစျေးသက်သာသော်လည်းအချို့ကပိုစျေးကြီးသည်။ RAM နှင့်ပတ်သက်လျှင်၊ ကွဲပြားခြားနားသော RAM အမျိုးအစားများ၊ သင်အသုံးပြုသောမှတ်ဥာဏ်အမျိုးအစားနှင့်အမြန်နှုန်းတို့ကြောင့်ဖြစ်သည်။
ဆိုလိုသည်မှာ RAM modules အားလုံးမဟုတ်ပါ (ရမ်16GB ကအတူတူပါပဲ၊ ဒါကြောင့်မင်းမှာသင့်တော်တဲ့ RAM ပမာဏရှိတယ်ထင်ရင်မင်းကွန်ပျူတာကိုအရှိန်မြှင့်တင်တာကိုတွေ့ရင်၊ ပိုမြန်တဲ့အမြန်နှုန်းကိုပေးနိုင်တဲ့အချိန်ကို ၀ ယ်ဖို့အချိန်ရနိုင်တယ်၊ ဒါပေမယ့်ဘယ်လို RAM မျိုးကိုမင်းကျပန်းသုံးခွင့်ရှိတာလဲမင်းဘယ်လိုစစ်သလဲ။ ?
ဤဆောင်းပါး၌၊ Windows တွင်အရွယ်အစား၊ အမျိုးအစားနှင့် RAM အမြန်နှုန်းကိုမည်သို့စစ်ဆေးရမည်ကိုလေ့လာရန်လိုအပ်သောအဆင့်များကိုကျော်ဖြတ်ပါမည်၊ ထို့ကြောင့်ဤနေရာတွင်မည်သို့ရှာဖွေရမည်နည်း။
Windows တွင်အမျိုးအစား၊ အမြန်နှုန်းနှင့် RAM ပမာဏကိုစစ်ဆေးရန်အဆင့်များ
- button ကိုနှိပ်ပါ start menu ကို (စတင်).
- ပြီးရင် Windows search မှာရိုက်ထည့်ပါ။task Manager ကို) ရောက်ရှိရန် Task Manager.
- ထို့နောက် tab ကိုနှိပ်ပါ (performance) ဆိုလိုသည် စွမ်းဆောင်ရည်.
- ပြီးရင် (မှတ်ဉာဏ်) ဆိုလိုသည် မှတ်ဉာဏ်.
- ဘယ်ဘက်ရှိပြတင်းပေါက်၌အစိမ်းရောင်အကွက်ကသင့်တွင် RAM မည်မျှရှိသည်ကိုပြသပြီးခရမ်းရောင်အကွက်သည်အများအားဖြင့်မက်ထရစ်ဖြင့်ပြသည် (MHz) MHz သိသာထင်ရှားတဲ့အရေအတွက်ပိုများလေပိုကောင်းလေ (ဒါပေမယ့်လည်းစျေးပိုကြီးပါတယ်) ။
Windows တွင်အမျိုးအစား၊ အမြန်နှုန်းနှင့် RAM ပမာဏကိုစစ်ဆေးခြင်း
ပေါ်လာလိမ့်မယ် မှတ်ဉာဏ်အပိုင်း (မှတ်ဉာဏ်ဒါက app ထဲမှာလည်းရှိတယ် slot အရေအတွက် မင်းရဲ့ RAM က motherboard ပေါ်မှာသိမ်းထားတာမို့၊ အရင် screenshot မှာ 16 slot ၄ ခုမှာ ၂ ခုက 2 GB ကိုပြပါတယ်၊ ဆိုလိုသည်မှာ chip တစ်ခုစီသည် 4 GB ဖြစ်သင့်သည်။
သင်၏ motherboard ပေါ် မူတည်၍ အချို့အဟောင်းများသို့မဟုတ်စျေးသက်သာသောမော်ဒယ်နှစ်ခုသည် slot နှစ်ခုသာပေးနိုင်သည်၊ ထို့ကြောင့် RAM modules မည်မျှ ၀ ယ်မည်ကိုဆုံးဖြတ်ရန်သင်စိတ်ထဲထားပါ။
ခေါင်းစဉ်အောက်မှာ (form ကို Factor) ဒါကမင်းရဲ့ RAM ရဲ့ပုံစံအချက်ကိုပြောပြတယ်။ RAM modules အားလုံးမဟုတ်ပါ (ရမ်) သေချာပေါက်အတူတူပါပဲ၊ ဒါကြောင့်ဒါကိုသတိထားဖို့အရေးကြီးတယ်။
Desktop ကွန်ပျူတာ RAM modules များကိုများသောအားဖြင့် form factor ဖြင့်ရောင်းချသည် DIMM ယူနစ်များရှိနေစဉ်၊ SODIMM များသောအားဖြင့် laptop များတွင် RAM chip အမျိုးအစားကိုမဝယ်ပါနှင့် DIMM လက်ပ်တော့ (သို့) RAM ချောင်းအတွက် SODIMM laptop ကွန်ပျူတာအတွက်
သင်တို့သည်လည်းအကြောင်းကိုလေ့လာရန်စိတ်ဝင်စားပေမည်။
- Windows ကိုသုံးပြီး hard disk model နှင့် serial number ကိုဘယ်လိုရှာမလဲ
- ဆော့ဝဲမပါဘဲမင်းရဲ့လက်ပ်တော့ရဲ့ပုံစံနှင့်ပုံစံကိုသိဖို့အလွယ်ဆုံးနည်းလမ်း
- ဂရပ်ဖစ်ကဒ်၏အရွယ်အစားကိုသင်မည်သို့သိသနည်း။
- Windows မှ CPU အပူချိန်ကိုဘယ်လိုသိနိုင်သလဲ။
Windows တွင် RAM အရွယ်အစား၊ အမျိုးအစားနှင့်အမြန်နှုန်းကိုမည်သို့စစ်ဆေးရမည်ကိုသိသောဤဆောင်းပါးသည်သင့်အတွက်အသုံးဝင်လိမ့်မည်ဟုမျှော်လင့်ပါသည်။ သင်၏ထင်မြင်ယူဆချက်နှင့်အတွေ့အကြုံကို comment တွင်မျှဝေပါ။