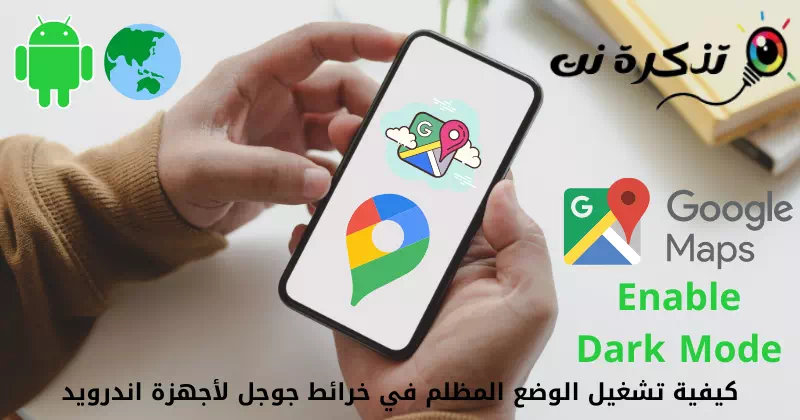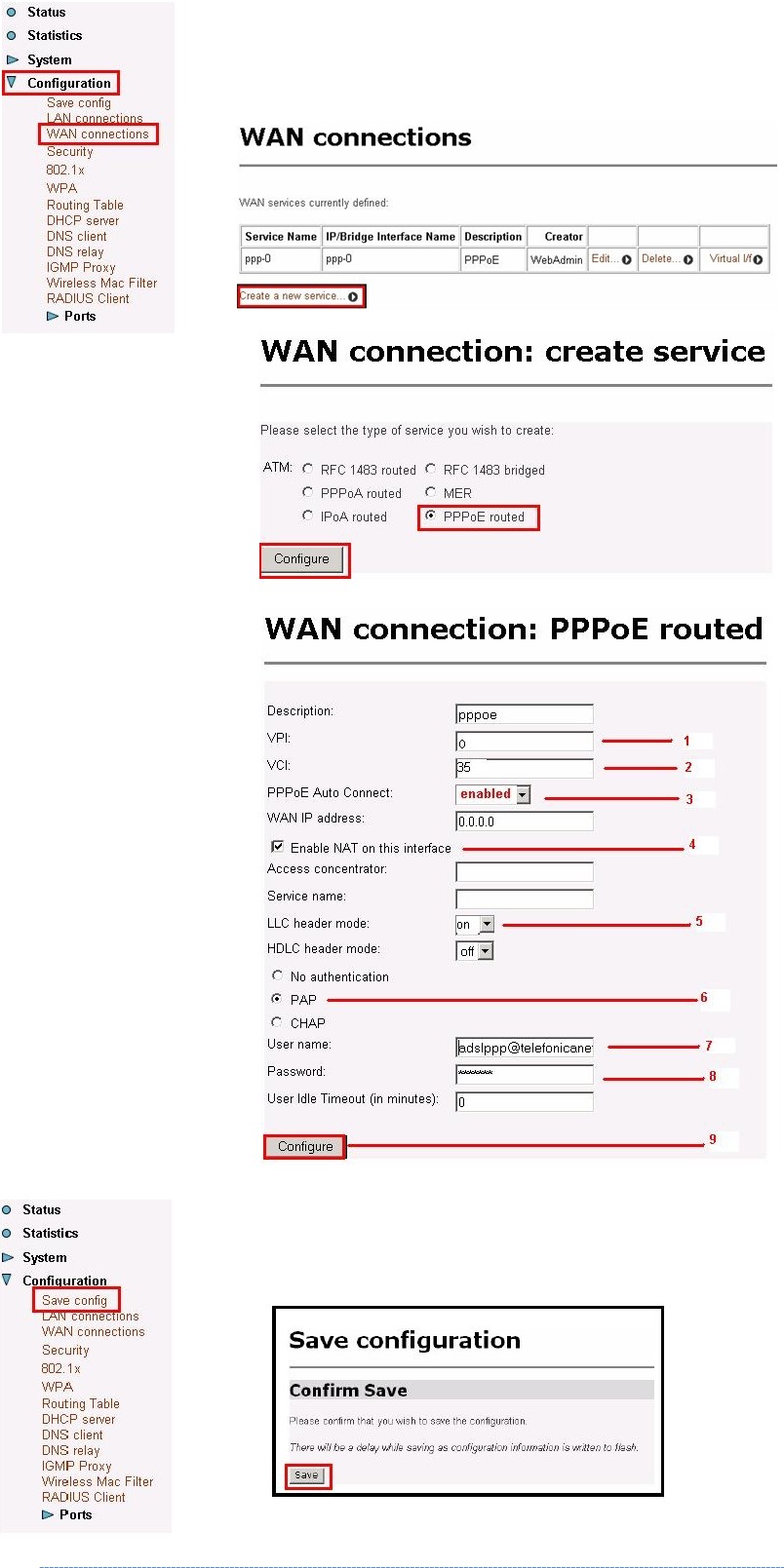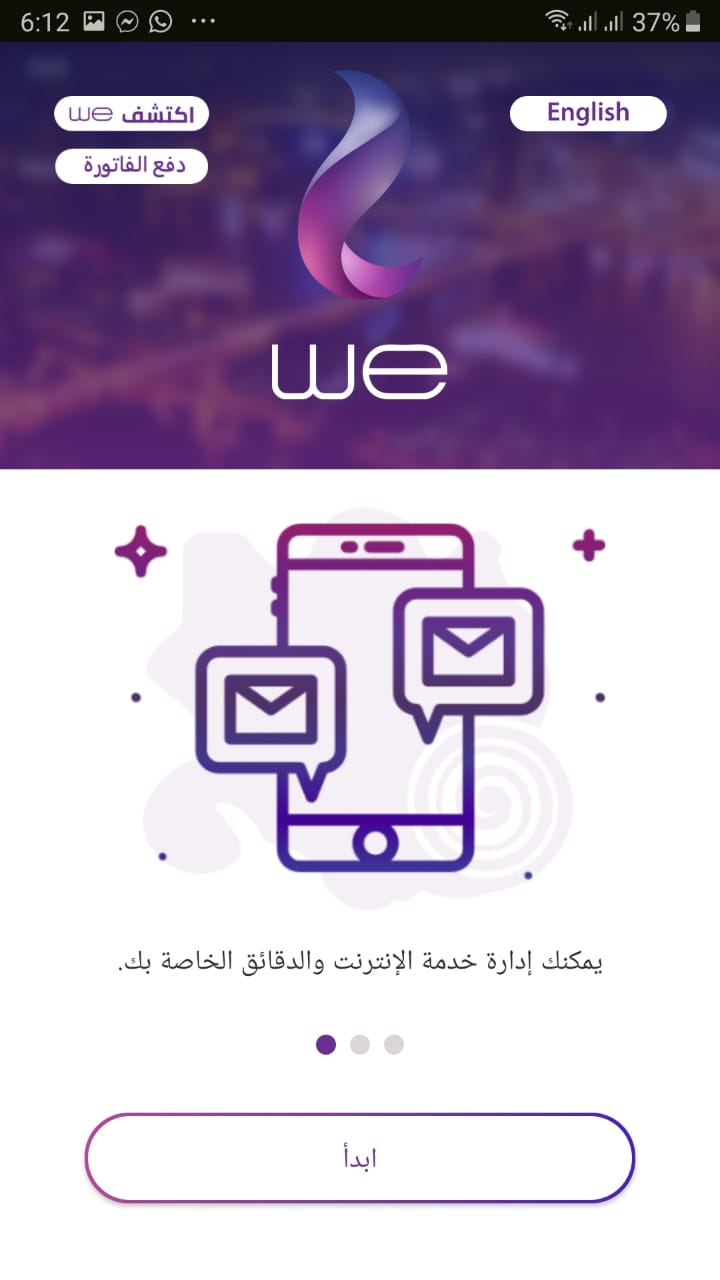ဤသည်မှာ သင့် Android ဖုန်းရှိ Google Maps အက်ပ်တွင် အမှောင်မုဒ်ကို ဖွင့်ရန် အကောင်းဆုံးနည်းလမ်းနှစ်ခုဖြစ်သည်။
အခြား Google အက်ပ်တိုင်းကဲ့သို့ပင်၊ Google Maps တွင်လည်း အမှောင်မုဒ် ရွေးချယ်ခွင့်ရှိသည်။ Google Maps အမှောင်မုဒ်ကို Android 10 နှင့်အထက်သုံးသော Android စမတ်ဖုန်းတိုင်းအတွက် ရနိုင်ပါသည်။
ထို့ကြောင့် သင့်ဖုန်းသည် Android 10 နှင့်အထက် အသုံးပြုနေပါက၊ သင် run နိုင်မည်ဖြစ်သည်။ အမှောင် mode ကို သို့မဟုတ်အင်္ဂလိပ်ဘာသာဖြင့် အမှောင် Mode ကို Google Maps အက်ပ်တွင်။ မသိရင် ရွေးချယ်မှုပါ။ အမှောင် Mode ကို Google Maps သည် ဘက်ထရီအသုံးပြုမှုကို လျှော့ချပေးပြီး သင့်မျက်လုံးအပေါ် ဖိအားများကို သက်သာစေသည်။
အထူးသဖြင့် သင် ခရီးသွားလျှင် အလွန်ကောင်းမွန်သော အင်္ဂါရပ်တစ်ခုဖြစ်သည်။ Google Maps အတွက် အမှောင်မုဒ်ကို ဖွင့်ထားပါက အင်တာဖေ့စ်တစ်ခုလုံးကို ဖုံးကွယ်သွားပါမည်။ သို့သော် သင်သည် အမှောင်မုဒ်တွင် အလွန်အဆင်မပြေပါက၊ လုပ်ဆောင်ချက်ကို ပိတ်သင့်သည်။
Android စက်ပစ္စည်းများအတွက် Google Maps တွင် အမှောင်မုဒ်ကို ဖွင့်ရန် အဆင့်များ
ထို့ကြောင့်၊ ဤဆောင်းပါးတွင်၊ Android အတွက် Google Maps တွင် dark mode ကိုဖွင့်နည်း အဆင့်ဆင့်လမ်းညွှန်ချက်ကို သင့်အား မျှဝေပါမည်။ ဒီအတွက် လိုအပ်တဲ့ အဆင့်တွေကို ရှာကြည့်ရအောင်။
1. စနစ်တစ်ခုလုံး အမှောင်မုဒ်ကို ဖွင့်ပါ။
Google Maps တွင် အမှောင်မုဒ်ကို ဖွင့်ရန် အလွယ်ကူဆုံးနည်းလမ်းမှာ စနစ်တစ်ခုလုံးတွင် အမှောင်မုဒ်ကို ဖွင့်ရန်ဖြစ်သည်။ ဤနည်းလမ်းတွင်၊ Google Maps အက်ပ်တွင် အနက်ရောင်အပြင်အဆင်ကို ဖွင့်ရန် သင့်ဖုန်း၏ အမှောင်မုဒ်ကို ဖွင့်ရန် လိုအပ်သည်။
- ဖွင့် (သတ်မှတ်ချက်များ) ရောက်ရှိရန် ဆက်တင်များ သင့် Android စက်ပစ္စည်းပေါ်တွင်
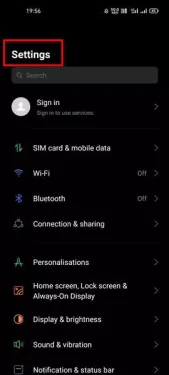
ဆက်တင်များကိုနှိပ်ပါ - ထို့နောက် ဆက်တင်များ မီနူးတွင်၊ ရွေးချယ်ခွင့်ကို နှိပ်ပါ (ပြသ & Brightness) ရောက်ရှိရန် ရုပ်ထွက်နှင့် တောက်ပမှု.
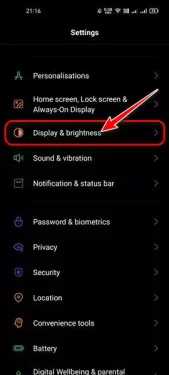
ပြသ & Brightness - နောက်စာမျက်နှာတွင်၊ ရွေးပါ (အမှောင် Mode ကို) ဆိုလိုသည် မှောင်မိုက် mode ကို أو အမှောင် أو ည.
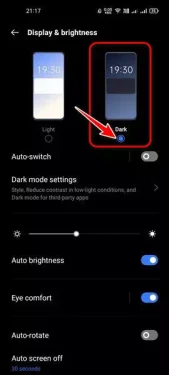
အမှောင် Mode ကို - ၎င်းသည် သင့် Android စက်တစ်ခုလုံးတွင် အမှောင်မုဒ်ကို ဖွင့်ပေးပါမည်။
- ထို့နောက် သင်သည် Google Maps အက်ပ်ကိုဖွင့်ရန် လိုအပ်သည်။ အမှောင်မုဒ်ကို အလိုအလျောက် ဖွင့်ပေးပါမည်။
2. Google Maps တွင် အမှောင်မုဒ်ကို ကိုယ်တိုင်ဖွင့်ပါ။
သင့် Android စက်တွင် စနစ်တစ်ခုလုံး အမှောင်မုဒ်ကို ဖွင့်မလိုပါက၊ Google Maps တွင် အမှောင်မုဒ်ကို ကိုယ်တိုင်ဖွင့်ရန် သင်ရွေးချယ်နိုင်ပါသည်။ ဤသည်မှာ Google Maps တွင်သာ အမှောင်မုဒ်ကို စဖွင့်နည်းဖြစ်သည်။
- ဖွင့်တယ် ဂူဂဲလ်မြေပုံ သင်၏ Android စမတ်ဖုန်းတွင်
- ပြီးတော့ သင်၏ပရိုဖိုင်ပုံကိုနှိပ်ပါ အောက်ပါပုံတွင်ပြထားသည့်အတိုင်း။
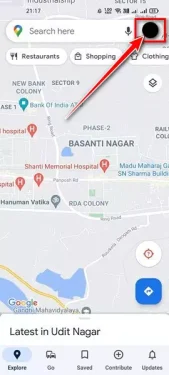
သင်၏ပရိုဖိုင်ပုံကိုနှိပ်ပါ - ပေါ်လာသော မီနူးတွင် (သတ်မှတ်ချက်များ) ရောက်ရှိရန် ဆက်တင်များ.
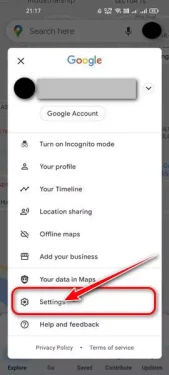
သတ်မှတ်ချက်များ - في ဆက်တင်စာမျက်နှာ ကိုနှိပ်ပါ (themes) ဆိုလိုသည် အင်္ဂါရပ်များ أو အသွင်အပြင်.
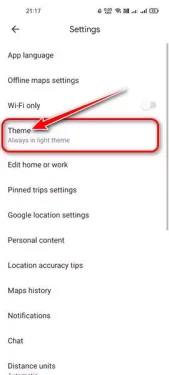
themes - အမှောင် အပြင်အဆင်ကို အသက်သွင်းရန်၊ ပေါ်ရှိ ရွေးချယ်မှုကို ရွေးပါ (အမြဲတမ်း Dark အပြင်အဆင်) ဆိုသည်မှာ အမြဲဝင်နေသည်။ မှောင်မိုက် mode ကို.
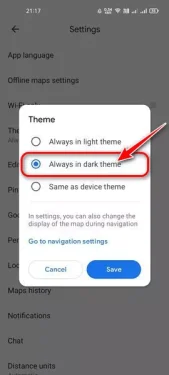
အမြဲတမ်း Dark အပြင်အဆင် - အမှောင် အပြင်အဆင်ကို ပိတ်ရန် ပေါ်ရှိ option ကို ရွေးပါ (အမြဲတမ်း အလင်းထဲမှာ) သို့ ပြန်သွားရန် စက်၏သဘာဝအရောင်များနှင့်ပုံမှန်အလင်းရောင် ညမုဒ်အပြင်။
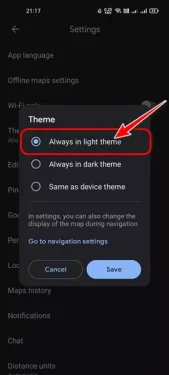
အမြဲတမ်း အလင်းအပြင်အဆင်
သင်၏ Android စက်တွင် Google Maps အတွက် အမှောင်မုဒ်ကို ဤနည်းဖြင့် ဖွင့်နိုင်သည်။
ယခုအခါ၊ Google Maps တွင် အမှောင်မုဒ်ကို စတင်အသုံးပြုရန် အလွန်လွယ်ကူလာပါပြီ။ ပြီးတော့ ဒါက အံ့သြစရာကောင်းတဲ့ အင်္ဂါရပ်ကိုဖွင့်ဖို့ အကောင်းဆုံးနည်းလမ်းနှစ်ခုကို ကျွန်ုပ်တို့မျှဝေခြင်းအားဖြင့် ဖြစ်ပါတယ်။
သင်တို့သည်လည်းအကြောင်းကိုလေ့လာရန်စိတ်ဝင်စားပေမည်။
- Google Play တွင်နိုင်ငံကိုမည်သို့ပြောင်းလဲရမည်နည်း
- သင့်ဖုန်းဟောင်းကို Google Play Store မှ ဖယ်ရှားနည်း
Android စက်ပစ္စည်းများအတွက် Google Maps တွင် Dark Mode ကို မည်သို့ဖွင့်ရမည်ကို သိရှိရန်အတွက် ဤဆောင်းပါးသည် သင့်အတွက် အသုံးဝင်လိမ့်မည်ဟု မျှော်လင့်ပါသည်။ သင့်ထင်မြင်ချက်နှင့် အတွေ့အကြုံကို မှတ်ချက်များတွင် ကျွန်ုပ်တို့နှင့် မျှဝေပါ။