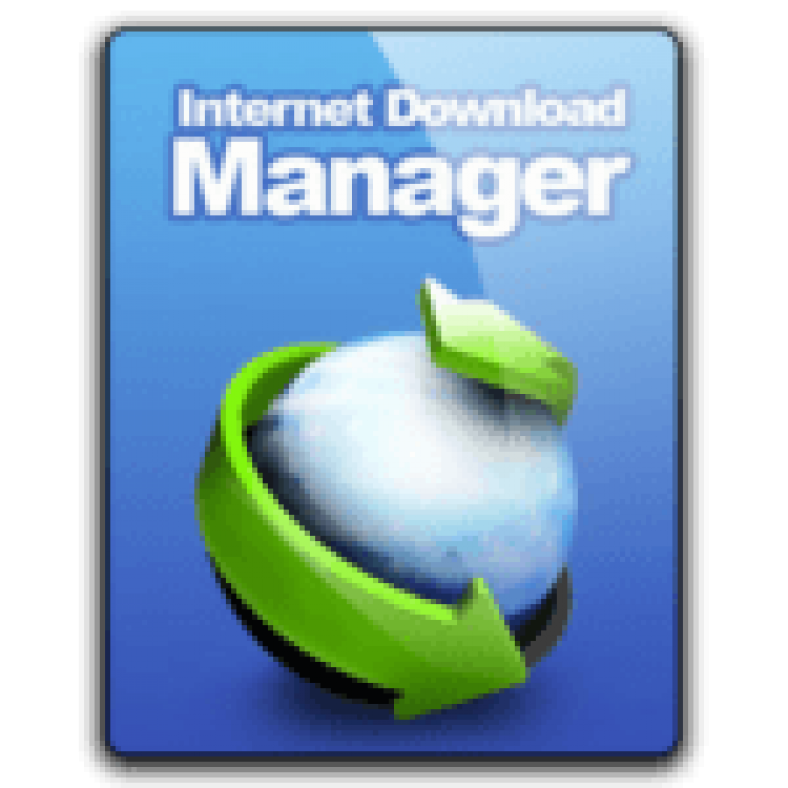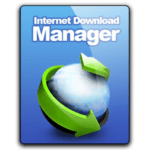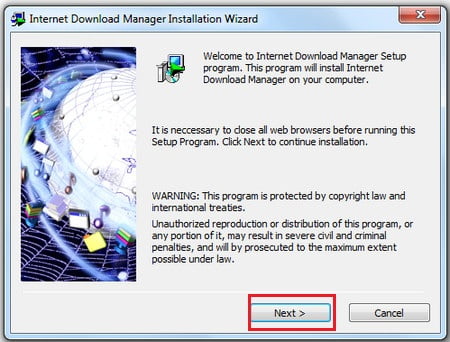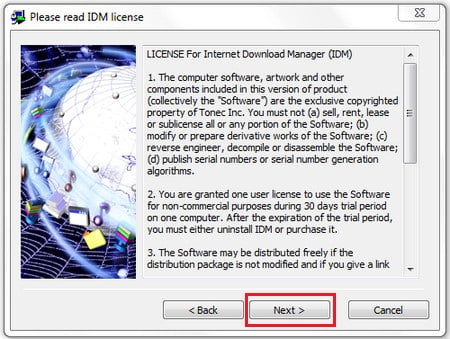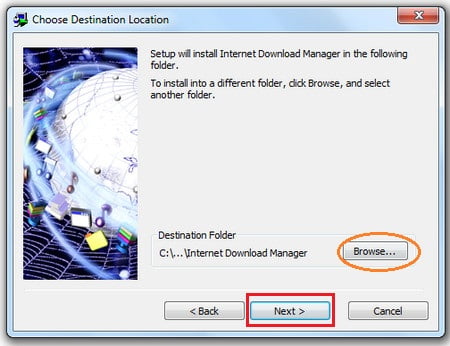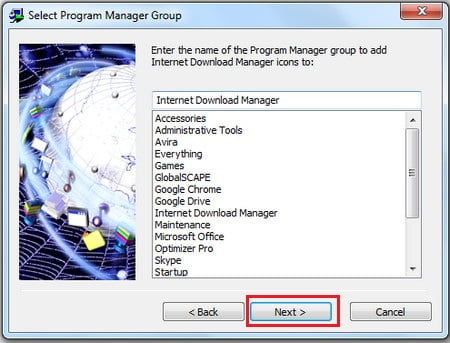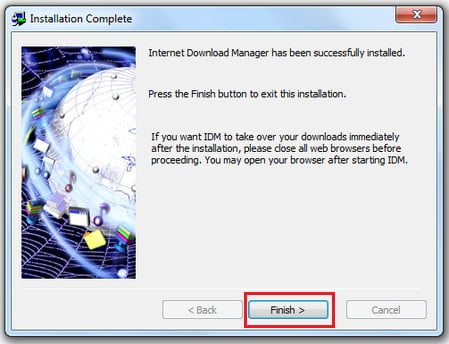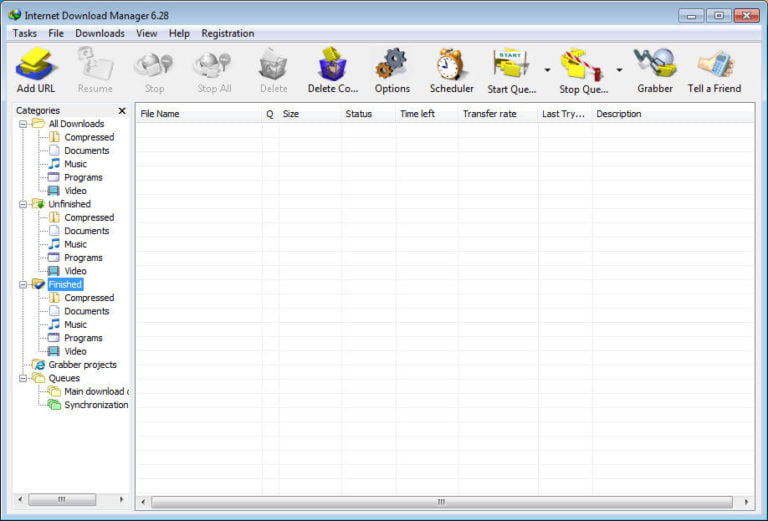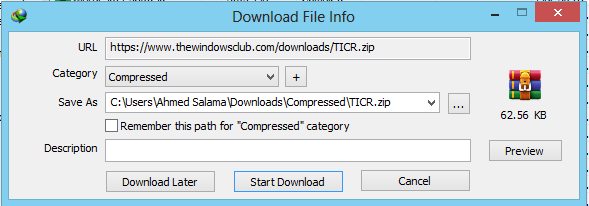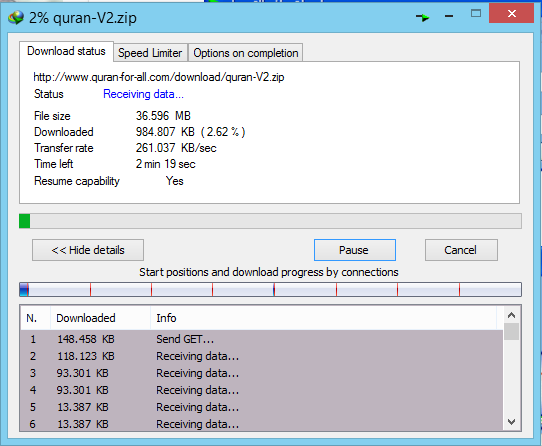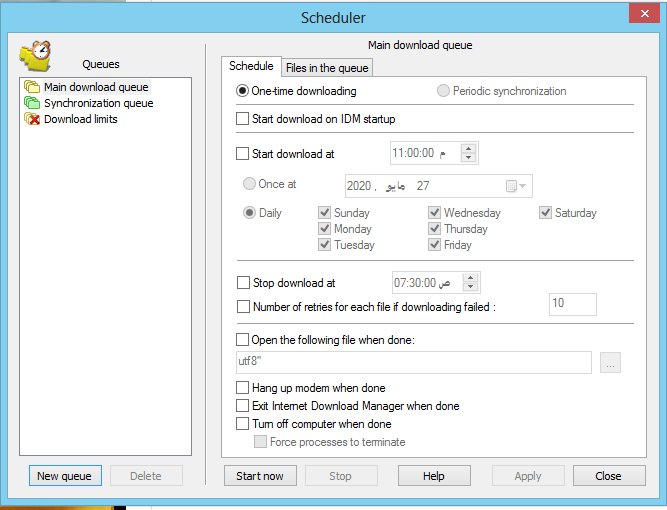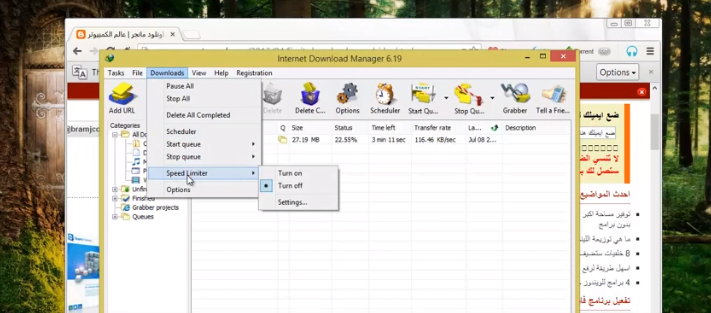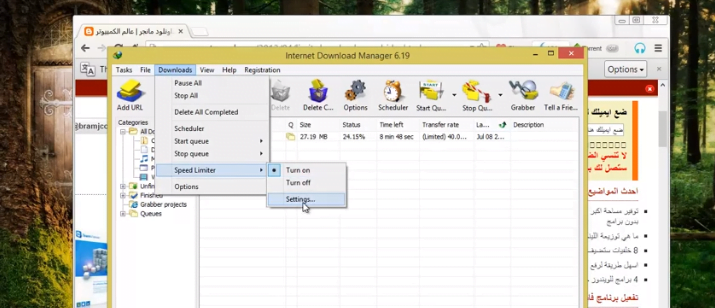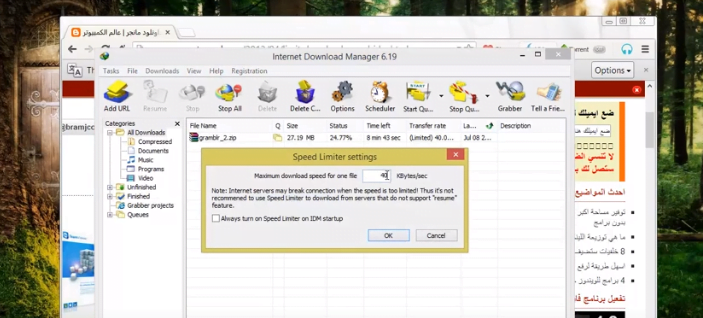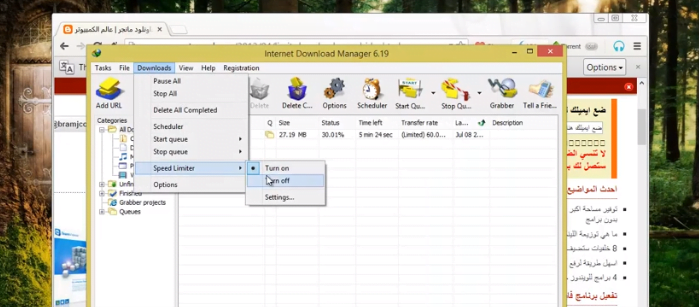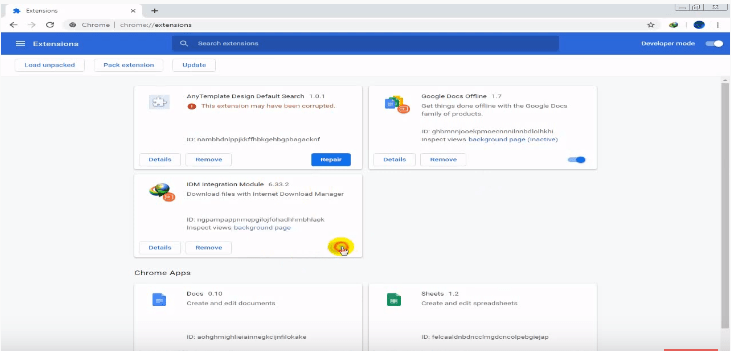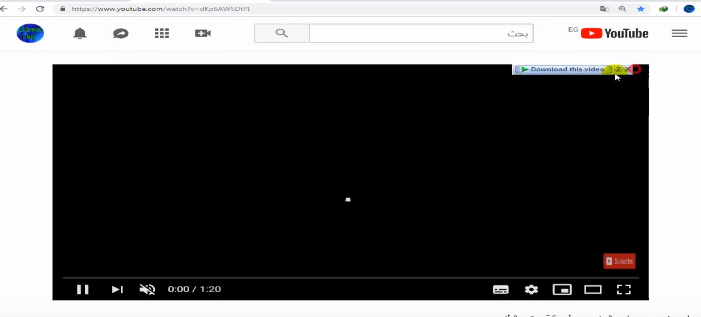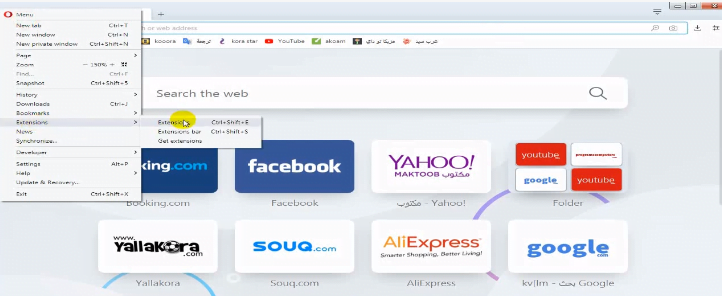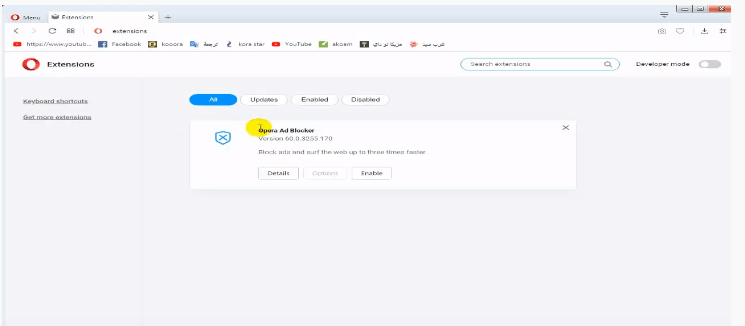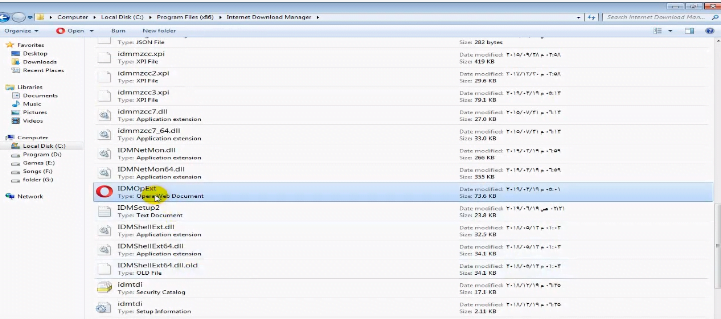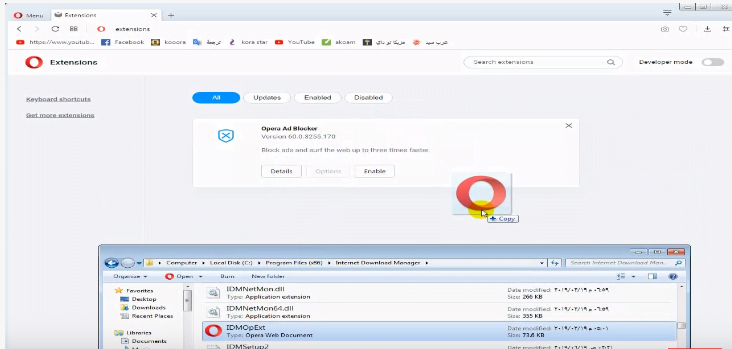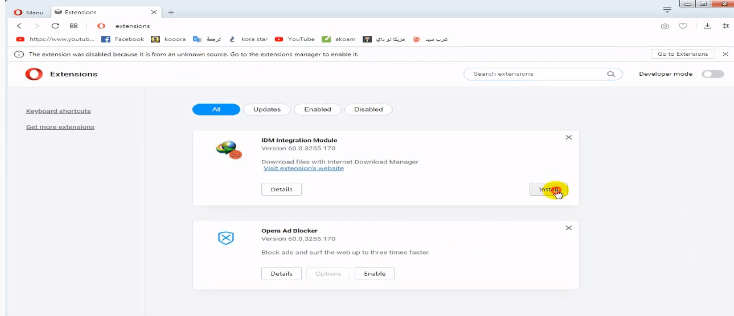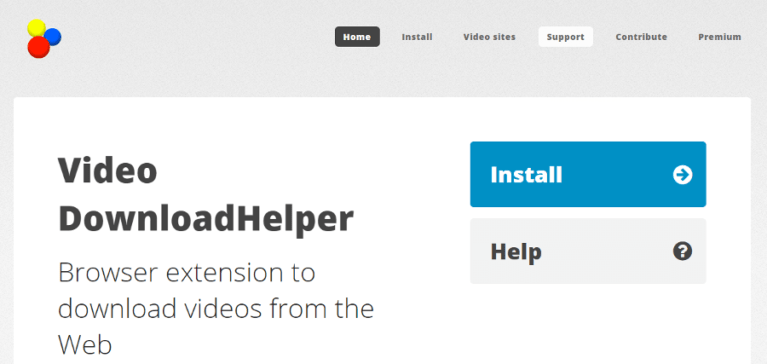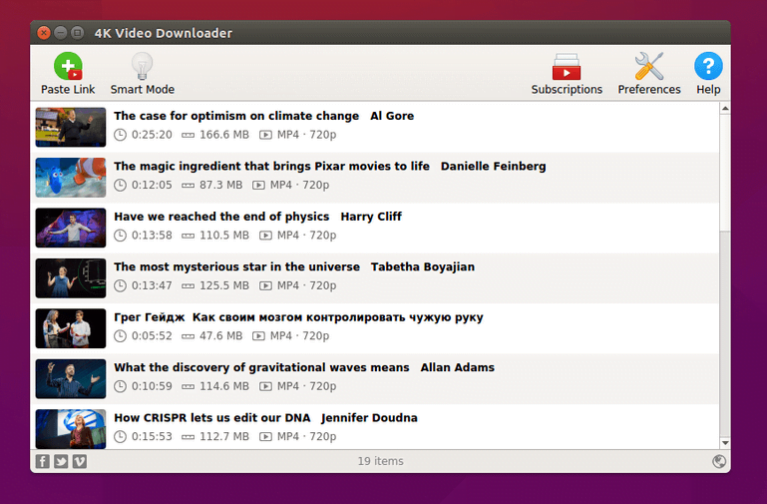IDM ဟုအတိုကောက်ခေါ်သော Internet Download Manager သည်ကွန်ပျူတာမှအင်တာနက်မှဖိုင်များကို download လုပ်ရန်အတွက်အခြေခံပရိုဂရမ်များထဲမှတစ်ခုဖြစ်သည်။
Internet Download Manager သည် download speed ကိုအုပ်စုများအလိုက် download ဖိုများစီစဉ်ခြင်း၊ download လုပ်ခြင်းကိုအချိန်ဇယားဆွဲခြင်းနှင့်ဖိုင်များကို download ပြုလုပ်ရန်အချိန်အလိုက်စီစဉ်ခြင်းအပြင်ပုံမှန်အမြန်နှုန်းကို ၅ ဆအထိမြင့်တက်စေသည်။
Internet Download Manager သည် HTTP, HTTPS, FTP နှင့် MMS အပါအ ၀ င် protocols များစွာကိုထောက်ပံ့သည်။ ၎င်းတွင်ဗီဒီယို (အသံဖိုင်) အားလုံးကိုပုံစံအမျိုးမျိုး (MP3/FLV/MP4) ဖြင့်ဒေါင်းလုပ်လုပ်နိုင်ရန်နှင့်ဝက်ဘ်ဆိုက်များမှပုံစံအမျိုးမျိုးဖြင့်ဖိုင်များကိုဒေါင်းလုပ်ဆွဲခွင့်ပြုသော extension တစ်ခုပါ ၀ င်သည်။
Internet Download Manager ပြန်လည်သုံးသပ်ခြင်း
အတိတ်ကအင်တာနက်မှဖိုင်များကိုဒေါင်းလုပ်ဆွဲသည့်လုပ်ငန်းစဉ်သည် Firefox (သို့) Google Chrome ကဲ့သို့ Internet browser ပေါ်တွင်လုံးလုံးလျားလျားမူတည်သည်၊ သို့သော်ဤ browser များ၏လုပ်ဆောင်ချက်များသည်လုံးဝစိတ်မချရပါ၊ ၎င်းသည် Internet Download Manager ၏စွမ်းရည်နှင့်မကိုက်ညီပါ။ အသုံးပြုသူတစ်သန်း ၃၀၀ ကျော်နှင့်စျေးကွက်တွင်ဆယ်နှစ်ကျော်ရှိနေသောအစီအစဉ်ဖြစ်သည်။
Internet Download Manager ၏အားသာချက်များ
ပရိုဂရမ်ကမင်းကတိုက်ရိုက် download လုပ်ပြီး link ကနေတဆင့်တိုက်ရိုက်ထိန်းချုပ်နိုင်မယ့်ရွေးချယ်စရာတွေအများကြီးကိုပေးထားပြီး Internet Download Manager က browser ကနေတဆင့်လည်း download လုပ်နိုင်တဲ့အတွက် download ကိုမင်းကတိုက်ရိုက်ထိန်းချုပ်နိုင်တယ်။ program ကို install လုပ်ပြီးသည်နှင့်၎င်းသည်လွယ်ကူသည်၊ ၎င်း၏ add-on ကိုသင်၏ browser အားလုံးတွင်ယခုရရှိနိုင်ကြောင်းသင်တွေ့လိမ့်မည်။
- အင်တာနက် browser အားလုံးကိုထောက်ပံ့သည်- (Internet Exporer, Chrome, Opera, Safari, Firefox, Mozilla browser) နှင့်အခြားခေတ်မီအင်တာနက် browser များအပါအ ၀ င်အင်တာနက် browser အားလုံးကိုထောက်ပံ့သည်။
- အလင်းအစီအစဉ် ကိရိယာပေါ်တွင်သုံးရလွယ်ကူပြီးပရိုဆက်ဆာနှင့်မှတ်ဥာဏ်စွမ်းအားကိုမလောင်ကျွမ်းစေသောကြောင့်ပရိုဂရမ်သည်သီချင်း (သို့) ဗွီဒီယိုဖိုင်များပါ ၀ င်သောအင်တာနက်စာမျက်နှာများကိုခွဲခြားသတ်မှတ်နိုင်မည်ဖြစ်ပြီး IDM သည်သင့်အား၎င်းတို့အားတိုက်ရိုက် download လုပ်ရန်ရွေးချယ်ခွင့်ပေးပါလိမ့်မည်။
- ဘာသာစကားအားလုံးကိုထောက်ပံ့သည်: Internet Download Manager သည်ဘာသာစကားများစွာအတွက်အထောက်အပံ့ပေးသောကြောင့်၎င်းကိုအခြားဘာသာစကားများစွာနှင့်အတူအာရဗီ၊ အင်္ဂလိပ်နှင့်ပြင်သစ်တို့အကြားရွေးချယ်ခွင့်ပြုသည်။
Internet Download Manager ၏အားနည်းချက်
- Mac ကိုမထောက်ပံ့ပါသင် OS ကို Windows မှ Mac OS သို့ပြောင်းသောအခါ ToneC သည် Mac အတွက် IDM ကိုမဖြန့်ချိဘဲအခြား Mac OS X download program တစ်ခုကိုသင်ရှာဖွေရန်လိုလိမ့်မည်။
Internet Download Manager အခမဲ့ဖြစ်ပါသလား။
ဒီပရိုဂရမ်ကအလကားမရဘူး၊ မင်းဒေါ်လာ ၂၄.၉၅ နဲ့ ၀ ယ်နိုင်တယ်၊ ဒါပေမယ့် TRIAL အတွက် ၃၀ ရက်အခမဲ့ကူးယူခွင့်ရှိတယ်၊ အဲဒါကစနစ်အားလုံးမှာအလုပ်လုပ်တယ်။ Windows NT / 24.95 / XP / 30 / Vista / Server 2000/2003/7
၎င်း၏နောက်ဆုံး update သည် version 6.35.8 ဖြစ်ပြီး October 24 2019 တွင်ပေါ်လာပြီး 7.66 M ကို download လုပ်သည့်အခါအရွယ်အစားရှိသည်၊ ၎င်းသည် Arabic အပါအ ၀ င်ဘာသာစကားများစွာကိုထောက်ပံ့သည်။
IDM သုံးပြီး YouTube ကနေငါဒေါင်းလို့ရမလား။
Internet Download Manager ၏အရေးအကြီးဆုံးသောအင်္ဂါရပ်များအနက်တစ်ခုမှာ၎င်းသည် YouTube မှဒေါင်းလုပ်ဆွဲခြင်းနှင့် SoundCloud မှဒေါင်းလုပ်လုပ်ခြင်းတို့ဖြစ်သည်။
IDM ကို install လုပ်ပြီးနောက်သင်လုပ်ရမည့်အရာသည် browser မှတဆင့်မည်သည့် video (သို့) သီချင်းဖိုင်သို့မဆို log in လုပ်ပြီးအောက်ပါပုံတွင်ပြထားသည့်အတိုင်း download link သည်သင့်အားတိုက်ရိုက်ပေါ်နေသည်ကိုသင်တွေ့လိမ့်မည်။
မင်းမြင်နိုင်တဲ့အတိုင်း Internet Download Manager အတွက် download icon ကိုအပေါ်ကဖြစ်ဖြစ်၊ အောက်ကဖြစ်ဖြစ်တွေ့ရင်အဲဒါကိုနှိပ်လိုက်တာနဲ့ချက်ချင်း download စလိမ့်မယ်။
Internet Download Manager ကို download လုပ်ပြီး install လုပ်ခြင်း၏ရှင်းလင်းချက်
Internet Download Manager (IDM) program ကိုအခမဲ့ရယူရန်ဒီနေရာကိုနှိပ်ပါ
Internet Download Manager program ကို download လုပ်ပြီးပါကစတင်ပါ တပ်ဆင် သင်၏ပထမခြေလှမ်းကိုကလစ်နှိပ်ပါ နောက်တစ်ခု သင်စိတ်ဝင်စားလျှင်စာမျက်နှာအကြောင်းအရာကိုဖတ်ပြီးနောက်
၎င်းသည်အောက်ပါပုံတွင်ကဲ့သို့ဖြစ်သည်။
ထို့နောက်အစီအစဉ်သည်၎င်း၏အသုံးပြုမှုမူဝါဒကိုသင်ပြလိမ့်မည်၊ ၎င်းကိုသင်ဖတ်နိုင်ပြီး၎င်းနောက်ထပ်နှိပ်ပါ နောက်တစ်ခု:
နောက်စာမျက်နှာ၌ Internet Download Manager ကသင်ထည့်သွင်းလိုသောဖိုင်တွဲကိုရွေးချယ်ခွင့်ပြုလိမ့်မည်၊ နောက်တစ်ခုကိုနှိပ်ပါ၊ ၎င်းကိုသင် hard disk C သို့ထည့်သွင်းလိုလျှင်တိုက်ရိုက်ဆက်လက်လုပ်ဆောင်နိုင်သည်၊ အခြားတစ်ဖက်တွင်သင်နှိပ်နိုင်သည်။ ထည့်သွင်းရန်အခြားနေရာကိုရွေးရန် Browse လုပ်ပါ။
အောက်ပါရွေးချယ်မှု၌ IDM သည်ဤအစီအစဉ်တွင်ပါ ၀ င်သောအုပ်စုများကိုရွေးချယ်ရန်သင့်အားမေးလိမ့်မည်၊ ဤစာမျက်နှာပေါ်ရှိ Next ကိုတိုက်ရိုက်နှိပ်ပါ၊ ပြသနာမရှိပါ။
ဤတွင် Internet Download Manager တပ်ဆင်မှုပြီးဆုံးသွားပြီးဤကိစ္စတွင်သင်စတင်ဒေါင်းလုပ်ဆွဲရန်အဆင်သင့်ဖြစ်ပါပြီ။
ပရိုဂရမ်ကိုထည့်သွင်းပြီးသည်နှင့်၎င်း၏ plug-ins များကိုအလိုအလျောက်ထည့်သွင်းပြီး၎င်းနှင့်အခြား browser များအကြားပေါင်းစည်းမှုကိုအကောင်အထည်ဖော်သည်။
ကွန်ပျူတာအတွက် Internet Download Manager ကိုဘယ်လိုသုံးမလဲ
အစီအစဉ် interface ကိုရှင်းပြပါ
Internet Download Manager ၏ interface သည်အောက်ပါအတိုင်းဖြစ်သည်။
ပုံတွင်ကဲ့သို့ဤ interface တွင်အရေးအပါဆုံးအစိတ်အပိုင်းဖြစ်သော toolbar ကိုကိုယ်စားပြုသည်။
download စတင်ရန်ရွေးချယ်ပြီးနောက်အောက်ပါ ၀ င်းဒိုးကိုကျွန်ုပ်တို့ရရှိသည်။
ဖိုင်အသစ်တစ်ခုကိုဒေါင်းလုပ်ဆွဲသောအခါ Internet Download Manager သည်အလိုအလျောက်ကျုံ့သွားလိမ့်မည်။
ဒေါင်းလုပ်များစီစဉ်ပါ
ခွဲပြီးသားဖိုင်တွေကိုဒေါင်းလုပ်ဆွဲခြင်းလုပ်ငန်းစဉ်သည်သင်လိုချင်သည့်အချိန်၌ဒေါင်းလုပ်ဆွဲရန်အစီအစဉ်ကိုသတ်မှတ်နိုင်သည်၊ ထို့ကြောင့်ဒေါင်းလုပ်လုပ်ငန်းစဉ်ပြီးဆုံးသောအခါပရိုဂရမ်သည်ပရိုဂရမ်ကိုပိတ်ပစ်နိုင်သလိုစက်ကိုပိတ်ပစ်နိုင်သည်။
ပရိုဂရမ် interface မှ (Scheduling) tool (နာရီပုံဆွဲခြင်း) ကိုကျွန်ုပ်တို့ရွေးချယ်သောကြောင့်ကျွန်ုပ်တို့တွင်အောက်ပါပြတင်းပေါက်ရှိသည်။
ဘယ်ဘက်ကော်လံ၏ထိပ်မှကျွန်ုပ်တို့ (main queue) ကိုနှိပ်ခြင်းဖြင့် (သို့) စာရင်း၏အောက်ခြေမှ (ငါတို့သည်စာရင်းအသစ်) ကိုနှိပ်ခြင်းအားဖြင့်ငါတို့ဖန်တီးခဲ့သောနာမည်ကို X ဟုခေါ်သည်။
ငါတို့က main program interface ကိုပြန်သွားပြီးဖိုင်တစ်ခုချင်းစီကိုသီးခြားနှိပ်ပြီး download လုပ်ချင်တဲ့ဖိုင်တွေကိုရွေးပြီးတော့ငါတို့ကညာဘက်ခလုတ်ကိုမောက်စ်ကိုနှိပ်ပြီး (X စာရင်းထဲထည့်ပါ) ပြီးတော့ငါတို့ကြိုက်တဲ့အရာကိုထည့်ပါ။ ဖိုင်တွေကိုတစ်ခုပြီးတစ်ခု၊ အဲဒါ ၁၊ ၂၊ ၃ ဖြစ်ပါစေ
ကျွန်ုပ်သည် main program interface ရှိ "အချိန်ဇယားဆွဲခြင်း" သင်္ကေတသို့ပြန်သွားသောအခါကျွန်ုပ်၌ဖိုင် ၁၊၂၊၃၊ ၃ ရှိသည်
ပုံထဲကစာလုံး (download) နဲ့သက်ဆိုင်တဲ့အကွက်ကနေ download လုပ်ချင်တဲ့ဖိုင်အရေအတွက်ကို tab (tab) ကနေသတ်မှတ်နိုင်ပါတယ်။
၎င်းသည်ကျွန်ုပ်တို့အားရွေးချယ်စရာများဖြစ်သော (စတင်ဒေါင်းလုပ်ဆွဲခြင်း)၊ ဒေါင်းလုပ်အရေအတွက်၊ (download ရပ်တန့်ချိန်)၊ download ပြီးစီးသောအခါ Internet Download manager မှထွက်ခြင်း၊ (ပြီးစီးသောအခါစက်ပိတ်ပစ်ခြင်း)၊ တစ်ခုချင်းစီအလိုက်ဖွင့်နိုင်သည်။ တစ်ခုစီ၏ဘေးရှိအကွက်ပေါ်တွင်အမှန်ခြစ်အမှတ် (အမှန်) ကိုထားပါ
ဒေါင်းလုပ်များဆက်လုပ်ပါ
ဤနေရာတွင်ကျွန်ုပ်တို့စီစဉ်လိုသောဖိုင်အား main program interface တွင် icon (resume) ကိုနှိပ်ခြင်းဖြင့်ပေါ်လာသောပြတင်းပေါက်၏နောက်ဆုံးလိုင်းတွင်ပြထားသည့်အတိုင်း (ကိုယ်ရေးရာဇဝင်အင်္ဂါရပ်နှင့်) ပံ့ပိုးပေးရမည်ဟူသောအချက်ကိုဂရုပြုသင့်သည်။ အောက်ပါပုံတွင်ပြထားသည်။
နောက်ဆုံးအဆင့်တင်ခြင်းအခြေအနေ = (ပြန်လည်စတင်နိုင်စွမ်းဟုတ်သည်)
download speed ကိုလျှော့ချပေးသည်
တစ်စုံတစ်ယောက်ကငါတို့ကိုကွန်ယက်ပေါ်မှာဝေမျှနေတယ်ဆိုတဲ့အဖြစ်အပျက်မှာငါတို့ကဒီ feature ကိုသုံးပြီး web ရဲ့အခြားသူရဲ့ web browsing ကိုမထိခိုက်စေဘဲဖိုင်တစ်ခုကို download လုပ်ချင်တယ်ဆိုရင်ဒါမှမဟုတ်အခြားအရာတစ်ခုမှာဖိုင်တစ်ခုကို download လုပ်ချင်တယ်။ အောက်ပါကလစ်ကိုကြည့်ရန်ဒီ download၊
အောက်ပါပုံတွင်ပြထားသည့်အတိုင်း main program interface ရှိ Downloads dropdown menu မှသက်ဆိုင်ရာ drop -down list နှင့်သက်ဆိုင်သော drop down list မှ turn on ကိုနှိပ်ပါ။
အောက်ပါပုံတွင်ပြထားသည့်အတိုင်း main program interface ရှိ Downloads dropdown menu မှသက်ဆိုင်ရာ drop -down list နှင့်သက်ဆိုင်သော drop down list မှ setting ကိုထပ်နှိပ်ခြင်းဖြင့်၊
ပေါ့ပ်အပ်ဝင်းဒိုးပေါ်ရှိထိပ်ထောင့်မှန်စတုဂံအတွင်း၌ကျွန်ုပ်တို့ဖန်တီးသောအမြန်နှုန်းကို သတ်မှတ်၍ ၎င်းအားအောက်ပါပုံတွင်ပြထားသည့်အတိုင်း 40 kb/s သတ်မှတ်နိုင်သည်။
ပုံမှန် download speed ကိုပြန်ရောက်ဖို့အတွက်ငါတို့လုပ်ရမှာကအောက်ကပုံမှာပြထားတဲ့အတိုင်းသက်ဆိုင်ရာ main program interface မှာ Downloads dropdown menu ကနေ turn off ကိုနှိပ်ပါ။
ဖိုင်များကိုဒေါင်းလုပ်ဆွဲ။ အပြီးသတ်ပါ
အထူးသဖြင့်ဒီဖိုင်တွေရဲ့အရွယ်အစားကြီးမားရင်ပြဿနာတစ်ခုဖြစ်စေတဲ့ဖိုင်အချို့ကို download မလုပ်ဘဲ Internet Download Manager နဲ့ကျွန်တော်တို့ကြုံတွေ့ရတယ်။
ဒေါင်းလုပ်မပြီးမြောက်သေးသောဖိုင်ကိုကျွန်ုပ်တို့ရွေးပြီး download ကိုညာကလစ်နှိပ်လိုက်သည်
download site ၏ URL ပြောင်းလဲမှုကြောင့် download လုပ်ခြင်းမပြီးမြောက်နိုင်ကြောင်းကျွန်ုပ်တို့အားအသိပေးသည့်သတင်းတစ်ခုကိုသင်တွေ့လိမ့်မည်။
ဤပြသနာကိုဖြေရှင်းရန်ယခင်သတင်းစကားတွင် (OK) ကိုနှိပ်ပါ၊ browser သည် download site ကိုဖွင့်သည်အထိစောင့်ပါ၊ ဒါပေမယ့် URL အသစ်တစ်ခုနဲ့ Download ကိုနှိပ်ပါ။
ကျွန်ုပ်တို့၏ဘေးတွင်ပေါ်လာသောသတင်းကိုပယ်ဖျက်ရန်နှိပ်ခြင်းအားဖြင့် download ပြီးသည်နှင့် Internet Download Manager interface တစ်ခုပေါ်လာသည်
ထို့ကြောင့်ပရိုဂရမ်သည်ဖိုင်၏အစမှ download စတင်ရန်မလိုဘဲရပ်သွားသည့်နေရာမှ download ကိုဆက်လက်လုပ်ဆောင်သည်။
သင်၏ web browser ထဲသို့ Internet Download Manager ကိုထည့်ပါ
Google Chrome Browser Extension
browser မှ program download icon မပေါ်ပါက toolbar ရှိ (Download) သို့သွားပြီး drop-down menu မှ (Options) ကိုနှိပ်ပါ။
ခိုင်လုံတဲ့နိမိတ်ကိုငါစစ်ဆေးတယ်။
ပြီးရင်ငါ Google Chrome ရဲ့ extensions တွေကိုသွားပြီး၊ ပုံမှာပြထားတဲ့အတိုင်း Internet Download Manager ကိုထည့်ဖို့ (Add) ကိုဖွင့်လိုက်တယ်။
ထို့နောက် Internet Download Manager program အမှတ်အသားသည်ပုံတွင်ကဲ့သို့ပေါ်လာသည်ကိုသတိပြုမိရန်မည်သည့်ဗီဒီယိုကိုမဆိုသွားပါ။
Firefox ဘရောက်ဆာ တိုးချဲ့မှု
၎င်းကိုဖွင့်ပြီးနောက်၎င်း၏ toolbar ရှိပထမသင်္ကေတသို့သွားပါ၊ ထို့နောက် drop-down menu မှ (Extensions) ကိုနှိပ်ပါ။
ထို့နောက် Internet Download Manager add-on ကိုအသက်သွင်းရန် pop-up window တွင် (Lock) ကိုနှိပ်ပါ
နောက်တော့ငါ video file တစ်ခုခုကိုသွားပြီး Internet Download Manager tab ကအရင်အတိုင်းပေါ်လာတယ်။
OPERA browser တစ်ခုထည့်ပါ
browser ကိုဖွင့်ပါ၊ ထို့နောက် drop-down menu မှပုံ (Extensions) ကိုနှိပ်ပါ။
ပုံထဲကအတိုင်း OPERA browser မှာ add-ons page ကိုငါမြင်တယ်။
ထို့နောက် Internet Download Manager ဖိုင်လ်အောက်ရှိ Drive C တွင်သိမ်းထားသောဖိုင်ကိုသွားပါ
{(PROGRM FILES (X86)} (ငါ WIN 32 BIT သုံးနေစဉ်အတွင်း {PROGRAM FILE} ဖိုင်တွင်ရှိလိမ့်မည်၊ ဤ Internet အတွင်းမှ Download Manager Manager ဖိုင်ကိုရှာပါ၊ ထို့နောက်၎င်း၌ extension ကိုရှာရန်၎င်းကိုဖွင့်ပါ။ EXT နောက်ဆက်တွဲ)
ထို့နောက်၎င်းကို browser ပြန့်ပွားစာမျက်နှာ (OPERA) တွင်အောက်ပါအတိုင်းကူးယူပါ။
ထို့နောက်ပုံတွင်ပြထားသည့်အတိုင်း Install ကိုနှိပ်ပါ။
ပြီးရင် (install yes) လုပ်ပြီး Internet Download Manager program အမှတ်အသားကအရင်ပုံအတိုင်းပေါ်လာတာကိုတွေ့ဖို့ဘယ် video file ကိုမဆိုသွားပါ။
Internet Download Manager အတွက်အခြား download program များ
အင်တာနက်သည်မျက်မှောက်ခေတ်၏ရုပ်မြင်သံကြားဖြစ်လာသည်၊ ၎င်းတွင်ဖျော်ဖြေရေးမှပညာရေးအထိလူမှုမီဒီယာသို့အလုပ်လုပ်ရန်၊ ငါတို့သည်ဖျော်ဖြေရေးအတွက်ဗွီဒီယိုများကိုဆက်လက်ကြည့်ရှုသည်၊ သို့မဟုတ်ကျွန်ုပ်တို့စိတ်ဝင်စားသောပုဂ္ဂလိကသတင်းအချက်အလက်များရယူလိုသည်။
သင်အွန်လိုင်းဗီဒီယိုတစ်ခု (သို့) ဆိုရှယ်မီဒီယာပလက်ဖောင်းပေါ်တွင်သင်ကြည့်သောအခါ၎င်းကို download လုပ်ပြီးသင့်စက်တွင်သိမ်းထားနိုင်သည်။ ယေဘူယျအားဖြင့်ဗီဒီယိုဒေါင်းလုပ်သည်ယခင်ကထက်များစွာပိုမိုလွယ်ကူသည်။ IDM ပရိုဂရမ်၏ freeware မရှိခြင်းသည်၎င်း၏အကြီးမားဆုံးအားနည်းချက်များဖြစ်ခဲ့ပြီးသုံးစွဲသူများအားအင်တာနက်မှပရိုဂရမ်များကိုအခမဲ့ download လုပ်ရန်လှုံ့ဆော်ပေးခဲ့သည်။
ဗွီဒီယိုများကို download လုပ်ရန် Video Download Helper
ဗွီဒီယိုကိုဒေါင်းလုပ်ရယူပါ ဗွီဒီယိုများကိုပုံမှန်ဒေါင်းလုပ်ဆွဲသူများအတွက်အသုံးဝင်သောအစီအစဉ်တစ်ခုဖြစ်သည်။
Download helper သည်မည်သည့်ဗွီဒီယိုကိုမဆိုရှာဖွေတွေ့ရှိသောအခါ toolbar သည် icon ကိုသက်ဝင်စေပြီး menu bar မှသင်ရွေးချယ်ထားသော video ကိုတစ်ချက်နှိပ်ရုံဖြင့် download လုပ်နိုင်သည်။
၎င်းတွင် Firefox နှင့် Chrome အတွက် extension တစ်ခုပါ ၀ င်သည့်အပြင်၎င်းကိုသုံးနေစဉ်အင်တာနက်မှဗီဒီယိုများကိုဒေါင်းလုပ်ဆွဲရန်လွယ်ကူသောအင်္ဂါရပ်တစ်ခုပါ ၀ င်သည်။
4k ဗီဒီယို Downloader
4k ဗီဒီယို Downloader ၎င်းသည်အသုံးပြုရလွယ်ကူပြီးမြန်ဆန်သော tool တစ်ခုဖြစ်သည်။ အသုံးပြုသူသည်အလိုရှိသော video link ကိုသူ၏ webpage တွင် copy ကူးပြီး download ခလုတ်ကိုနှိပ်ပါ။
၎င်းသည်အသုံးပြုသူအား YouTube ချန်နယ်များသို့စာရင်းသွင်းရန်လည်းခွင့်ပြုသည်။ ဤတွင်အလိုအလျောက် download option ကို သုံး၍ နောက်ဆုံးပေါ်ဗီဒီယိုများကိုအလိုအလျောက် download လုပ်နိုင်သည်။ 4K Video Downloader သည်သင့်အားဗီဒီယိုများကိုပုံစံအမျိုးမျိုးနှင့် beats ဖြင့် download လုပ်ရန်ခွင့်ပြုနိုင်သည်။
Freemake ဗီဒီယိုဒေါင်းလုပ်ဆွဲသူ
Freemake ဗီဒီယိုဒေါင်းလုပ်ဆွဲသူ ဗီဒီယိုများစတင်ဒေါင်းလုပ်လုပ်ရန်လင့်ခ်ကိုမိတ္တူကူးရန်လိုအပ်သောအခြားရိုးရှင်းသောဒေါင်းလုပ်မန်နေဂျာသည်သုံးစွဲသူများကြုံတွေ့ရသောကန့်သတ်ချက်မှာ၎င်းသည် Windows တွင်သာရရှိနိုင်သည်။
YouTube၊ Vimeo၊ Daily Motion စသဖြင့်အမျိုးမျိုးသော site များမှ download လုပ်သည်။ ခွင့်ပြုထားသည်။ မည်သည့်ဗွီဒီယိုနှင့်တေးဂီတဖိုင်မဆို HD, MP3, MP4, AVI နှင့်အခြားအရာများဖြင့် download လုပ်ပြီးသိမ်းနိုင်သည်။ Freemake Video Downloader သည် 4K ဗီဒီယိုများကိုလည်းထောက်ပံ့သည်။
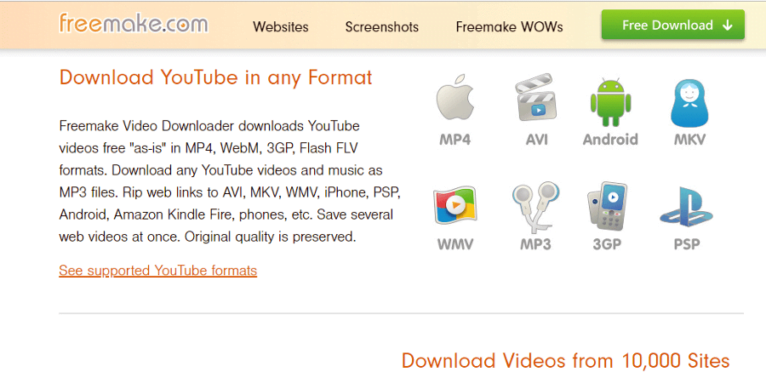
ထို့ကြောင့်ကျွန်ုပ်တို့သည် Internet Download Manager အကြောင်းရှင်းလင်းချက်ကိုပြီးစီးခဲ့သည်။