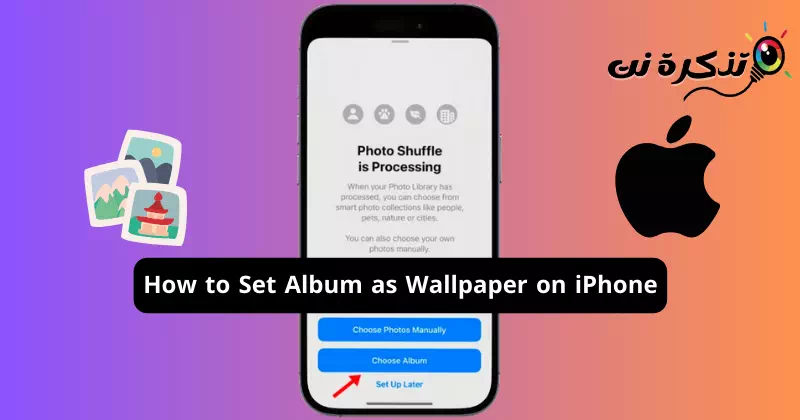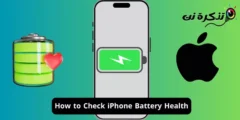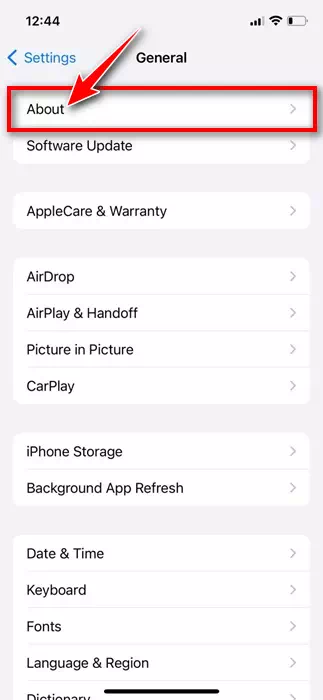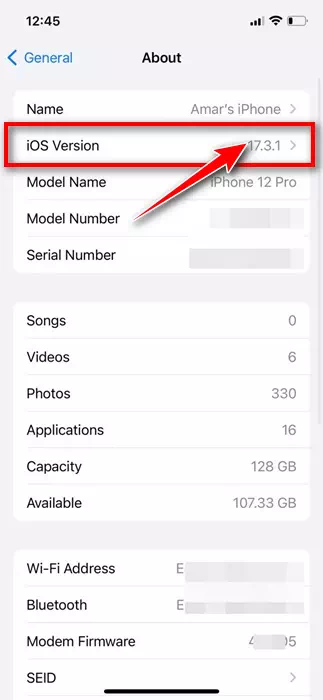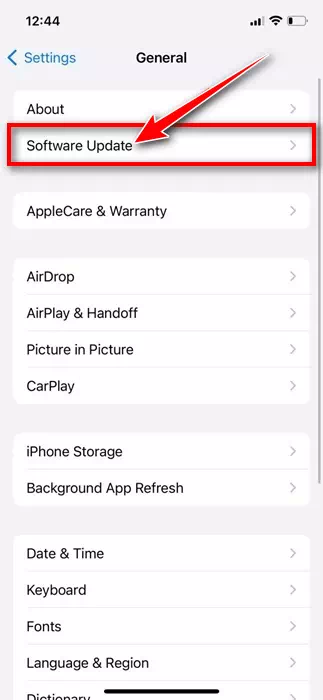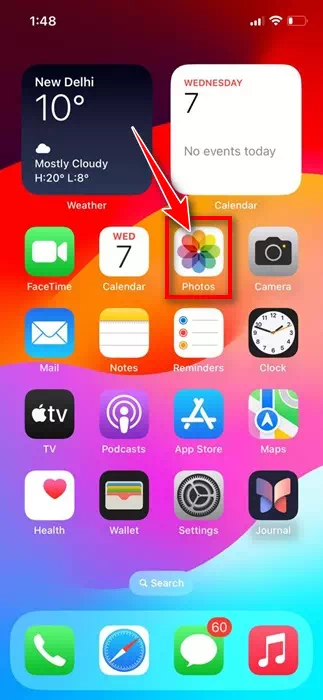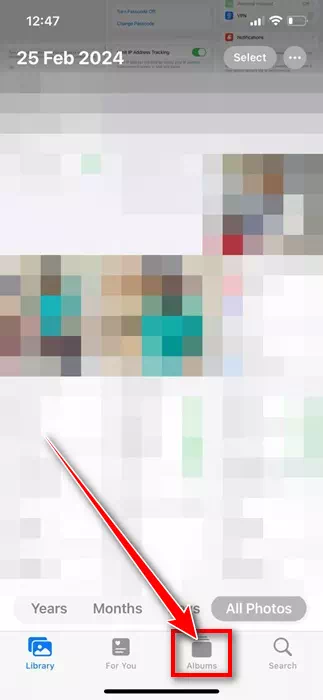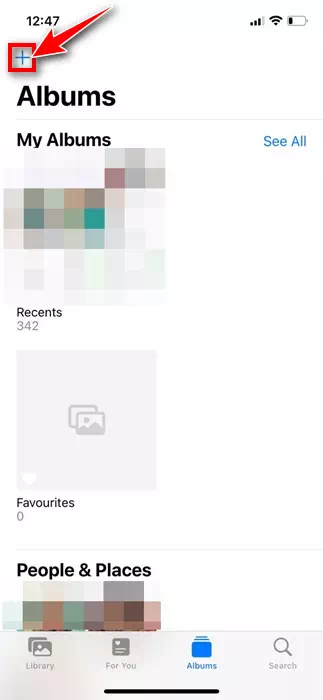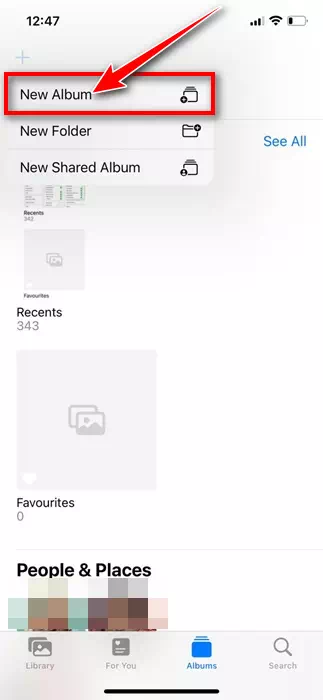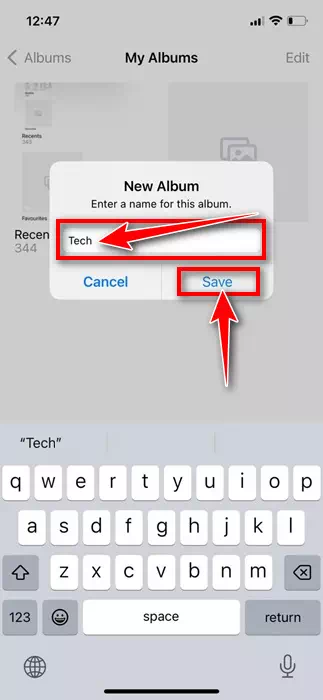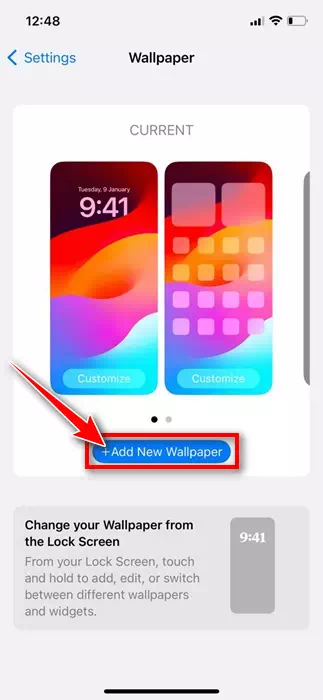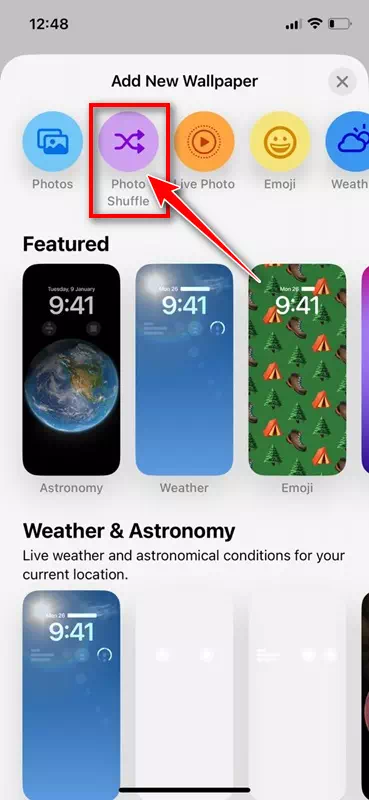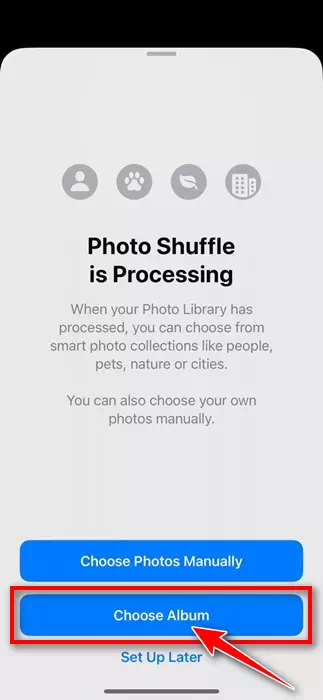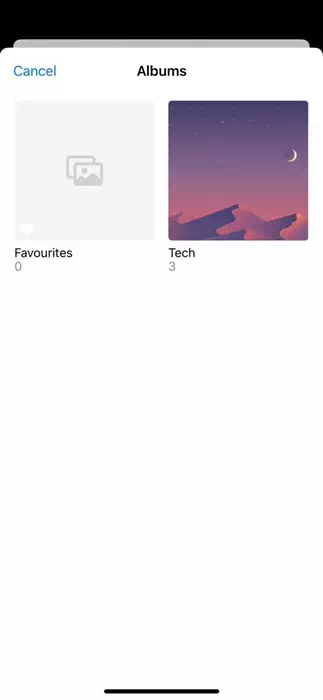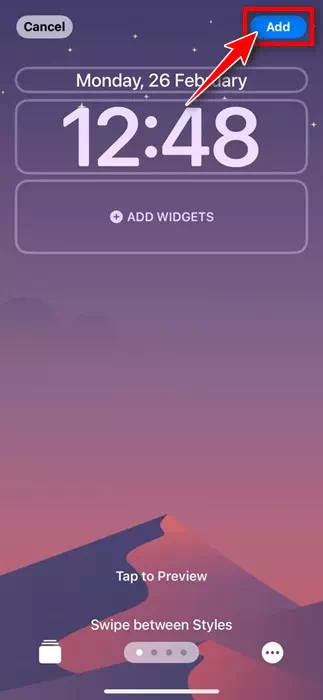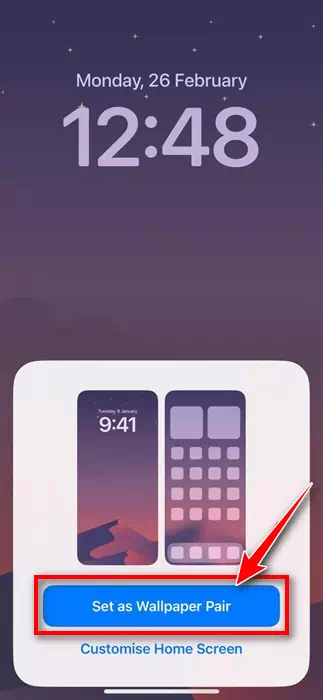Apple မှ iOS 16 ကို ထုတ်ဝေလိုက်သောအခါတွင် သော့ခတ်မျက်နှာပြင် အတွေ့အကြုံတွင် ကြီးမားသောပြောင်းလဲမှုများကို မိတ်ဆက်ခြင်းဖြင့် သုံးစွဲသူများစွာကို ထိတ်လန့်စေခဲ့သည်။ iOS 16 တွင် Photo Shuffle ဟုခေါ်သော အင်္ဂါရပ်တစ်ခု ပါရှိပြီး သုံးစွဲသူများသည် ၎င်းတို့၏ iPhone နောက်ခံပုံများကို စခရင်ပေါ်တွင် ရိုးရှင်းစွာ နှိပ်ရုံဖြင့် ကြိုတင်သတ်မှတ်ထားသော ဓာတ်ပုံများကြားတွင် ပြောင်းလဲနိုင်သည်။
iOS 17.1 တွင် Apple သည် ရှိပြီးသား Photo Shuffle အင်္ဂါရပ်ကို မြှင့်တင်ခဲ့ပြီး ယခုအခါတွင် အယ်လ်ဘမ်တစ်ခုကို သင်၏လော့ခ်မျက်နှာပြင်နောက်ခံပုံအဖြစ် သတ်မှတ်နိုင်ပြီဖြစ်သည်။ ဆိုလိုသည်မှာ သင့် iPhone သည် iOS 17.1 နှင့်အထက် အသုံးပြုနေပါက၊ အယ်လ်ဘမ်ကို နောက်ခံပုံအဖြစ် ယခု သတ်မှတ်နိုင်ပြီဖြစ်သည်။
အယ်လ်ဘမ်ကို iPhone တွင်နောက်ခံပုံအဖြစ်သတ်မှတ်နည်း
ထို့ကြောင့် သင်သည် သင်၏ iPhone လော့ခ်မျက်နှာပြင်ကို စိတ်ကြိုက်ပြင်ဆင်လိုပါက ဆောင်းပါးကို ဆက်ဖတ်ပါ။ အောက်တွင်၊ အယ်လ်ဘမ်ကို သင်၏ iPhone နောက်ခံပုံအဖြစ် သတ်မှတ်ရန် ရိုးရှင်းသော အဆင့်အချို့ကို မျှဝေထားပါသည်။ စလိုက်ကြစို့။
iOS ဗားရှင်းကို စစ်ဆေးပါ။
အယ်လ်ဘမ်ကို သင့် iPhone နောက်ခံပုံအဖြစ် သတ်မှတ်ရန်၊ သင့် iPhone သည် iOS 17.1 သို့မဟုတ် ထို့ထက်ပို၍ အသုံးပြုထားကြောင်း သေချာစေရမည်။ သင့် iOS ဗားရှင်းကို ရှာဖွေရန် ဤအဆင့်များကို လိုက်နာနိုင်ပါသည်။
- သင့် iPhone ရှိ ဆက်တင်များအက်ပ်ကို ဖွင့်ပါ။
iPhone ရှိ ဆက်တင်များ - ဆက်တင်များအက်ပ်ကိုဖွင့်သောအခါ၊ အောက်သို့ဆင်းပြီး အထွေထွေကိုနှိပ်ပါ။
အထွေထွေ - ထို့နောက် “About” ကိုနှိပ်ပါ။
အကြောင်း - iOS Version ကဏ္ဍတွင်၊ သင့် iPhone ပေါ်တွင် အသုံးပြုနေသော iOS ဗားရှင်းကို သင်တွေ့ရပါမည်။
iOS ဗားရှင်းကို ရှာပါ။ - သင့် iOS ဗားရှင်းကို အပ်ဒိတ်လုပ်လိုပါက General > Software Update သို့ သွားပါ။
အထွေထွေ > ဆော့ဖ်ဝဲအပ်ဒိတ် - အပ်ဒိတ်တစ်ခုခု ရနိုင်သလား စစ်ဆေးပါ။ အပ်ဒိတ်တစ်ခုခုရနိုင်လျှင် ယခု Update ကိုနှိပ်ပါ။
ဒါပဲ! ဤနည်းဖြင့် သင့် iPhone သည် iOS 17.1 နှင့် အထက်တွင် အသုံးပြုနေပြီဖြစ်ကြောင်း သေချာစေနိုင်ပါသည်။
သင့် iPhone တွင် ဓာတ်ပုံအယ်လ်ဘမ်တစ်ခု ဖန်တီးပါ။
နောက်တစ်ဆင့်တွင် နောက်ခံပုံအဖြစ် သတ်မှတ်လိုသော သင့် iPhone တွင် ဓာတ်ပုံအယ်လ်ဘမ် ဖန်တီးခြင်း ပါဝင်သည်။ ဒါကတော့ iPhone မှာ အယ်လ်ဘမ်ဖန်တီးနည်းပါ။
- သင့် iPhone ရှိ Photos အက်ပ်ကို ဖွင့်ပါ။
iPhone ရှိ ဓာတ်ပုံများအက်ပ် - Photos အက်ပ်ကိုဖွင့်သောအခါ၊ အောက်ခြေရှိ အယ်လ်ဘမ်များသို့ ပြောင်းပါ။
အယ်လ်ဘမ်များ - ထို့နောက် ဘယ်ဘက်အပေါ်ထောင့်ရှိ အိုင်ကွန်ကို နှိပ်ပါ (+).
(+) အိုင်ကွန်ကို နှိပ်ပါ။ - ပေါ်လာသည့် မီနူးတွင် အယ်လ်ဘမ်အသစ်ကို ရွေးပါ။
အယ်လ်ဘမ်အသစ် - ထို့နောက် အယ်လ်ဘမ်အသစ်ကို နာမည်ပေးကာ Save ကိုနှိပ်ပါ။
အယ်လ်ဘမ်အသစ်အတွက် နာမည်တစ်ခု သတ်မှတ်ပါ။ - ယခု အယ်လ်ဘမ်သို့ သင်ထည့်လိုသော ဓာတ်ပုံများကို ရွေးပါ။ နောက်ခံပုံများကဲ့သို့ ကောင်းမွန်သော ပုံများကို ရွေးချယ်ကြောင်း သေချာပါစေ။ ရွေးချယ်ပြီးပါက အပေါ်ညာဘက်ထောင့်ရှိ “Add” ကိုနှိပ်ပါ။
ဒါပဲ! ၎င်းသည် သင့် iPhone တွင် ဓာတ်ပုံအယ်လ်ဘမ် ဖန်တီးခြင်းလုပ်ငန်းစဉ်ကို အဆုံးသတ်စေသည်။
အယ်လ်ဘမ်ကို iPhone တွင်နောက်ခံပုံအဖြစ်ထည့်နည်း
ယခု သင်သည် သင့် iPhone ၏ နောက်ခံပုံအဖြစ် သတ်မှတ်လိုသော အယ်လ်ဘမ်တစ်ခုကို ဖန်တီးခဲ့ပြီး၊ ၎င်းကို နောက်ခံပုံအဖြစ် ထည့်သွင်းနည်းကို လေ့လာရန် အချိန်တန်ပါပြီ။ ဤသည်မှာ သင်လုပ်ဆောင်ရန် လိုအပ်သည်။
- သင့် iPhone ရှိ ဆက်တင်များအက်ပ်ကို ဖွင့်ပါ။
iPhone ရှိ ဆက်တင်များ - ဆက်တင်များအက်ပ်ကိုဖွင့်သောအခါ၊ နောက်ခံပုံ > နောက်ခံပုံအသစ်ထည့်ရန် ကိုနှိပ်ပါ။
နောက်ခံပုံ > နောက်ခံပုံအသစ်ထည့်ပါ။ - Add New Wallpaper pop-up window တွင် Photo Shuffle ကိုရွေးချယ်ပါ။
ပုံများကို ရောနှောပါ။ - Shuffle Photos တွင်၊ အယ်လ်ဘမ်ကိုရွေးချယ်ပါ ကိုရွေးချယ်ပါ။
Select Album ကိုရွေးပါ။ - ထို့နောက် အကြိုက်ဆုံးအယ်လ်ဘမ်ကို နှိပ်ပါ။ အယ်လ်ဘမ်များတွင်၊ သင်ဖန်တီးထားသော ဓာတ်ပုံအယ်လ်ဘမ်ကို ရွေးပါ။
ဓာတ်ပုံအယ်လ်ဘမ်ကို ရွေးပါ။ - ရွေးချယ်ပြီးသည်နှင့်၊ Shuffle Frequency ကိုနှိပ်ပြီး သင်နှစ်သက်ရာ အကြိမ်ရေကို ရွေးချယ်ပါ။ အပြောင်းအလဲများ ပြုလုပ်ပြီးနောက်၊ Use Album ခလုတ်ကို နှိပ်ပါ။
- ယခု၊ သင့်အယ်လ်ဘမ်တွင် ရနိုင်သော နောက်ခံပုံ၏ အစမ်းကြည့်ရှုမှုကို သင်မြင်ရပါမည်။ နောက်ခံပုံကို စိတ်ကြိုက်ပြင်ဆင်နိုင်သည်။ ပြီးသည်နှင့် ညာဘက်အပေါ်ထောင့်ရှိ add ခလုတ်ကို နှိပ်ပါ။
ထည့်ပါ - ယခု၊ ၎င်းကို နောက်ခံအတွဲအဖြစ် သတ်မှတ်လိုသလားဟု မေးပါလိမ့်မည်။ သင့်ပင်မစခရင်တွင် တူညီသောနောက်ခံပုံကို အသုံးပြုလိုပါက၊ နောက်ခံအတွဲအဖြစ် သတ်မှတ်မည်ကို နှိပ်ပါ။
နောက်ခံအတွဲအဖြစ် သတ်မှတ်ပါ။ - သင့်ပင်မစခရင်တွင် မတူညီသောနောက်ခံပုံတစ်ခုကို သတ်မှတ်လိုပါက၊ ပင်မစခရင်ကို စိတ်ကြိုက်ပြင်ဆင်မည်ကို နှိပ်ပြီး အခြားနောက်ခံပုံတစ်ခုကို သတ်မှတ်ပါ။
ဒါပဲ! ၎င်းသည် ရွေးချယ်ထားသော အယ်လ်ဘမ်ကို သင့် iPhone ၏ နောက်ခံပုံအဖြစ် ပေါင်းထည့်မည်ဖြစ်သည်။ သင်သတ်မှတ်ထားသည့် အကြိမ်ရေပေါ်မူတည်၍ နောက်ခံပုံများသည် အလိုအလျောက်ပြောင်းပါမည်။
အယ်လ်ဘမ်တစ်ခုကို iPhone တွင် နောက်ခံပုံအဖြစ် သတ်မှတ်နိုင်မှုသည် ကောင်းမွန်သော စိတ်ကြိုက်လုပ်ဆောင်ချက်တစ်ခုဖြစ်သည်။ အကယ်၍ သင်သည် ဤအင်္ဂါရပ်ကို အသုံးမပြုရသေးပါက၊ ၎င်းကို စမ်းသုံးကြည့်ပြီး သင့်အတွေ့အကြုံကို ကျွန်ုပ်တို့နှင့် မျှဝေရန် အချိန်တန်ပါပြီ။ ဤအကြောင်းအရာအတွက် သင်ပိုမိုအကူအညီလိုအပ်ပါက မှတ်ချက်များတွင် ကျွန်ုပ်တို့နှင့် ဆွေးနွေးပါ။