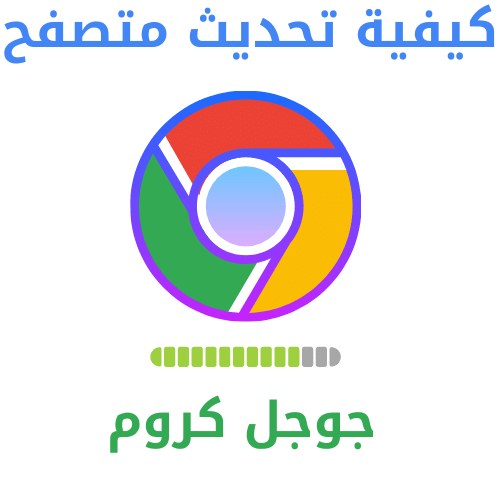ငါ့ကိုသိအောင်လုပ်ပါ လက်တော့ပ်တွင် ဘာသာစကားအမျိုးမျိုးဖြင့် သင်္ကေတ (@) သို့မဟုတ် သင်္ကေတတွင် စာရိုက်နည်း.
သင်္ကေတကိုသုံးသည် @ ဒါမှမဟုတ်အသံထွက်ဆိုင်းဘုတ် "Atအထူးသဖြင့်အီးမေးလ်လိပ်စာတွေမှာအင်တာနက်မှာကျယ်ကျယ်ပြန့်ပြန့်ရနိုင်ပါတယ်။
သင်၏လက်ပ်တော့ (သို့) laptop တွင်ရေးရန်ကွဲပြားသောနည်းလမ်းများရှိသည်။ သို့သော်ကုဒ်ထုတ်ပေးရန်သင်နှိပ်ရမည့်တိကျသောခလုတ်များအတိအကျရှိသည် @ သင်၏လည်ပတ်မှုစနစ်ပေါ် မူတည်၍ ကွဲပြားလိမ့်မည်။Windows ကို أو မက်) ကီးဘုတ်ဖွဲ့စည်းမှု၏ဘာသာစကားနှင့်လက်ပ်တော့တွင်ဂဏန်းခလုတ်တစ်ခုရှိမရှိ။ အောက်ပါကိစ္စရပ်များအတွက်ကျွန်ုပ်တို့တွင်ဖြေရှင်းချက်များရှိသည်။
Windows လက်ပ်တော့ပေါ်တွင် @ သင်္ကေတကိုဘယ်လိုရိုက်မလဲ
- ဂဏန်းခလုတ်ပါသောလက်ပ်တော့ပေါ်တွင်နှိပ်ပါ Ctrl + + alt + 2 , أو alt + 64.
- အမေရိကန်အင်္ဂလိပ်ကီးဘုတ်ပေါ်တွင်နှိပ်ပါ အဆိုင်း + 2.
- UK အင်္ဂလိပ်ကီးဘုတ်ပေါ်တွင်သုံးပါ အဆိုင်း `.
- လက်တင်အမေရိက စပိန်ကီးဘုတ်ပေါ်တွင် နှိပ်ပါ။ alt ထဲ၌အလင်းကိုထွန်းလင်း Q.
- နိုင်ငံတကာစပိန်ကီးဘုတ်ပေါ်တွင်နှိပ်ပါ alt ထဲ၌အလင်းကိုထွန်းလင်း 2.
- အီတလီကီးဘုတ်ပေါ်တွင်၊ ခလုတ်ကိုနှိပ်ပါ။ alt ထဲ၌အလင်းကိုထွန်းလင်း Q.
- ပြင်သစ်ကီးဘုတ်ပေါ်တွင်နှိပ်ပါ alt ထဲ၌အလင်းကိုထွန်းလင်း à.
နိဂုံး
အောက်ပါနည်းလမ်းများကို အသုံးပြု၍ သင်၏ Windows laptop တွင် “@” သင်္ကေတကို ရိုက်ထည့်နိုင်သည်-
- ကီးဘုတ်အသုံးပြုခြင်း-
- button ကိုနှိပ်ပါ အဆိုင်း နံပါတ်ကို သွားရောက်ကြည့်ရှုပါ။ 2 တစ်ချိန်တည်းမှာပဲ။ မျက်နှာပြင်ပေါ်တွင် သင်သတ်မှတ်ထားသည့်နေရာတွင် “@” သင်္ကေတ ပေါ်လာလိမ့်မည်။
- touchpad ကိုအသုံးပြုခြင်း-
- ခလုတ်တစ်ခုကို နှိပ်ပြီး ဖိထားပါ။ အဆိုင်း နှိပ်ပါ၊ ထို့နောက် “@” စာလုံးကို ရိုက်ထည့်ရန် touchpad ၏ ညာဘက်အပေါ်ထောင့်ကို နှိပ်ပါ။
- အပိုကီးဘုတ်ကို အသုံးပြုခြင်း-
- အပိုကီးဘုတ်တစ်ခုသည် “@” အက္ခရာ အပါအဝင် နောက်ထပ်သော့များနှင့် သင်္ကေတများပါရှိသော ကီးဘုတ်ငယ်ဖြစ်ပြီး အထူးစာလုံးများနှင့် သင်္ကေတများကို ရိုက်ထည့်ရန် အသုံးပြုနိုင်သည်။ Taskbar ရှိ ၎င်း၏ ခလုတ်ကို နှိပ်ပြီး အပိုကီးဘုတ်ကို ရွေးချယ်ခြင်းဖြင့် သင်သည် အပိုကီးဘုတ်ကို ဝင်ရောက်ကြည့်ရှုနိုင်ပါသည်။
- တိုတောင်းသောကုဒ်များကို အသုံးပြုခြင်း-
- “@” သင်္ကေတကို ရိုက်ထည့်ရန် ဖြတ်လမ်းသင်္ကေတများကို အသုံးပြုနိုင်သည်။ ဥပမာအားဖြင့်၊ သင်သည် Alt ခလုတ်ကို အသုံးပြု၍ နံပါတ် 6 နှင့် 4 ကို တစ်ပြိုင်နက် နှိပ်နိုင်သည် (alt + 64) “@” စာလုံးကို ရိုက်ထည့်ပါ။
သင်တို့သည်လည်းအကြောင်းကိုလေ့လာရန်စိတ်ဝင်စားပေမည်။ ဖန်သားပြင်ပေါ်တွင်ကီးဘုတ်ကိုမည်သို့ပြသမည်နည်း و အရေးကြီးဆုံးကီးဘုတ်ဖြတ်လမ်းများ و ခလုတ်များ F1 မှ F12 ၏လုပ်ဆောင်ချက်များကိုရှင်းလင်းချက်
Mac တွင် @ သင်္ကေတကိုမည်သို့ရိုက်ရမည်နည်း
- အင်္ဂလိပ်ကီးဘုတ်ပေါ်တွင်နှိပ်ပါ အဆိုင်း + 2.
- စပိန်ဘာသာစကားကီးဘုတ်ပေါ်တွင်တို့ပါ Alt+ 2.
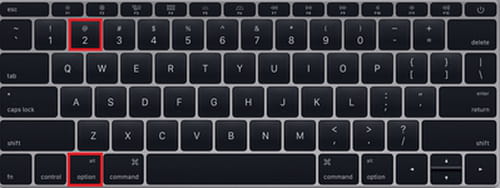
အောက်ပါနည်းလမ်းများကို အသုံးပြု၍ Mac တွင် “@” သင်္ကေတကို သင်ရိုက်နိုင်သည်။
- ကီးဘုတ်အသုံးပြုခြင်း-
- .သော့ကိုနှိပ်ပါ။ အဆိုင်း နှင့်နံပါတ်သော့ 2 တစ်ချိန်တည်းမှာပဲ။ “@” သင်္ကေတကို စခရင်ပေါ်ရှိ သတ်မှတ်ထားသော တည်နေရာတွင် ပြသမည်ဖြစ်သည်။
- touchpad ကိုအသုံးပြုခြင်း-
- သော့ကို နှိပ်ပြီး ဖိထားပါ။ အဆိုင်း နှိပ်ပါ၊ ထို့နောက် “@” စာလုံးကို ရိုက်ထည့်ရန် touchpad ၏ ညာဘက်အပေါ်ထောင့်ကို နှိပ်ပါ။
- အပိုကီးဘုတ်ကို အသုံးပြုခြင်း-
- add icon ကိုနှိပ်ခြင်းဖြင့် နောက်ထပ်ကီးဘုတ်ကို ဝင်ရောက်ကြည့်ရှုနိုင်သည် (+) မီနူးဘားတွင်၊ ထို့နောက် လိုချင်သောဘာသာစကားနှင့်ကီးဘုတ်ကိုရွေးချယ်ပါ။US သို့မဟုတ် UK ကီးဘုတ်ကဲ့သို့သော။ နောက်ထပ်ကီးဘုတ်ပေါ်တွင် “@” စာလုံးကို သင်တွေ့နိုင်ပြီး၊ ၎င်းကို မျက်နှာပြင်ပေါ်တွင် အမှတ်အသားပြုထားသည့်နေရာတွင် “@” သင်္ကေတ ပေါ်လာမည်ဖြစ်သည်။
- တိုတောင်းသောကုဒ်များကို အသုံးပြုခြင်း-
- “@” စာလုံးရိုက်ရန် တိုတောင်းသောကုဒ်များကို အသုံးပြုနိုင်သည်။ ဥပမာအားဖြင့် သင်သည် သော့ကိုသုံးနိုင်သည်။ option ကို ဇာတ်ကောင်ကိုနှိပ်ပါ။ L တစ်ချိန်တည်းမှာပဲ (option ကို + L) “@” စာလုံးကို ရိုက်ထည့်ပါ။
နောက်ဆုံးစကား
သင့်လက်ပ်တော့တွင် @ သင်္ကေတကို နည်းလမ်းနှစ်မျိုးဖြင့် ရိုက်နိုင်သည်။
- virtual keyboard ကို အသုံးပြု− ခလုတ်တစ်ခုကို နှိပ်သောအခါတွင် သင့်လက်ပ်တော့ကီးဘုတ်တွင် @ သင်္ကေတကို သင်တွေ့နိုင်သည်။ အဆိုင်း နံပါတ်ခလုတ်ပေါ်တွင်ရှိသော အမှတ်အသားခလုတ် 2. ဤနည်းဖြင့် နှိပ်လိုက်သောအခါတွင် @ သင်္ကေတကို ရရှိနိုင်သည်။ အဆိုင်း + 2.
- ထိတွေ့ panel ကို အသုံးပြု− သင့်လက်ပ်တော့ပေါ်ရှိ touchpad ကိုအသုံးပြုနေပါက၊ ခလုတ်တစ်ခုနှိပ်ခြင်းဖြင့် @ သင်္ကေတကို သင်ရနိုင်သည်။ အဆိုင်း အိုင်ကွန်တည်ရှိရာ touchpad ၏အပေါ်ဘက်ညာဘက်ထောင့်ကို နှိပ်ပါ။ @ သတ်မှတ်ထားသောနေရာ၌။
ဤအရာဖြင့် သင်သည် လက်ပ်တော့၏ ဆိုင်းဘုတ်များကို ရိုက်နှိပ်ထားသည်။
မင်းသိဖို့ဒီဆောင်းပါးကမင်းအတွက်အသုံးဝင်မယ်လို့ငါတို့မျှော်လင့်တယ် Laptop တွင် Symbol (@) ဖြင့် ရိုက်ထည့်နည်းသင့်အမြင်နှင့် အတွေ့အကြုံကို မှတ်ချက်များတွင် မျှဝေပါ။ ဒါ့အပြင် ဆောင်းပါးက သင့်အတွက် အထောက်အကူဖြစ်တယ်ဆိုရင် အဲဒါကို သင့်သူငယ်ချင်းတွေနဲ့ သေချာမျှဝေပါ။