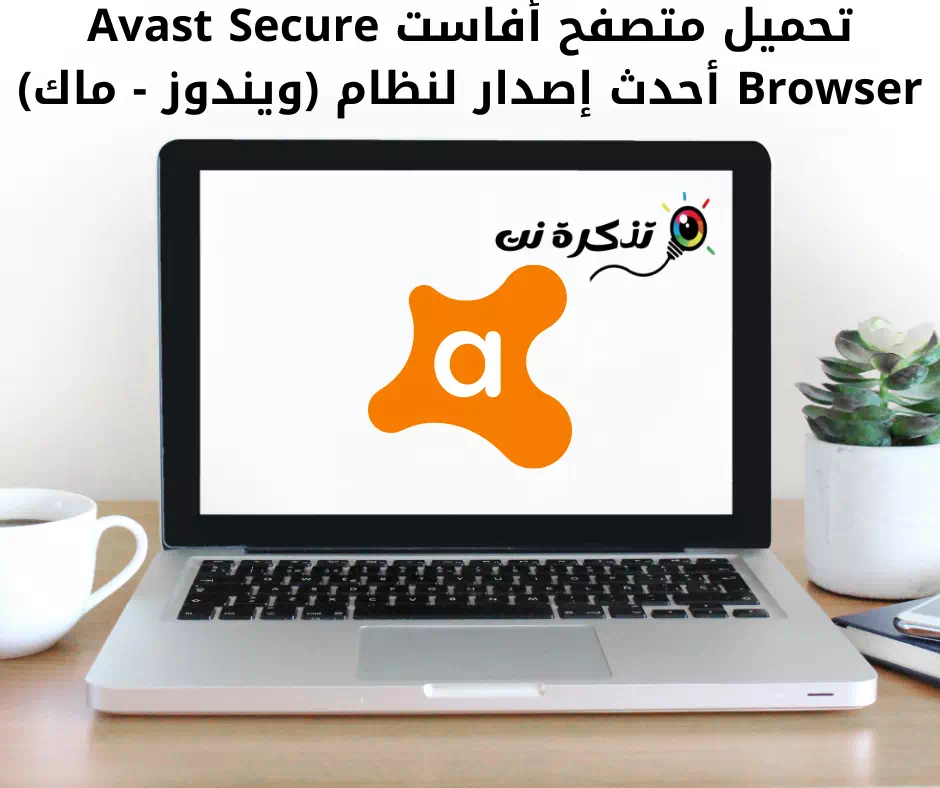Windows 10 တွင်သုံးရန်အသုံးဝင်ဆုံးကီးဘုတ်ဖြတ်လမ်းများကိုလေ့လာပါ။
Windows 10 တွင်၊ ကီးဘုတ်ဖြတ်လမ်းများသည် အတွေ့အကြုံနှင့် အင်္ဂါရပ်များကို လမ်းညွှန်ရန် လျင်မြန်သောနည်းလမ်းကို ပေးစွမ်းပြီး ၎င်းတို့ကို ခလုတ်တစ်ခုတည်း သို့မဟုတ် ခလုတ်များစွာကို နှိပ်ရုံဖြင့် ၎င်းတို့ကို လုပ်ဆောင်နိုင်စေကာ ၎င်းအား ကလစ်အများအပြားနှင့် မောက်စ်ဖြင့် ပြီးမြောက်ရန် အချိန်ပိုကြာမည်ဖြစ်သည်။
ရနိုင်သောကီးဘုတ်ဖြတ်လမ်းများအားလုံးကို အလွတ်ကျက်ရန်ကြိုးစားရန် ခက်ခဲသော်လည်း၊ လူအများစုသည် Windows 10 တွင် ဖြတ်လမ်းတစ်ခုစီကို လေ့လာရန်မလိုအပ်ကြောင်း မှတ်သားထားရန် အရေးကြီးသည်။ သင်မကြာခဏအသုံးပြုရန် လိုအပ်သောအရာများကိုသာ အာရုံစိုက်ခြင်းက အရာများကို သိသာစွာပိုမိုလွယ်ကူစေပြီး သင့်အား ပိုမိုထိရောက်စွာလုပ်ဆောင်နိုင်စေရန် ကူညီပေးပါသည်။
ဤ Windows 10 လမ်းညွှန်တွင် သင့်ဒက်စ်တော့နှင့် အက်ပ်များကို သွားလာခြင်းနှင့် စတင်ခြင်းအတွက် အသုံးဝင်ဆုံး ကီးဘုတ်ဖြတ်လမ်းများအားလုံးကို ကျွန်ုပ်တို့ ပြသပါမည်။ ထို့အပြင်၊ သုံးစွဲသူအားလုံးအတွက် လိုအပ်သော ဖြတ်လမ်းလင့်ခ်များကို ကျွန်ုပ်တို့ သတ်မှတ်ပါမည်။
Windows 10 ကီးဘုတ်ဖြတ်လမ်းများ
ဤပြည့်စုံသောစာရင်းတွင် Windows 10 တွင် လုပ်ဆောင်စရာများကို အနည်းငယ်ပိုမြန်စေရန်အတွက် အသုံးအများဆုံး ကီးဘုတ်ဖြတ်လမ်းများ ပါဝင်သည်။
အခြေခံအတိုကောက်များ
ဤအရာများသည် Windows 10 အသုံးပြုသူတိုင်း သိထားသင့်သော မရှိမဖြစ် ကီးဘုတ်ဖြတ်လမ်းများဖြစ်သည်။
| ကီးဘုတ်ဖြတ်လမ်း | အလုပ်တစ်ခု |
|---|---|
| ကို Ctrl + တစ်ဦးက | အကြောင်းအရာအားလုံးကိုရွေးပါ။ |
| Ctrl + C (သို့မဟုတ် Ctrl + Insert) | ရွေးချယ်ထားသောအရာများကို clipboard သို့ကူးပါ။ |
| ကို Ctrl + X ကို | ရွေးချယ်ထားသောအရာများကို clipboard သို့ဖြတ်ပါ။ |
| Ctrl + V (သို့မဟုတ် Shift + Insert) | အကြောင်းအရာကို clipboard မှကူးထည့်ပါ။ |
| ကို Ctrl + Z ကို | ဖျက်မထားသောဖိုင်များ (အကန့်အသတ်) အပါအ ၀ င်လုပ်ဆောင်ချက်တစ်ခုကိုပြန်ဖျက်ပါ။ |
| ကို Ctrl + Y ကို | ပြန်လည်ပြုပြင်ပါ။ |
| Ctrl + Shift + N ကို | သင်၏ desktop (သို့) file explorer တွင် folder အသစ်တစ်ခုဖန်တီးပါ။ |
| alt + F4 | သုံးနေတဲ့ window ကိုပိတ်လိုက်ပါ။ (ဖွင့်ထားသော window မရှိလျှင် shutdown box ပေါ်လာလိမ့်မည်။ ) |
| Ctrl + D (Del) | Recycle Bin တွင်ရွေးချယ်ထားသောအရာကိုဖျက်ပါ။ |
| + Shift ကိုဖျက်မည် | ရွေးချယ်ထားသောအရာအားအပြီးတိုင်ဖျက်ပါ။ ပြန်လည်အသုံးပြုရန်ပုံးကိုကျော်ပါ။ |
| F2 | ရွေးချယ်ထားသောအရာအားအမည်ပြောင်းပါ။ |
| ကီးဘုတ်ပေါ်မှခလုတ်ကိုနှိပ်ပါ | လက်ရှိတာဝန်ကိုပိတ်ပါ။ |
| Alt + Tab | ဖွင့်ထားသော application များအကြားပြောင်းပါ။ |
| နင် | စခရင်ရှော့ရိုက်ပြီးကလစ်ဘုတ်တွင်သိမ်းပါ။ |
| Windows key + I ပါ | Settings app ကိုဖွင့်ပါ။ |
| Windows key + E | File Explorer ကိုဖွင့်ပါ။ |
| Windows key + A | ဖွင့်လှစ်ထားသောအလုပ်ဌာနတစ်ခုဖြစ်သည်။ |
| Windows key + D | Desktop ကိုပြပြီးဝှက်ထားပါ။ |
| Windows key + L | သော့ခတ်ကိရိယာ။ |
| Windows key + V | clipboard ခြင်းတောင်းကိုဖွင့်ပါ။ |
| Windows key + period (။ ) သို့မဟုတ် semicolon (;) | emoji panel ကိုဖွင့်ပါ။ |
| Windows key + PrtScn | Screenshots folder တွင် screenshot အပြည့်ယူပါ။ |
| Windows key + Shift + S | Snip & Sketch ဖြင့်မျက်နှာပြင်၏တစ်စိတ်တစ်ပိုင်းကိုဖမ်းယူပါ။ |
| Windows key + ဘယ်မြှားခလုတ် | အက်ပ် (သို့) ဝင်းဒိုးကိုဘယ်ဘက်သို့ရိုက်ပါ။ |
| Windows key + ညာမြှားခလုတ် | အက်ပ် (သို့) ပြတင်းပေါက်တစ်ခုကိုညာဘက်သို့ရိုက်ပါ။ |
Desktop Shortcuts များ
Start menu, taskbar, settings နှင့်အခြားအရာများအပါအ ၀ င်သင်၏ desktop အတွေ့အကြုံတစ်လျှောက်ပိုမိုလျင်မြန်စွာဖွင့်၊ ပိတ်၊ သွားလာရန်နှင့်ပြီးမြောက်ရန်ဤကီးဘုတ်ဖြတ်လမ်းများကိုသုံးနိုင်သည်။
| ကီးဘုတ်ဖြတ်လမ်း | အလုပ်တစ်ခု |
|---|---|
| Windows key (သို့မဟုတ် Ctrl + Esc) | Start menu ကိုဖွင့်ပါ။ |
| Ctrl + မြှားခလုတ်များ | start menu ၏အရွယ်အစားကိုပြောင်းပါ။ |
| ကို Ctrl + Shift + Esc | Task Manager ကိုဖွင့်ပါ။ |
| Ctrl+Shift | ကီးဘုတ်လက်ကွက်ပြောင်းပါ။ |
| alt + F4 | သုံးနေတဲ့ window ကိုပိတ်လိုက်ပါ။ (ဖွင့်ထားသော window မရှိလျှင် shutdown box ပေါ်လာလိမ့်မည်။ ) |
| Ctrl + F5 (သို့မဟုတ် Ctrl + R) | လက်ရှိဝင်းဒိုးကိုအပ်ဒိတ်လုပ်ပါ။ |
| Ctrl+Alt+Tab | ဖွင့်ထားသော application များကိုကြည့်ပါ။ |
| Ctrl + မြှားခလုတ်များ (ရွေးချယ်ရန်) + spacebar | desktop (သို့) file explorer တွင်ပစ္စည်းများစွာကိုရွေးပါ။ |
| Alt + စာလုံးကိုမျဉ်းသားပါ | အပလီကေးရှင်းများတွင်မျဉ်းသားထားသောစာအတွက် command ကိုသုံးပါ။ |
| Alt + Tab | Tab များစွာကိုနှိပ်နေစဉ်ဖွင့်ထားသော app များအကြားပြောင်းပါ။ |
| Alt + ဘယ်မြှားခလုတ် | ရေတွက်သည်။ |
| Alt + ညာမြှားခလုတ် | ရှေ့ဆက်ပါ။ |
| Alt + စာမျက်နှာ Up | မျက်နှာပြင်တစ်ခုအပေါ်သို့ရွှေ့ပါ။ |
| Alt + စာမျက်နှာကိုဆင်း | မျက်နှာပြင်တစ်ခုအောက်ကိုရွှေ့ပါ။ |
| Alt+Esc | ဖွင့်ထားသောပြတင်းပေါက်များမှတဆင့်စက်ဘီးစီးပါ။ |
| Alt + Spacebar | active window ၏ context menu ကိုဖွင့်ပါ။ |
| alt + F8 | login screen မှာရိုက်ထားတဲ့ password ကိုထုတ်ပြတယ်။ |
| Shift + application ခလုတ်ကိုနှိပ်ပါ | taskbar မှ app ၏အခြားဗားရှင်းကိုဖွင့်ပါ။ |
| Ctrl + Shift + Apply ခလုတ်ကိုနှိပ်ပါ | အပလီကေးရှင်းကို taskbar မှစီမံခန့်ခွဲသူအဖြစ်လုပ်ဆောင်ပါ။ |
| Shift + application ကို right-click နှိပ်ပါ | Taskbar မှ application ၏ window menu ကိုကြည့်ပါ။ |
| Ctrl + Ctrl နှိပ်ပြီး bulk application ခလုတ်ကိုနှိပ်ပါ | အုပ်စုရှိပြတင်းပေါက်များအကြား taskbar မှရွှေ့ပါ။ |
| Shift + သည်စုစည်းထားသောအပလီကေးရှင်းခလုတ်ပေါ်တွင်ညာကလစ်နှိပ်ပါ | taskbar မှအဖွဲ့၏ window menu ကိုပြပါ။ |
| Ctrl + ဘယ်မြှားခလုတ် | cursor ကိုယခင်စာလုံး၏အစသို့ရွှေ့ပါ။ |
| Ctrl + ညာမြှားခလုတ် | နောက်စာလုံး၏အစသို့ cursor ကိုရွှေ့ပါ။ |
| Ctrl + အပေါ်မြှားခလုတ် | cursor ကိုယခင်စာပိုဒ်၏အစသို့ရွှေ့ပါ |
| Ctrl + Down arrow key ကိုနှိပ်ပါ | နောက်စာပိုဒ်၏အစသို့ cursor ကိုရွှေ့ပါ။ |
| Ctrl + Shift + Arrow key | စာသားအတုံးကိုရွေးပါ။ |
| Ctrl + Spacebar ကိုနှိပ်ပါ | Chinese IME ကို Enable (သို့) Disable လုပ်ပါ။ |
| Shift + F10 | ရွေးချယ်ထားသောအရာအတွက်ဆက်စပ်မီနူးကိုဖွင့်ပါ။ |
| F10 | အပလီကေးရှင်းမီနူးဘားကိုဖွင့်ပါ။ |
| Shift + မြှားခလုတ်များ | ပစ္စည်းများစွာကိုရွေးပါ။ |
| Windows key + X | အမြန် link menu ကိုဖွင့်ပါ။ |
| Windows key + နံပါတ် (0-9) | Taskbar မှနံပါတ်တစ်နေရာ၌လျှောက်လွှာကိုဖွင့်ပါ။ |
| Windows key + T | Taskbar ရှိ application များအကြားသွားလာပါ။ |
| Windows key + Alt + Number (0-9) | Taskbar မှနံပါတ်တစ်နေရာ၌ app ၏ jump menu ကိုဖွင့်ပါ။ |
| Windows key + D | Desktop ကိုပြပြီးဝှက်ထားပါ။ |
| Windows key + M | ပြတင်းပေါက်အားလုံးကိုလျှော့ပါ။ |
| Windows key + Shift + M | desktop ပေါ်ရှိ mini windows များကိုပြန်ယူပါ။ |
| Windows key + Home | တက်ကြွသော desktop window မှလွဲ၍ အားလုံးကိုအနည်းဆုံး (သို့) အများဆုံးချဲ့ပါ။ |
| Windows key + Shift + မြှားခလုတ် | မျက်နှာပြင်ပြတင်းပေါက်ကိုမျက်နှာပြင်၏အပေါ်နှင့်အောက်ခြေအထိတိုးချဲ့ပါ။ |
| Windows key + Shift + Down arrow key | အကျယ်ကိုထိန်းသိမ်းနေစဉ်တက်ကြွသော desktop windows များကိုဒေါင်လိုက်အမြင့်ဆုံး (သို့) အနည်းဆုံးဖြစ်အောင်လျှော့ချပါ။ |
| Windows key + Shift + Left arrow key | တက်ကြွသောလေ့လာရေး ၀ င်းဒိုးကိုဘယ်ဘက်သို့ရွှေ့ပါ။ |
| Windows key + Shift + Right arrow key | လက်ရှိပြတင်းပေါက်ကိုနာရီသို့ညာဘက်သို့ရွှေ့ပါ။ |
| Windows key + ဘယ်မြှားခလုတ် | အက်ပ် (သို့) ဝင်းဒိုးကိုဘယ်ဘက်သို့ရိုက်ပါ။ |
| Windows key + ညာမြှားခလုတ် | အက်ပ် (သို့) ပြတင်းပေါက်တစ်ခုကိုညာဘက်သို့ရိုက်ပါ။ |
| Windows key + S (သို့မဟုတ် Q) | ရှာဖွေမှုကိုဖွင့်ပါ။ |
| Windows key + Alt + D | နေ့စွဲနှင့်အချိန်ကို taskbar တွင်ဖွင့်ပါ။ |
| Windows key + Tab ကိုနှိပ်ပါ | Task View ကိုဖွင့်ပါ။ |
| Windows key + Ctrl + D | virtual desktop အသစ်တစ်ခုဖန်တီးပါ။ |
| Windows key + Ctrl + F4 | လက်ရှိ virtual desktop ကိုပိတ်ပါ။ |
| Windows key + Ctrl + ညာမြှား | ညာဘက်ရှိ virtual desktop သို့ပြောင်းပါ။ |
| Windows Key + Ctrl + Left Arrow | ဘယ်ဘက်ရှိ virtual desktop သို့ပြောင်းပါ။ |
| Windows key + P | စီမံကိန်းဆက်တင်များကိုဖွင့်ပါ။ |
| Windows key + A | ဖွင့်လှစ်ထားသောအလုပ်ဌာနတစ်ခုဖြစ်သည်။ |
| Windows key + I ပါ | Settings app ကိုဖွင့်ပါ။ |
| နောက်ပြန် | Settings app home page သို့ပြန်သွားပါ။ |
File Explorer Shortcuts များ
Windows 10 တွင်၊ File Explorer တွင် သင့်လုပ်ဆောင်စရာများကို အနည်းငယ်ပိုမိုမြန်ဆန်စွာပြီးမြောက်စေရန် ကူညီပေးရန်အတွက် ကီးဘုတ်ဖြတ်လမ်းများပါရှိသည်။
ဒါကတော့ File Explorer အတွက်အသုံး ၀ င်ဆုံး shortcuts စာရင်းတစ်ခုဖြစ်ပါတယ်။
| ကီးဘုတ်ဖြတ်လမ်း | အလုပ်တစ်ခု |
|---|---|
| Windows key + E | File Explorer ကိုဖွင့်ပါ။ |
| Alt+D | လိပ်စာဘားကိုရွေးပါ။ |
| Ctrl + E (သို့မဟုတ် F) | ရှာဖွေရေးအကွက်ကိုရွေးပါ။ |
| ကို Ctrl + N ကို | ပြတင်းပေါက်အသစ်တစ်ခုဖွင့်ပါ။ |
| ကို Ctrl + W က | သုံးနေတဲ့ window ကိုပိတ်လိုက်ပါ။ |
| Ctrl + F (သို့မဟုတ် F3) | စတင်ရှာဖွေပါ။ |
| Ctrl + mouse scroll wheel ကိုနှိပ်ပါ | display file နှင့် folder ကိုပြောင်းပါ။ |
| Ctrl + Shift + အီး | လမ်းကြောင်းပြဘောင်ရှိသစ်ပင်မှဖိုင်တွဲအားလုံးကိုချဲ့ပါ။ |
| Ctrl + Shift + N ကို | သင်၏ desktop (သို့) file explorer တွင် folder အသစ်တစ်ခုဖန်တီးပါ။ |
| ကို Ctrl + L ကို | ခေါင်းစဉ်ဘားကိုအာရုံစိုက်ပါ။ |
| Ctrl + Shift + Number (1-8) | ဖိုင်တွဲ၏မြင်ကွင်းကိုပြောင်းပါ။ |
| Alt+P | preview panel ကိုကြည့်ပါ။ |
| Alt + Enter | ရွေးချယ်ထားသောအရာအတွက် Properties settings ကိုဖွင့်ပါ။ |
| Alt + ညာမြှားခလုတ် | အောက်ပါဖိုင်တွဲကိုကြည့်ပါ။ |
| Alt + ဘယ်မြှားခလုတ် (သို့မဟုတ် Backspace) | ယခင်ဖိုင်တွဲကိုကြည့်ပါ။ |
| Alt + အပေါ်မြှား | ဖိုင်တွဲလမ်းကြောင်း၌အဆင့်တက်ပါ။ |
| F11 | active window ၏မျက်နှာပြင်အပြည့် mode ကိုပြောင်းပါ။ |
| F5 | File Explorer ၏ဥပမာကိုအပ်ဒိတ်လုပ်ပါ။ |
| F2 | ရွေးချယ်ထားသောအရာအားအမည်ပြောင်းပါ။ |
| F4 | ခေါင်းစဉ်ဘားသို့အာရုံပြောင်းပါ။ |
| F5 | File Explorer ၏လက်ရှိမြင်ကွင်းကိုအပ်ဒိတ်လုပ်ပါ။ |
| F6 | မျက်နှာပြင်ပေါ်ရှိအရာများအကြားရွှေ့ပါ။ |
| ပင်မစာမျက်နှာ | ပြတင်းပေါက်ထိပ်သို့ဆွဲချပါ။ |
| အဆုံး | ပြတင်းပေါက်၏အောက်ခြေသို့ဆွဲချပါ။ |
Command Prompt Shortcuts များ
သင် Command Prompt ကိုသုံးလျှင်သင်ပိုမိုထိရောက်စွာအလုပ်လုပ်ရန်ဤကီးဘုတ်ဖြတ်လမ်းများကိုသုံးနိုင်သည်။
| ကီးဘုတ်ဖြတ်လမ်း | အလုပ်တစ်ခု |
|---|---|
| ကို Ctrl + တစ်ဦးက | လက်ရှိမျဉ်း၏အကြောင်းအရာအားလုံးကိုရွေးပါ။ |
| Ctrl + C (သို့မဟုတ် Ctrl + Insert) | ရွေးချယ်ထားသောအရာများကို clipboard သို့ကူးပါ။ |
| Ctrl + V (သို့မဟုတ် Shift + Insert) | အကြောင်းအရာကို clipboard မှကူးထည့်ပါ။ |
| Ctrl+M | marking စတင်ပါ။ |
| Ctrl + အပေါ်မြှားခလုတ် | မျက်နှာပြင်ကိုတစ်ကြောင်းသို့ရွှေ့ပါ။ |
| Ctrl + Down arrow key ကိုနှိပ်ပါ | မျက်နှာပြင်ကိုတစ်ကြောင်းအောက်ရွှေ့ပါ။ |
| ပြီးရင် Ctrl + F ကို | Command Prompt ကိုရှာဖွင့်ပါ။ |
| မြှားခလုတ်များကိုဘယ်သို့မဟုတ်ညာ | လက်ရှိမျဉ်းပေါ်တွင် cursor ကိုဘယ်သို့မဟုတ်ညာသို့ရွှေ့ပါ။ |
| မြှားခလုတ်များကိုအပေါ်သို့မဟုတ်အောက် | လက်ရှိ session အတွက် command history မှတဆင့်သွားပါ။ |
| စာမျက်နှာတက် | cursor ကိုစာမျက်နှာတစ်ခုသို့ရွှေ့ပါ။ |
| စာမျက်နှာအောက် | စာမျက်နှာကို cursor ကိုရွှေ့ပါ။ |
| Ctrl + Home | console ၏ထိပ်သို့ဆွဲချပါ။ |
| Ctrl + End | console ၏အောက်ခြေသို့ဆွဲချပါ။ |
Windows Key ဖြတ်လမ်းများ
Windows ကီးကို အခြားသော့များနှင့် ပေါင်းစပ်အသုံးပြုခြင်းဖြင့်၊ ဆက်တင်များ၊ File Explorer၊ Run အမိန့်ပေးခြင်း၊ Taskbar တွင်ထိုးထားသောအက်ပ်များ၊ သို့မဟုတ် Narrator သို့မဟုတ် Magnifier ကဲ့သို့သော အင်္ဂါရပ်များစွာကို သင်ဖွင့်နိုင်သည် ကဲ့သို့သော အသုံးဝင်သည့်လုပ်ဆောင်စရာများစွာကို သင်လုပ်ဆောင်နိုင်သည်။ ပကတိပြတင်းပေါက်များနှင့် ဒက်စ်တော့များကို ထိန်းချုပ်ခြင်း၊ ဖန်သားပြင်ဓာတ်ပုံများရိုက်ခြင်း၊ သင့်စက်ပစ္စည်းကို လော့ခ်ချခြင်းနှင့် အခြားအရာများကဲ့သို့ လုပ်ဆောင်စရာများကို သင်လုပ်ဆောင်နိုင်သည်။
ဤသည်မှာ Windows ကီးကို အသုံးပြု၍ အသုံးအများဆုံး ကီးဘုတ်ဖြတ်လမ်းများစာရင်းဖြစ်သည်။
| ကီးဘုတ်ဖြတ်လမ်း | အလုပ်တစ်ခု |
|---|---|
| Windows ကီး | Start menu ကိုဖွင့်ပါ။ |
| Windows key + A | ဖွင့်လှစ်ထားသောအလုပ်ဌာနတစ်ခုဖြစ်သည်။ |
| Windows key + S (သို့မဟုတ် Q) | ရှာဖွေမှုကိုဖွင့်ပါ။ |
| Windows key + D | Desktop ကိုပြပြီးဝှက်ထားပါ။ |
| Windows key + L | ကွန်ပျူတာသော့များ |
| Windows key + M | ပြတင်းပေါက်အားလုံးကိုလျှော့ပါ။ |
| Windows key + B | Taskbar တွင် focus အကြောင်းကြားချက်ဧရိယာသတ်မှတ်ပါ။ |
| Windows key + C | Cortana အက်ပ်ကိုဖွင့်ပါ။ |
| Windows key + F | Comment Center app ကိုဖွင့်ပါ။ |
| Windows key + G | Game bar app ကိုဖွင့်ပါ။ |
| Windows key + Y | ဒက်စ်တော့နှင့်ရောစပ်ထားသောအဖြစ်မှန်အကြားကိုပြောင်းပါ။ |
| Windows key + O | Router သော့ခတ်။ |
| Windows key + T | Taskbar ရှိ application များအကြားသွားလာပါ။ |
| Windows key + Z | desktop အတွေ့အကြုံနှင့် Windows Mixed Reality အကြား input switches များ။ |
| Windows key + J | အသုံးဝင်သောအခါ Windows 10 အတွက်အချက်ကိုအာရုံစိုက်ပါ |
| Windows key + H | သတ်ပုံအင်္ဂါရပ်ကိုဖွင့်ပါ။ |
| Windows key + E | File Explorer ကိုဖွင့်ပါ။ |
| Windows key + I ပါ | ဆက်တင်တွေကိုဖွင့်လိုက်တယ်။ |
| Windows key + R | run command ကိုဖွင့်ပါ။ |
| Windows key + K | ဆက်သွယ်မှုဆက်တင်များကိုဖွင့်ပါ။ |
| Windows key + X | အမြန် link menu ကိုဖွင့်ပါ။ |
| Windows key + V | clipboard ခြင်းတောင်းကိုဖွင့်ပါ။ |
| Windows key + W | Windows Ink Workspace ကိုဖွင့်ပါ။ |
| Windows key + U | Ease of Access settings ကိုဖွင့်ပါ။ |
| Windows key + P | စီမံကိန်းဆက်တင်များကိုဖွင့်ပါ။ |
| Windows key + Ctrl + Enter နှိပ်ပါ | Narrator ကိုဖွင့်ပါ။ |
| Windows + Plus key ( +) | မှန်ဘီလူး သုံး၍ ချဲ့ပါ။ |
| Windows key + အနုတ် (-) | မှန်ဘီလူးသုံးပြီးချဲ့ပါ။ |
| Windows key + Esc ကိုနှိပ်ပါ | မှန်ဘီလူးမှထွက်ပါ။ |
| Windows key + slash (/) | IME ပြောင်းလဲခြင်းကိုစတင်ပါ။ |
| Windows key + ကော်မာ (၊ ) | Desktop ပေါ်တွင်ယာယီကြည့်ပါ။ |
| Windows key + မြှားခလုတ် | အပလီကေးရှင်းပြတင်းပေါက်များကိုအမြင့်ဆုံးဖြစ်အောင်လုပ်ပါ။ |
| Windows key + Down arrow key | လျှောက်လွှာဝင်းဒိုးများကိုအနည်းဆုံးဖြစ်အောင်လုပ်ပါ။ |
| Windows key + Home | တက်ကြွသော desktop window မှလွဲ၍ အားလုံးကိုအနည်းဆုံး (သို့) အများဆုံးချဲ့ပါ။ |
| Windows key + Shift + M | desktop ပေါ်ရှိ mini windows များကိုပြန်ယူပါ။ |
| Windows key + Shift + မြှားခလုတ် | မျက်နှာပြင်ပြတင်းပေါက်ကိုမျက်နှာပြင်၏အပေါ်နှင့်အောက်ခြေအထိတိုးချဲ့ပါ။ |
| Windows key + Shift + Down arrow key | အကျယ်ကိုထိန်းသိမ်းနေစဉ်တက်ကြွသောပြတင်းပေါက်များကိုဒေါင်လိုက်အမြင့်ဆုံး (သို့) အနည်းဆုံးဖြစ်အောင်လျှော့ချပါ။ |
| Windows key + Shift + Left arrow key | တက်ကြွသောလေ့လာရေး ၀ င်းဒိုးကိုဘယ်ဘက်သို့ရွှေ့ပါ။ |
| Windows key + Shift + Right arrow key | လက်ရှိပြတင်းပေါက်ကိုနာရီသို့ညာဘက်သို့ရွှေ့ပါ။ |
| Windows key + ဘယ်မြှားခလုတ် | အက်ပ် (သို့) ဝင်းဒိုးကိုဘယ်ဘက်သို့ရိုက်ပါ။ |
| Windows key + ညာမြှားခလုတ် | အက်ပ် (သို့) ပြတင်းပေါက်တစ်ခုကိုညာဘက်သို့ရိုက်ပါ။ |
| Windows key + နံပါတ် (0-9) | Taskbar ရှိနံပါတ်၏အနေအထား၌လျှောက်လွှာကိုဖွင့်ပါ။ |
| Windows Key + Shift + Number (0-9) | Taskbar ရှိနံပါတ်တစ်နေရာ၌လျှောက်လွှာ၏အခြားမိတ္တူကိုဖွင့်ပါ။ |
| Windows Key + Ctrl + Number (0-9) | Taskbar ရှိနံပါတ်၏အနေအထား၌အပလီကေးရှင်း၏နောက်ဆုံးဖွင့်ထားသော window သို့ပြောင်းပါ။ |
| Windows key + Alt + Number (0-9) | Taskbar ရှိနံပါတ်၏အနေအထားတွင် app ၏ jump menu ကိုဖွင့်ပါ။ |
| Windows key + Ctrl + Shift + Number (0-9) | Taskbar ရှိနံပါတ်၏အနေအထားတွင် application copy အဖြစ်အခြားမိတ္တူတစ်ခုကိုဖွင့်ပါ။ |
| Windows key + Ctrl + Spacebar ကိုနှိပ်ပါ | ယခင်ရွေးချယ်ထားသော entry option ကိုပြောင်းပါ။ |
| Windows key + Spacebar ကိုနှိပ်ပါ | ကီးဘုတ်အပြင်အဆင်နှင့်ထည့်သွင်းဘာသာစကားကိုပြောင်းပါ။ |
| Windows key + Tab ကိုနှိပ်ပါ | Task View ကိုဖွင့်ပါ။ |
| Windows key + Ctrl + D | virtual desktop တစ်ခုကိုဖန်တီးပါ။ |
| Windows key + Ctrl + F4 | လက်ရှိ virtual desktop ကိုပိတ်ပါ။ |
| Windows key + Ctrl + ညာမြှား | ညာဘက်ရှိ virtual desktop သို့ပြောင်းပါ။ |
| Windows Key + Ctrl + Left Arrow | ဘယ်ဘက်ရှိ virtual desktop သို့ပြောင်းပါ။ |
| Windows key + Ctrl + Shift + B | အနက်ရောင် (သို့) မျက်နှာပြင်အလွတ်တွင်စက်သည်နိုးလာသည်။ |
| Windows key + PrtScn | Screenshots folder တွင် screenshot အပြည့်ယူပါ။ |
| Windows key + Shift + S | ဖန်သားပြင်၏တစ်စိတ်တစ်ပိုင်းကိုဖန်တီးပါ။ |
| Windows key + Shift + V | အသိပေးချက်များအကြားသွားလာပါ။ |
| Windows key + Ctrl + F | ဒိုမိန်းကွန်ယက်တွင် Find device ကိုဖွင့်ပါ။ |
| Windows key + Ctrl + Q | အမြန်အကူအညီကိုဖွင့်ပါ။ |
| Windows key + Alt + D | နေ့စွဲနှင့်အချိန်ကို taskbar တွင်ဖွင့်ပါ။ |
| Windows key + period (။ ) သို့မဟုတ် semicolon (;) | emoji panel ကိုဖွင့်ပါ။ |
| Windows key + Pause ကိုနှိပ်ပါ | System Properties dialog ကိုဖွင့်ပါ။ |
ဤအရာအားလုံးသည် Windows 10 ကီးဘုတ်ဖြတ်လမ်းများ အဆုံးစွန်သော လမ်းညွှန်ချက်ဖြစ်သည်။
သင်တို့သည်လည်းအကြောင်းကိုလေ့လာရန်စိတ်ဝင်စားပေမည်။
- သင်သိရန်လိုအပ်သော Windows CMD Command များ A မှ Z စာရင်းကိုဖြည့်ပါ
- Windows 11 ရှိ ကီးဘုတ်ဖြတ်လမ်းများ အားလုံးသည် သင်၏ နောက်ဆုံးလမ်းညွှန်
- YouTube အတွက်အကောင်းဆုံးကီးဘုတ်ဖြတ်လမ်းများ
- Windows 10 ဖြတ်လမ်းများမည်သို့သုံးရမည်ကိုလေ့လာပါ
- ကီးဘုတ်ပေါ်က Fn key ကဘာလဲ။
- ခလုတ်များ F1 မှ F12 ၏လုပ်ဆောင်ချက်များကိုရှင်းလင်းချက်
- မင်းရဲ့လက်ပ်တော့ (laptop) မှာ At (@) သင်္ကေတဘယ်လိုရေးမလဲ။
Windows 10 ကီးဘုတ်ဖြတ်လမ်းများ Ultimate Guide များအားလုံး၏စာရင်းကို သိရှိရန် ဤဆောင်းပါးသည် သင့်အတွက် အသုံးဝင်မည်ဟု မျှော်လင့်ပါသည်။ သင့်ထင်မြင်ချက်နှင့် အတွေ့အကြုံကို မှတ်ချက်များတွင် ကျွန်ုပ်တို့နှင့် မျှဝေပါ။