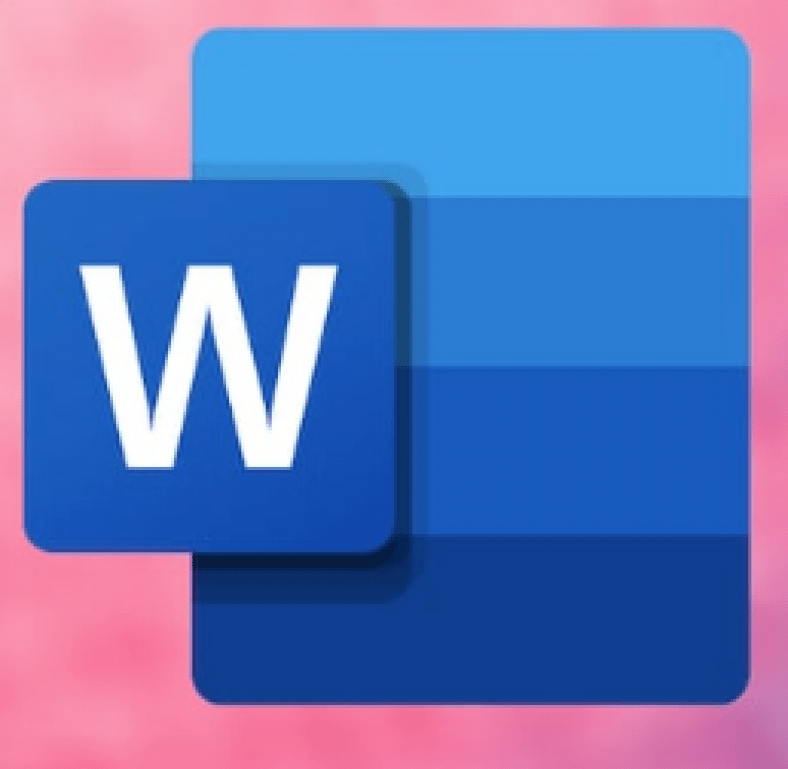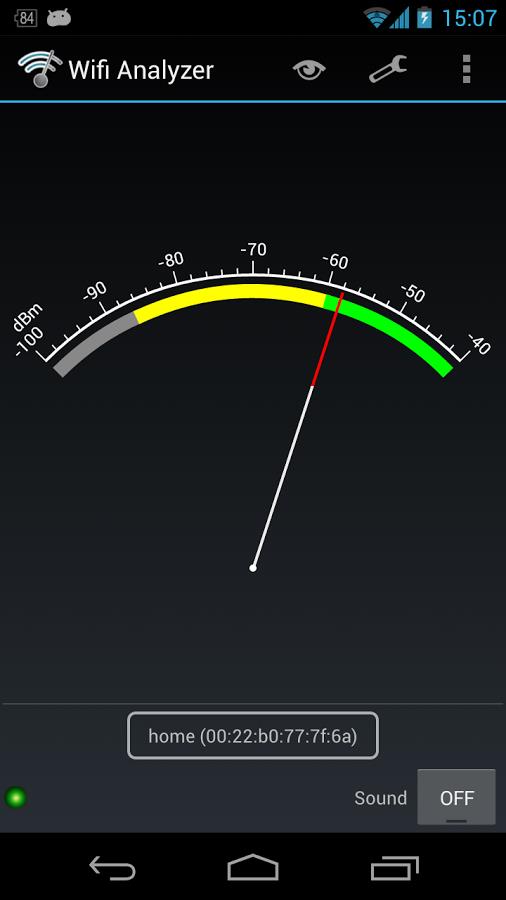ငါဘာလို့ရေးတာလဲ။ သင် Microsoft မှအသံဖြင့်စာရိုက်နိုင်သည်
ပြင်ဆင်ပါ Microsoft Word ကို စာရေးခြင်းအတွက်အလွန်ကောင်းသော app ဖြစ်သော်လည်းငါတို့သည်ဤအက်ပ်အတွင်းမိန့်ခွန်းကိုစာသားအဖြစ်ပြောင်းရန်လွယ်ကူသောနည်းလမ်းကိုအမြဲလိုချင်ခဲ့သည်။ သတင်းထောက်များအနေနှင့်ကျွန်ုပ်တို့သည်အချိန်များစွာကိုအင်တာဗျူးများမှအသံဖမ်း ယူ၍ အသံမှတ်စုများကိုစာသားများအဖြစ်သို့ပြောင်းပေးခဲ့သည်။ စတင်လိုက်ပြီ Microsoft က မကြာသေးမီကအစီအစဉ်၏ထူးခြားချက်တစ်ခု စကားလုံး ဒီနှစ်ခုစလုံးကိုသင်လုပ်နိုင်တယ်။ ဒါ့အပြင်မင်းရဲ့ Microsoft Word အသံကိုအာရဗီဘာသာဖြင့်ရေးသားသောစာသို့ကူးပြောင်းနိုင်မည့်လွယ်ကူသောခြေလှမ်းများကိုပြောပြရန်ဤလမ်းညွှန်အတိုင်းလိုက်နာပါ။
Microsoft Word: အသံဖိုင်ကိုဘယ်လိုရေးရမလဲ
အသံဖိုင်တစ်ခုကိုစတင်ကူးပြောင်းရန် Microsoft က စကားလုံး ဤအဆင့်များကိုလိုက်နာပါ။
- انتقلإلى Microsoft Word ကို Online နဲ့လုပ်တယ် ဆိုင်းအင်လုပ်ခြင်း သင်၏အကောင့်သို့
- သင်ဝင်ပြီးနောက်၊ လုပ်ပါ ဖန်တီးပါ စာတမ်းအသစ်
- ပင်မ tab တွင်, ကိုကလစ်နှိပ်ပါ အောက်မြှား Dictate ဘေးမှာကလစ်ပါ ဘာသာပြန်ဆိုမှုအပေါ် .
- ယခုသင်ရွေးချယ်စရာနှစ်ခုကိုတွေ့လိမ့်မည်။ အသံဖိုင်ကို download လုပ်ပါ و မှတ်တမ်းတင်ခြင်းစတင်ပါ .
- ရှေ့ဆက်သွားပါ အသံဖိုင်ကို download လုပ်ပါ ကူးယူရန်အသံဖိုင်တစ်ခုရယူရန်။ ၎င်းသည်အချိန်ကြာသည်၊ ထို့ကြောင့်ပြတင်းပေါက်ကိုမပိတ်ပါနှင့်သို့မဟုတ်သင်၏ဖိုင်ကိုတင်နေစဉ်စာမျက်နှာကိုပြန်လည်စတင်ပါ။ နောက်ထပ်သတိပြုရမည့်အချက်မှာသင်ဤပုံစံများတွင်အသံဖိုင်များကိုသာတင်နိုင်သည် WAV و M4a و mp4 و mp3.
- သင်ထိုသို့လုပ်ပြီးသောအခါအောက်ပါအပိုင်းများကိုသင်တိုက်ရိုက်ရရှိနိုင်ပါသည်။
- ယခုသင်၏ဖိုင်ကိုကူးယူပြီးသောအခါ၊ သင်အိုင်ကွန်ကိုကလစ် နှိပ်၍ တည်းဖြတ်နိုင်သည် ခဲတံ မရ။ သင်အပြောင်းအလဲများပြုလုပ်ပြီးပါကအိုင်ကွန်ကိုနှိပ်ပါ လက်လီ အတည်ပြုချက်အတွက်။
- ၎င်းအပြင်၊ နှိပ်ခြင်းအားဖြင့်စာရွက်စာတမ်းတစ်ခုလုံးကိုသင်ထည့်နိုင်သည် အားလုံးကိုစာရွက်စာတမ်းထဲသို့ထည့်ပါ ဒါမှမဟုတ်အပိုင်းတစ်ပိုင်းကို cursor ပေါ်ကိုတင်ပြီးနှိပ်ခြင်းအားဖြင့်သီးခြားကဏ္ add တစ်ခုကိုတောင်ထည့်နိုင်ပါတယ် + .
- အသံဖိုင်များကိုအမှားပြင်လိုလျှင်အသံထိန်းချုပ်မှုများဖြင့်ကစားနိုင်သည်။
- အသံသွင်းခြင်းအပြင်၊ သင်အသံဖမ်းခြင်းကိုအချိန်နှင့်တပြေးညီမှတ်တမ်းတင်နိုင်သည်။
- ဒီလိုလုပ်ဖို့ Home tab ကနေထပ်နှိပ်ပါ အောက်မြှား Dictate ဘေးမှာကလစ်ပါ ဘာသာပြန်ဆိုမှုအပေါ် .
- انقرفوق မှတ်တမ်းတင်ခြင်းစတင်ပါ စတင်ရန်။
- သင်မှတ်တမ်းတင်မှုပြီးစီးပါကနှိပ်ပါ ယခုသိမ်းပြီးမိတ္တူကူးပါ သင်၏ဖိုင်ကိုသိမ်းဆည်းရန်
- ထို့နောက်သင်တည်းဖြတ်ရန်သို့မဟုတ်ပြောင်းလဲရန်ယခင်ခြေလှမ်းများကိုပြန်လုပ်နိုင်သည်။
အွန်လိုင်းမှအသံကိုစာသားအဖြစ်အခမဲ့ပြောင်းပါ
သင်အသံဖြင့်စာရိုက်နိုင်သောလုပ်ဆောင်ချက်များစွာပေးနိုင်သောအခြားနည်းလမ်းများကိုရှာဖွေလျှင်စိတ်မပူပါနဲ့ ဤအခြားရွေးစရာများကိုကြည့်ပါ။
Otter.ai
Otter.ai ၎င်းသည်အချိန်နှင့်တပြေးညီမှတ်တမ်းတင်ပြီးမှတ်သားလိုသူတိုင်းအတွက်ကောင်းသောရွေးချယ်မှုတစ်ခုဖြစ်သည်။ Otter သည်အင်တာနက်နှင့်စမတ်ဖုန်းများတွင်ရနိုင်သောအခကြေးငွေပေးသော ၀ န်ဆောင်မှုတစ်ခုဖြစ်သည်။ မင်းလုပ်ရမှာကမင်းရဲ့အီးမေးလ် ID နဲ့ sign up လုပ်ပြီးမင်းသွားလို့ကောင်းတယ်။ ၎င်းသည်အသုံးပြုရလည်းလွယ်ကူသည်။ သင်ကူးယူရန်အသံဖိုင်တစ်ခုကိုရိုးရှင်းစွာတင်သွင်းနိုင်သည်သို့မဟုတ်အသံကိုအချိန်နှင့်တပြေးညီမှတ်တမ်းတင်နိုင်သည်။ ထို့ပြင်သင်၏အသံဖိုင်ကိုကူးယူသောအခါ၎င်းကိုတည်းဖြတ်ရန်၊ ၎င်းကိုမျှဝေရန် (သို့) သင်နှစ်သက်လျှင်စာသား (သို့) အသံဖိုင်ကိုတင်ပို့နိုင်သည်။ ပံ့ပိုးပေး Otter အခမဲ့အဆင့်တွင်တစ်လလျှင်မိနစ် ၆၀၀ အထိ သို့သော်သင် ၀ န်ဆောင်မှုများကိုအမှန်တကယ်နှစ်သက်ပြီးအင်္ဂါရပ်များအတွက်အသုံးစရိတ်ကိုစိတ်မ ၀ င်စားပါက Otter Premium ကိုတစ်လလျှင် ၉.၉ ဒေါ်လာသို့မဟုတ်တစ်နှစ်လျှင် ၉၉.၉၉ ဒေါ်လာဖြင့်ရနိုင်သည်။ ဒါ့အပြင်မင်းအစည်းအဝေးတွေကိုကူးယူပေးနိုင်တဲ့အဖွဲ့တွေအတွက် Otter လည်းရှိတယ် zoomမရ။ ၎င်းသည်တစ်လလျှင်ဒေါ်လာ ၃၀ ကုန်ကျသည်။
ဖော်ပြချက်
ဖော်ပြချက် ၎င်းသည်အခြားကြီးကျယ်သောကူးယူ ၀ န်ဆောင်မှုတစ်ခုဖြစ်သည်၊ သို့သော် Otter နှင့်မတူဘဲ၎င်းကို Windows နှင့် Mac အတွက် app တစ်ခုအဖြစ်သာရနိုင်သည်။ ထို့ကြောင့်အပလီကေးရှင်းကိုသင်၏ကွန်ပျူတာပေါ်တွင် install လုပ်ပြီးသည်နှင့်သင်လုပ်ရန်မှာ ၀ န်ဆောင်မှုအတွက်စာရင်းသွင်းပြီးမိတ္တူကူးရန်အသင့်ဖြစ်သည်။ ဖော်ပြချက်မှာမင်းမှတ်တမ်းတင်နိုင်၊ ထည့်နိုင်၊ တည်းဖြတ်နိုင်၊ ဝေမျှနိုင်ခွင့်ရှိသည့်ရွေးစရာများအားလုံးရှိသည်၊ သို့သော်ဖမ်းမိသည်မှာသင်အခမဲ့စာတန်းထိုးအချိန်သုံးနာရီသာရနိုင်သည်။ သင် Descript ကိုဆက်လက်သုံးလိုလျှင်၊ သင်တစ်လလျှင် ၁၅ ဒေါ်လာကုန်ကျမည့် Creator account သို့ သွား၍ အကောင်းဆုံးကိုလိုချင်လျှင်တစ်လလျှင်ဒေါ်လာ ၃၀ ရှိသော Pro account ကိုရွေးနိုင်သည်။
google docs
မဖြစ်နိုင်သည် Google Docs ဤစာရင်းရှိအခြားစာသားမှတ်တမ်း ၀ န်ဆောင်မှုများကဲ့သို့ feature ကြွယ်ဝသည်၊ သို့သော်သင်စကားပြောနေစဉ်မှတ်စုများကိုရိုးရိုးရှင်းရှင်းရေးလိုလျှင် Google ၏ကမ်းလှမ်းချက်ထက်ပိုမကြည့်ပါနှင့်။ သင်၏အသံကိုစတင်မှတ်တမ်းတင်ရန်သင်၏ကွန်ပျူတာပေါ်တွင် Google Docs ကိုဖွင့်ပါ၊ စာရွက်စာတမ်းအသစ်ပြုလုပ်ရန်> ကိရိယာများကိုနှိပ်ပါ၊ အသံဖြင့်စာရိုက်ပါကိုနှိပ်ပါ။ ကဲ၊ မင်းလုပ်စရာရှိတာကိုပြောပြီး Docs ကမင်းအတွက်ကျန်တဲ့အရာတွေကိုလုပ်လိမ့်မယ်။ ဟုတ်ပါတယ်၊ သင်စာရွက်စာတမ်းကိုအနည်းငယ်ပြုပြင်ရန်လိုလိမ့်မည်၊ သို့သော်စာရွက်စာတမ်းတစ်ခုလုံးကိုရေးခြင်းထက်စာရွက်စာတမ်းကိုမွမ်းမံနေခြင်းမဟုတ်ပါ။ ပြီးတော့ကောင်းတဲ့အပိုင်းကအဲဒါကအားလုံးအခမဲ့ပါ။
Google Docs တွင်အသံဖြင့်စာရိုက်ခြင်းကိုနှစ်သက်လျှင်သို့မဟုတ်အခြားစာသားမှတ်တမ်း ၀ န်ဆောင်မှုများအတွက်ပရီမီယံကြေးပေးချေလိုလျှင်၎င်းကိုမှတ်ချက်များတွင်ရေးပါ။
Voice Typing အကြောင်းလေ့လာရာမှာဒီဆောင်းပါးကအထောက်အကူပြုလိမ့်မယ်လို့ငါတို့မျှော်လင့်ပါတယ်။ အောက်က comment box မှာမင်းရဲ့ထင်မြင်ချက်ကိုဝေမျှပါ။