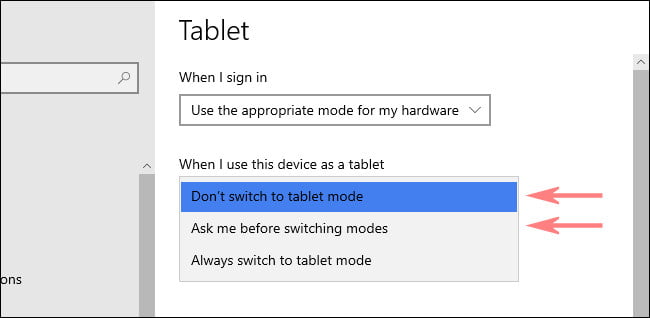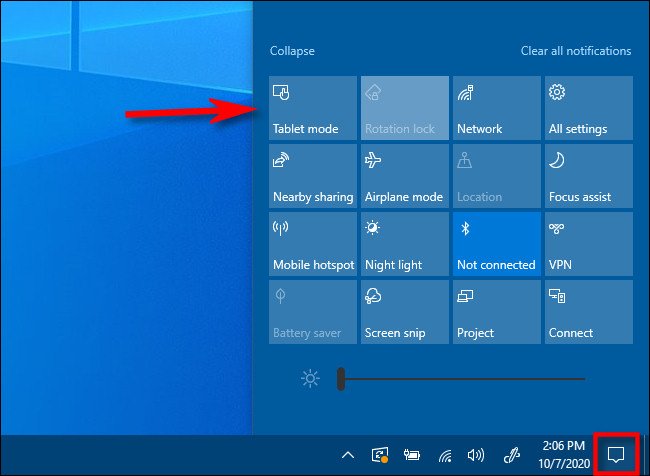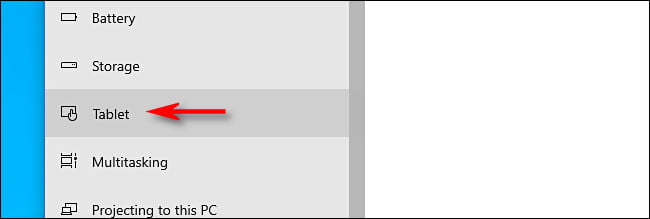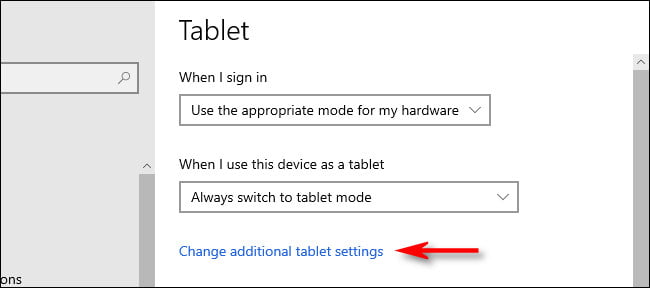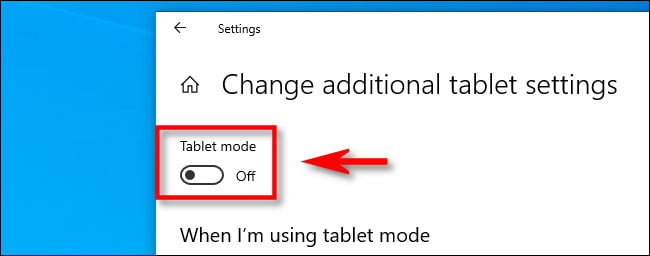ပုံမှန်အားဖြင့်၎င်းသည်လှည့်သည် Windows ကို 10 ပြောင်းလဲနိုင်သော PC ကိုတက်ဘလက်အဖြစ်ပြန်လည်ပုံစံပြောင်းသောအခါတက်ဘလက်ပုံစံသို့အလိုအလျောက်ပြောင်းသည်။
သင်တက်ဘလက်မုဒ်ကိုကိုယ်တိုင်ဖွင့်သို့မဟုတ်ပိတ်လိုလျှင်၎င်းကိုပြုလုပ်ရန်နည်းလမ်းများစွာရှိသည်။ ဒီမှာဘယ်လိုလုပ်မလဲ။
Windows 10 တွင် tablet auto mode မည်သို့အလုပ်လုပ်သနည်း
သင်ကီးဘုတ်ကိုဖြုတ်၊ မျက်နှာပြင်ကိုပြန်ခေါက်ခြင်း (သို့) အခြားရုပ်ပိုင်းဆိုင်ရာလုပ်ဆောင်ချက်တစ်ခုခုဖြင့်သင်ပြောင်းလဲနိုင်သော convertible 2-in-1 laptop တစ်လုံးကိုသင်သုံးနေလျှင်၊ တက်ဘလက်ကိုဖွင့်သင့်သည်။ လုပ်ဆောင်နေသော mode Windows ကို သင်ဤလုပ်ဆောင်ချက်ကိုလုပ်ဆောင်သည့်အခါအလိုအလျောက် ၁၀
သင်ဤအပြုအမူကိုမကြိုက်လျှင်၎င်းကိုပိတ်လိုလျှင်၎င်းကို Windows setting တွင်ပြောင်းရန်လွယ်ကူသည်။
- သင်လုပ်ရန်အားလုံးပွင့်လင်းသည်ဆက်တင်များ"
- သို့လွှဲပြောင်းပါ စနစ်>
- တက်ဘလက်
- ထို့နောက်ရွေးပါ "တက်ဘလက်ပုံစံသို့မပြောင်းပါdropdown menu တွင်
အလိုအလျောက်တက်ဘလက်ပုံစံကိုသင်ပိတ်ပြီးသည်နှင့်အောက်ပါနည်းလမ်းများကိုသုံးပြီးတက်ဘလက်ပုံစံကိုကိုယ်တိုင်ဖွင့်နိုင်သည်။
တက်ဘလက်ပုံစံကို Action Center နှင့်ပြောင်းပါ
သင်တက်ဘလက်ပုံစံကိုကိုယ်တိုင်ဖွင့်ရန်သို့မဟုတ်ပိတ်ရန်လိုလျှင်ဖြစ်နိုင်သည် Windows ကို 10 လှုပ်ရှားမှုရေးစင်တာ ၎င်းသည်အမြန်ဆုံးနည်းလမ်းဖြစ်သည်။
- ပထမဆုံးဖွင့်ပါလှုပ်ရှားမှုရေးစင်တာTaskbar ၏ထောင့်ရှိအသိပေးချက်ခလုတ်ကိုနှိပ်ခြင်း (သို့) နှိပ်ခြင်းဖြင့်
- Action Center menu ပေါ်လာလျှင်“ ခလုတ်” ကိုရွေးပါ။တက်ဘလက်ပုံစံ"။
ဤခလုတ်သည်အခြားရွေးချယ်စရာတစ်ခုဖြစ်သည်။ ၎င်းကိုတက်ဘလက်မုဒ်အားပိတ်ထားလျှင်၎င်းကိုဖွင့်လိမ့်မည်။ တက်ဘလက်မုဒ်ကိုဖွင့်ထားလျှင်ခလုတ်တစ်ခုတည်းက၎င်းကိုပိတ်လိမ့်မည်။
Windows Settings ကို သုံး၍ tablet mode ကိုပြောင်းပါ
Windows Settings ကိုသုံးပြီး Tablet Mode ကိုလည်းဖွင့်နိုင်၊ ပိတ်ပစ်နိုင်ပါတယ်။
- ပထမဆုံးဖွင့်ပါဆက်တင်များ"
- ပြီးရင်သွားလိုက်ပါ စနစ်>
- တက်ဘလက်.
- setting တွင် "တက်ဘလက်"ပုတ်ပါ"နောက်ထပ်တက်ဘလက်ဆက်တင်များကိုပြောင်းပါ"။
- “ي“နောက်ထပ်တက်ဘလက်ဆက်တင်များကိုပြောင်းပါ"ဟုခေါ်သောခလုတ်တစ်ခုကိုသင်တွေ့လိမ့်မည်"တက်ဘလက်ပုံစံ"။
- ဖွင့်ပါ”Onတက်ဘလက်မုဒ်ကိုဖွင့်ရန်နှင့်တက်ဘလက်မုဒ်ကိုပိတ်ရန်၎င်းကိုပိတ်ပါ။
၎င်းနောက်ဆက်တင်များမှထွက်ပါ။ ယခင်အပိုင်း၌ဖော်ပြထားသော Action Center ဖြတ်လမ်းကို သုံး၍ သင်တက်ဘလက်ပုံစံကိုအမြဲမြန်မြန်ပြောင်းနိုင်သည်ကိုသတိရပါ။ ငါနားထောင်!
တက်ဘလက်မုဒ်ကို Windows 10 တွင်အဖွင့်အပိတ်ပြုလုပ်နည်းကိုသင်ယူရာတွင်ဤဆောင်းပါးသည်အထောက်အကူဖြစ်စေမည်ဟုကျွန်ုပ်တို့မျှော်လင့်ပါသည်။
အောက်က comment box မှာမင်းရဲ့ထင်မြင်ချက်ကိုဝေမျှပါ။