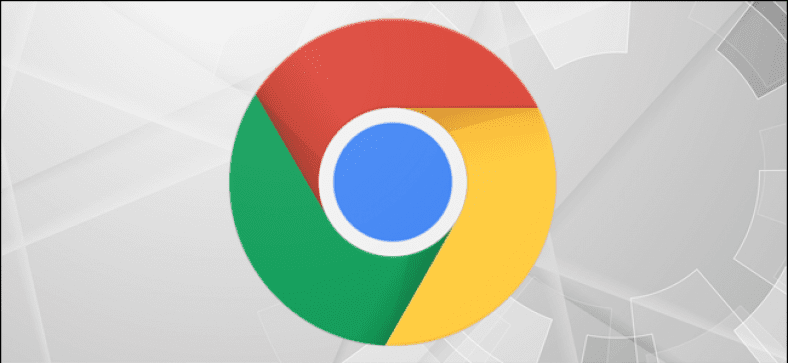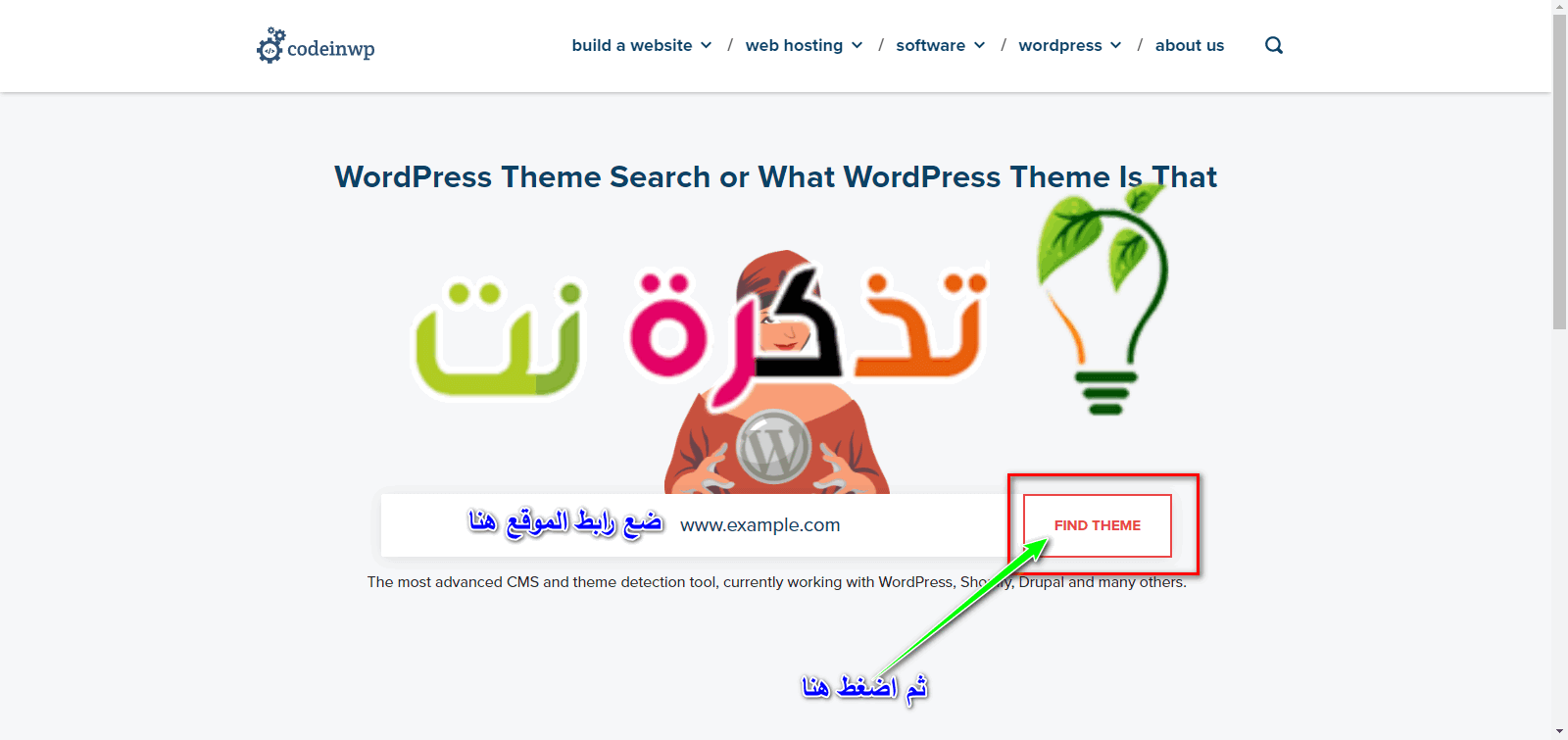Microsoft ၏ Windows နှင့် Apple ၏ macOS နှစ်ခုစလုံးတွင် built-in screenshot စွမ်းရည်များပါ ၀ င်သည်။ သူတို့ကကောင်းကောင်းအလုပ်လုပ်တယ်၊ ဒါပေမယ့်မင်းကပိုအဆင့်မြင့်တဲ့အရာတစ်ခုကိုရှာနေတယ်ဆိုရင်
အထူးသဖြင့်သင်ကြည့်ရှုနေသောဝဘ်ဆိုက်များ၏မျက်နှာပြင်အပြည့်ဘရောက်ဇာစာမျက်နှာကိုဖမ်းယူနိုင်မှုကဲ့သို့သောအင်္ဂါရပ်များကိုသင်ရှာဖွေနေပါကအထူးသဖြင့်ပြင်ပအဖွဲ့အစည်းများ၏ကိရိယာများသို့လှည့်ရန်လိုအပ်ပေမည်။
သို့သော်သင် Google Chrome browser ကိုသုံးနေလျှင် (Chrome ကိုစာမျက်နှာတစ်ခုလုံးကိုဖန်သားပြင်ရိုက်ယူနိုင်အောင်ကူညီပေးမယ့် Chrome မှာ tool တစ်ခုပါတဲ့အတွက်မင်းစိတ်မပူပါနဲ့။ ငါတို့က Google ကဒီ feature ကိုအဓိကစီစဉ်ခဲ့တာသေချာလို့ဘဲ၊ ဒါပေမယ့်မင်းကစက္ကန့်အနည်းငယ်လောက်စိတ်မ ၀ င်စားဘူးဆိုရင်၊ မင်းရဲ့ PC မှာ Google Chrome browser မှာစာမျက်နှာအပြည့် screenshots တွေကိုဘယ်လိုရိုက်မလဲ။
Chrome browser တွင်စာမျက်နှာအပြည့်ပုံရိုက်နည်း
- Google Chrome browser ကိုဖွင့်လိုက်ပါ၊ မီနူးခလုတ်ကိုနှိပ်ပြီးသွားပါ နောက်ထပ်ကိရိယာများ أو ပိုများသော tools များ > Developer Tools များ أو developer tools များ
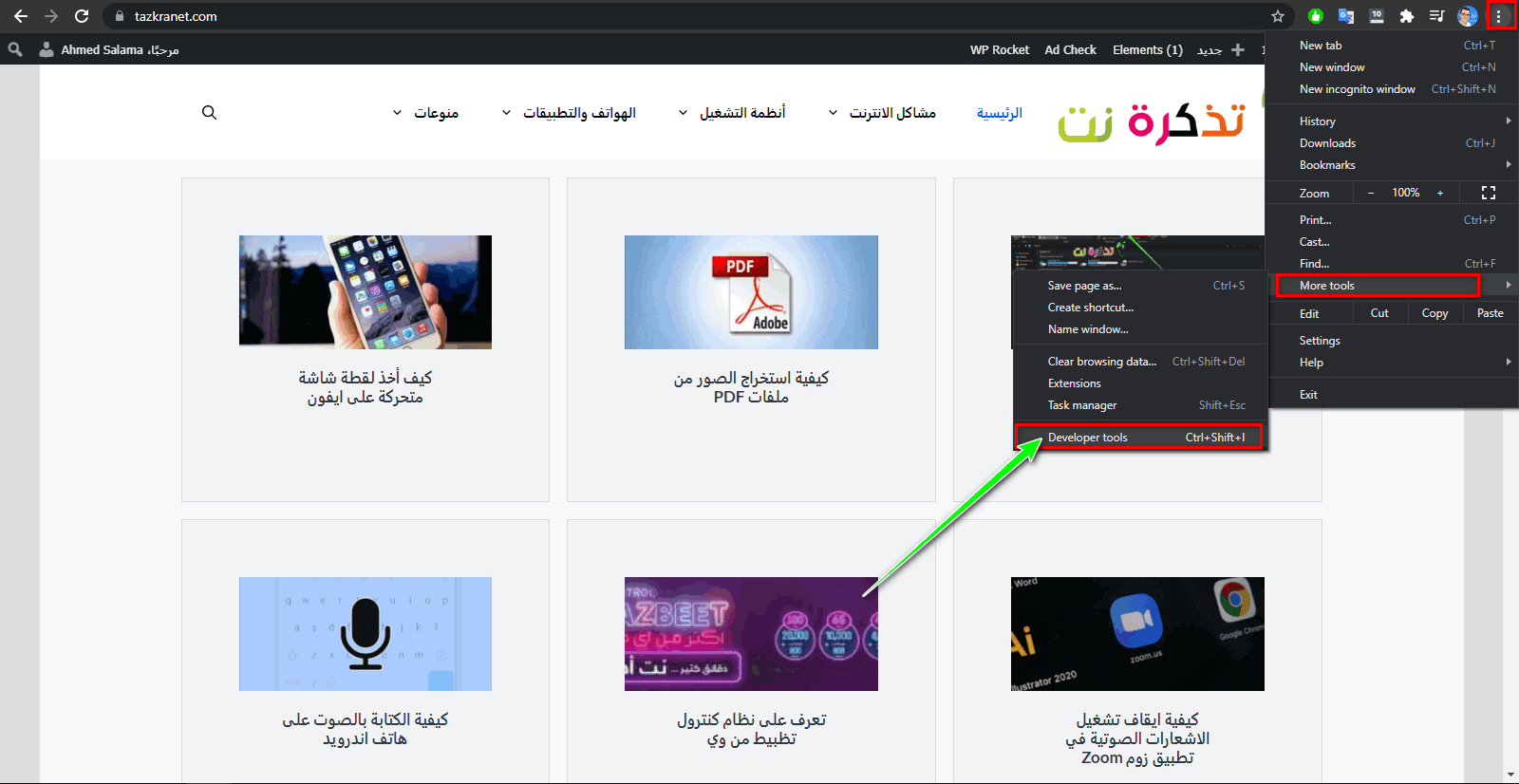
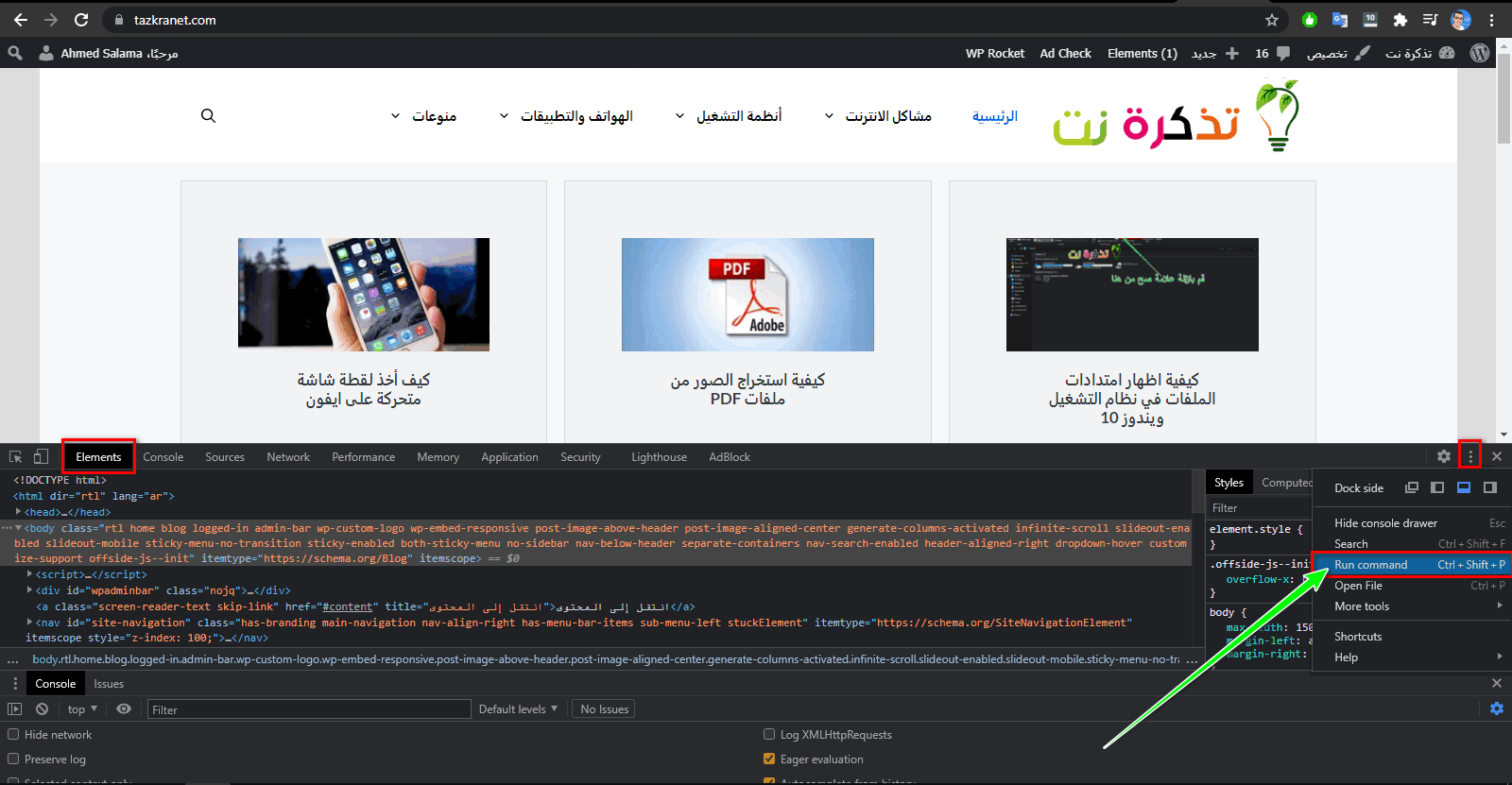
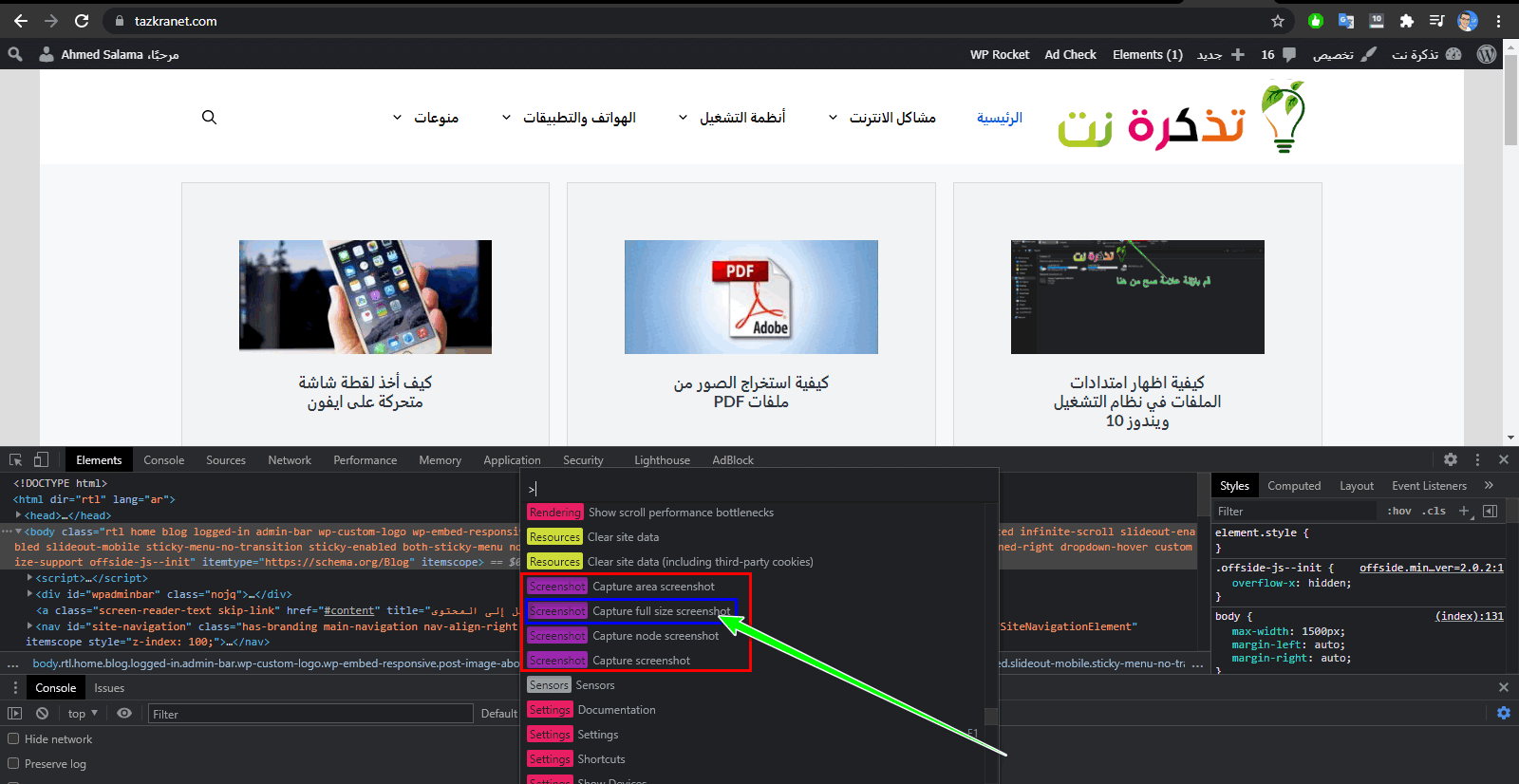
အကယ်၍ သင်သည်စာမျက်နှာအပြည့် screenshots များမကြာခဏရိုက်လိုလျှင်ယခုနည်းလမ်းသည်စံပြထက်နည်းနေသည်မှာသိသာထင်ရှားသည်၊ ထို့ကြောင့်အလုပ်ပြီးမြောက်ရန် third party Chrome extension ကိုသုံးရလိမ့်မည်။
GoFullPage extension ကို သုံး၍ Chrome စာမျက်နှာတစ်ခုလုံးကိုဖမ်းယူပါ
- extension ကို download လုပ်ပြီး install လုပ်ပါ GoFullPage
- extension ကိုနှိပ်ပါ (သို့) ကိုနှိပ်ပါ P + alt + အဆိုင်း ၎င်းကိုအသက်သွင်းရန်
- ဓာတ်ပုံရိုက်ရန်စောင့်ပါ၊ ၎င်းသည်ပြတင်းပေါက်အသစ်တွင်တင်လိမ့်မည်
- ၎င်းကိုသင်၏ကွန်ပျူတာသို့သိမ်းရန် download ခလုတ်ကိုနှိပ်ပါ
ဘုံမေးခွန်းများ
screenshots များအားလုံးကိုအလိုအလျောက် download လုပ်ပြီး downloads folder ထဲသို့သိမ်းလိမ့်မည်။downloads ရယူရန္chrome browser ကိုChrome ကို).
သင်မပြောင်းလဲပါက၎င်းကိုပုံသေအားဖြင့်ဤလမ်းကြောင်းအတိုင်းသိမ်းဆည်းသင့်သည် \ သုံးစွဲသူများ \ \ ဒေါင်းလုပ်များမရ။ ၎င်းမရှိလျှင် Chrome ဆက်တင်များသို့သွားပါ၊ အဆင့်မြင့်ကိုကလစ်ပါ၊ ထို့နောက်ဒေါင်းလုပ်များနှင့်တည်နေရာအောက်တွင်ဒေါင်းလုပ်ဖိုင်တွဲကိုလက်ရှိသတ်မှတ်ထားသည့်နေရာကိုပြသသင့်သည်။
သင်တို့သည်လည်းအကြောင်းကိုလေ့လာရန်စိတ်ဝင်စားပေမည်။
- Android ဖုန်းတစ်လုံးတွင် screenshot ရိုက်နည်း
- Windows laptop, MacBook (သို့) Chromebook တွင် screenshot ရိုက်နည်း
- ခလုတ်များမသုံးဘဲ iPhone တွင် screenshot ရိုက်နည်း
ဆော့ဝဲမသုံးဘဲ Chrome browser မှာစာမျက်နှာအပြည့်ပုံတစ်ပုံဘယ်လိုယူရမလဲဆိုတာသိဖို့ဒီဆောင်းပါးကမင်းအတွက်အသုံးဝင်လိမ့်မယ်လို့ငါတို့မျှော်လင့်ပါတယ်။ သင်၏ထင်မြင်ချက်များကိုကျွန်ုပ်တို့နှင့်အတူမျှဝေပါ။