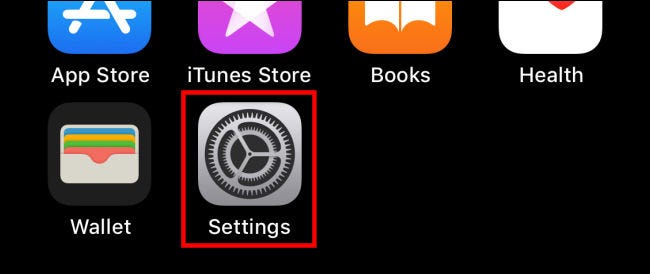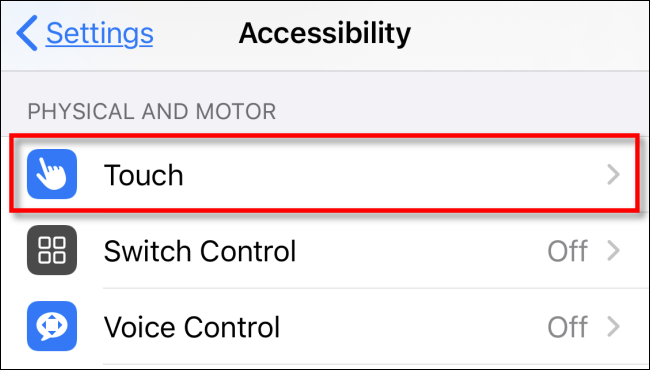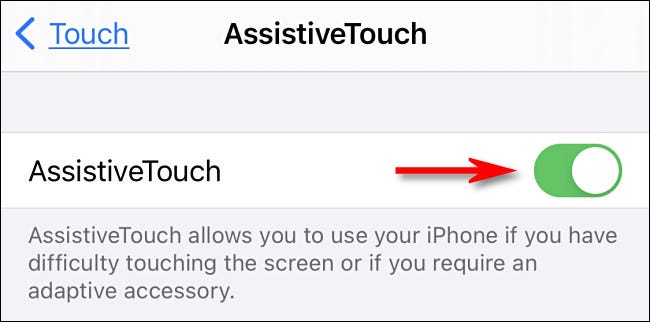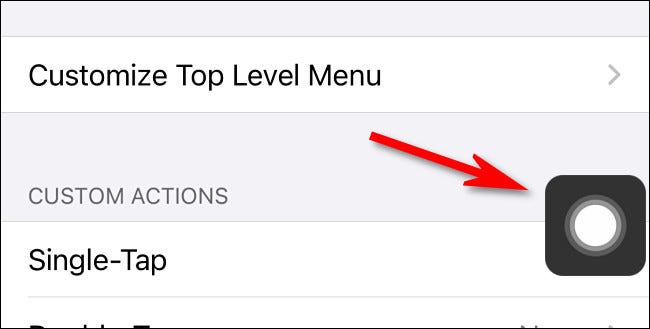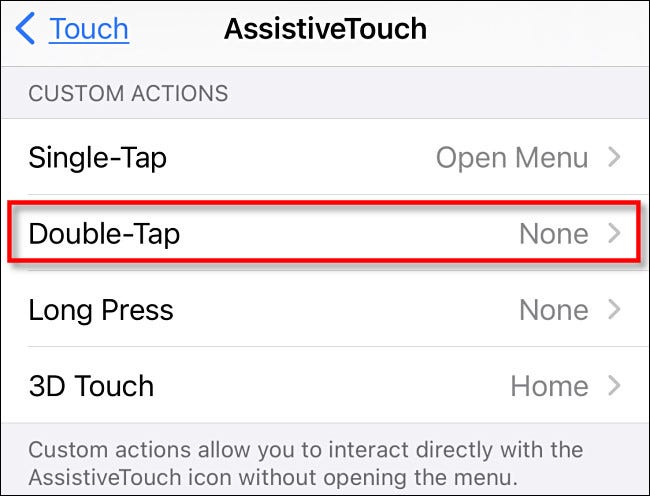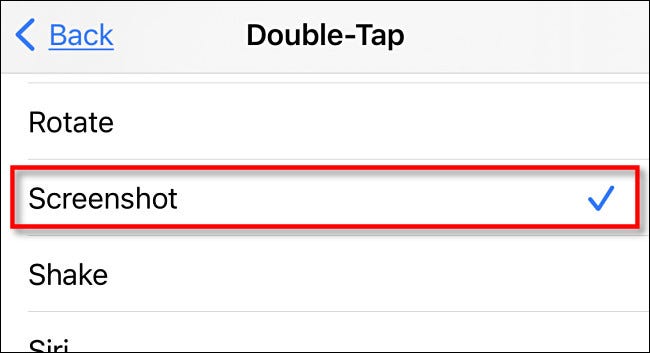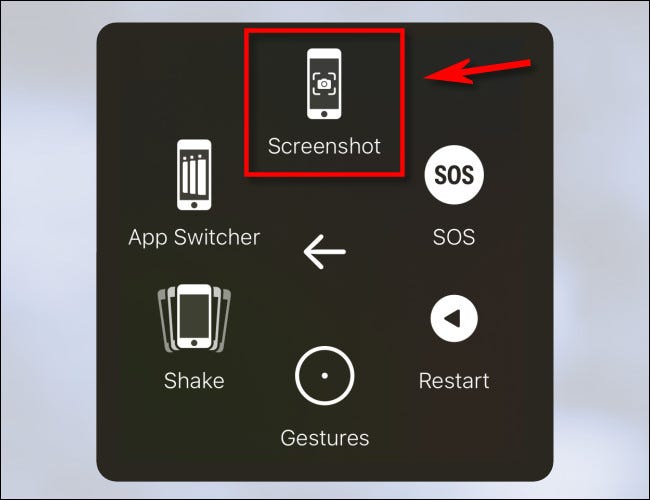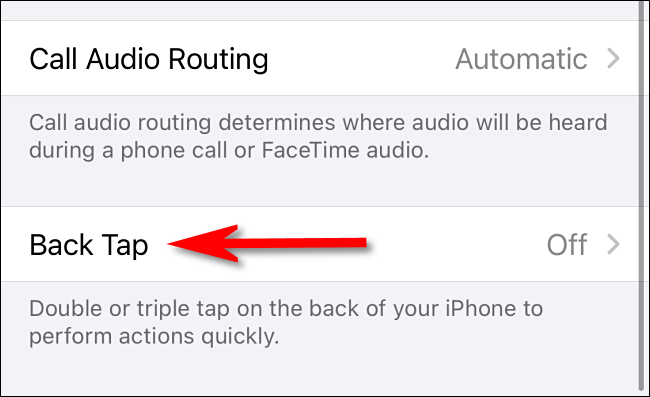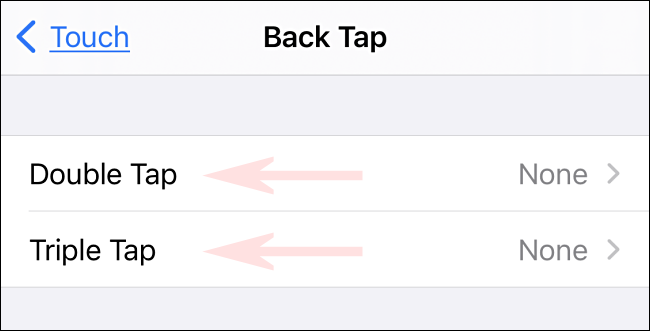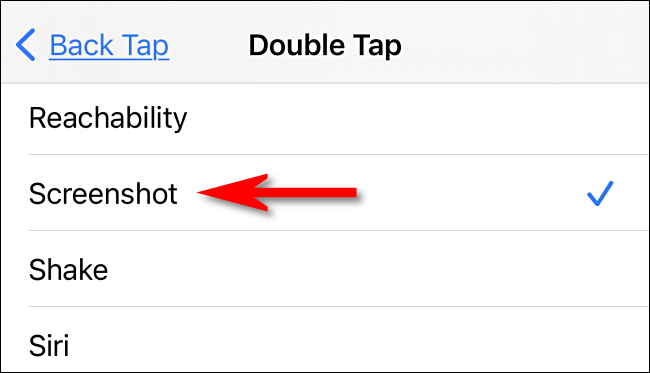သင်လိုအပ်လျှင် iPhone အတွက် screenshot ရိုက်ပါ သို့သော်သင်အလိုရှိသောခလုတ်များ (သို့မဟုတ်ခလုတ်ကွဲ) ကိုအမှန်တကယ်မနှိပ်နိုင်ပါ၊ ၎င်းကိုပြုလုပ်ရန်အခြားနည်းလမ်းများရှိပါသည်။
ခလုတ်များမသုံးဘဲ iPhone တွင်စခရင်ရှော့ရိုက်ပုံကိုဤတွင်ဖော်ပြထားသည်
ပုံမှန်အားဖြင့်သင်သည် iPhone ၏ screenshot ကိုယူလိမ့်မည် သင့်တော်သောခလုတ်များကိုပေါင်းစပ်အသုံးပြုခြင်း သင့်ရဲ့ device ပေါ်မှာ။ သင်၏ iPhone မော်ဒယ်ပေါ် မူတည်၍ ၎င်းတွင်ဘေးနှင့်အသံအတိုးအကျယ်ခလုတ်များ၊ ပင်မနှင့်ဘေးဘက်မီနူးခလုတ်များ (သို့) အိမ်နှင့်တက်ခလုတ်များတစ်ချိန်တည်းပါ ၀ င်နိုင်သည်။
အကယ်၍ ဤခလုတ်အချို့သည်ပျက်သွားသည် သို့တည်းမဟုတ်သင့်အားဤနည်းလမ်းကိုလုပ်ဆောင်ရန်ဟန့်တားသောရုပ်ပိုင်းဆိုင်ရာအခြေအနေတစ်ခုရှိနေပြီး iPhone အတွက် screenshot ရိုက်ရန်အခြားနည်းလမ်းများရှိပါသည်။ ငါတို့မင်းကိုဘယ်လိုပြမယ်။
AssistiveTouch ဖြင့်စခရင်ရှော့ရိုက်ပါ
သင်၏ iPhone တွင်ခေါ်နိုင်သောသုံးနိုင်သောအင်္ဂါရပ်တစ်ခုရှိသည် ကောင်မလေး ၎င်းသည်မျက်နှာပြင်ပေါ်ရှိမီနူးမှတဆင့်ရုပ်ပိုင်းဆိုင်ရာအမူအရာများနှင့်ခလုတ်များကိုတူအောင်ပြုလုပ်ရန်လွယ်ကူစေသည်။ ၎င်းသည်သင့်အားစခရင်ရှော့ကိုပုံစံအမျိုးမျိုးဖြင့်သုံးခွင့်ပြုသည်။
AssistiveTouch ကိုဖွင့်ရန်၊
- ပထမဆုံးဖွင့်ပါ ဆက်တင်များ أو သတ်မှတ်ချက်များ သင်၏ iPhone တွင်
- ဆက်တင်များတွင် "ကိုနှိပ်ပါ"အသုံးပြုပုံများ أو Accessibility"ဒါဆို"ထိတွေ့ أو တို့"။
- Touch ကိုတို့ပါ ကောင်မလေး , ထို့နောက် runကောင်မလေး"။
activation နှင့်အတူ ကောင်မလေး ခလုတ်တစ်ခုကိုသင်ချက်ချင်းတွေ့လိမ့်မည် ကောင်မလေး မျက်နှာပြင်၏အစွန်းအနီးတွင်အထူးပေါ်လာသည် (ပတ် ၀ န်းကျင်အဝိုင်းတစ်ခုနှင့်တူသည်) ဤခလုတ်သည်မျက်နှာပြင်ပေါ်တွင်အမြဲရှိနေမည်ဖြစ်ပြီး၎င်းကိုသင်၏လက်ချောင်းဖြင့်ဆွဲခြင်းဖြင့်၎င်းကိုရွှေ့နိုင်သည်။
သင်ဆက်တင်များရှိနေစဉ် ကောင်မလေး စခရင်ရှော့ကို သုံး၍ နည်းလမ်းတစ်ခုကိုသင်စမ်းနိုင်သည် Assistant Touch ကိုမရ။ စာမျက်နှာ၏အောက်ခြေသို့ scroll လုပ်ပြီး“ ကဏ္”” ကိုရှာပါ။စိတ်ကြိုက်လုပ်ဆောင်ချက်များ أو စိတ်ကြိုက်လုပ်ဆောင်ချက်များမရ။ မျက်နှာပြင်ပေါ်ရှိ AssistiveTouch ခလုတ်တွင်တစ်ကြိမ်၊ နှစ်ချက်တို့ပါ၊ (သို့) သင်၏ iPhone ပုံစံပေါ် မူတည်၍ XNUMXD Touch (သင်၏ iPhone ပုံစံပေါ် မူတည်၍) ကိုသင်ရွေးချယ်နိုင်သည်။
ဒီသုံးလေးခုထဲကတစ်ခုခုကိုသင်ကလစ်နိုင်ပါတယ်၊ ဒါပေမယ့်ငါတို့ရွေးလိမ့်မယ် "double click လုပ်ပါ أو နှစ်ချက်နှိပ်ပါဒီဥပမာမှာ။
စိတ်ကြိုက်လုပ်ဆောင်ချက်ရွေးချယ်မှုကိုနှိပ်ပြီးနောက်လုပ်ဆောင်ချက်စာရင်းတစ်ခုကိုသင်မြင်ရလိမ့်မည်။
အောက်ကိုဆင်းပြီး "ကိုနှိပ်ပါ"screenshot أو screenshot, ထို့နောက်ကိုကလစ်နှိပ်ပါပြန် أو ပြန်."။
ထို့နောက်သင်သတ်မှတ်ထားသောစိတ်ကြိုက်လုပ်ဆောင်မှုကိုလုပ်ရုံဖြင့် screenshot ရိုက်နိုင်ပါသည်။ ကျွန်ုပ်တို့၏ဥပမာအနေနှင့် AssistiveTouch ခလုတ်ကိုနှစ်ကြိမ်နှိပ်လျှင် iPhone သည်စခရင်ပုံရိုက်လိမ့်မည်။ ဒါကအရမ်းလွယ်ပါတယ်။
မီနူးကိုသုံးပြီးစခရင်ရှော့ကိုလည်းကစားနိုင်သည် ကောင်မလေး.
- ပထမ၊ ၌ ဆက်တင်များ أو သတ်မှတ်ချက်များ
- ထိတွေ့ أو တို့
- ပြီးတော့ ကောင်မလေး ،
- သေချာသတ်မှတ်ပါ "click တစ်ချက် أو တစ်ချက်တို့ပါ"စာရင်းထဲမှာ"စိတ်ကြိုက်လုပ်ဆောင်ချက်များ أو စိတ်ကြိုက်လုပ်ဆောင်ချက်များ"အပေါ်"menu ကိုဖွင့်ပါ أو ပွင့်လင်း Menu ကို"။
Screenshot ရိုက်ချင်တဲ့အခါခလုတ်ကိုနှိပ်ပါ ကောင်မလေး တစ်ချိန်ကပေါ့ပ်အပ်မီနူးတစ်ခုပေါ်လာလိမ့်မည်။
- စာရင်းထဲမှာ၊ ကိရိယာကိုရွေးချယ်ပါ أو Device ကိုရွေးပါ
- ပြီးတော့ နောက်ထပ် أو နောက်ထပ်،
- ပြီးရင်နှိပ်လိုက်ပါscreenshot أو screenshot"။
မင်းရဲ့ iPhone မှာဖန်သားပြင်ခလုတ်ကိုတွဲနှိပ်လိုက်ရုံနဲ့ screenshot တစ်ခုချက်ချင်းရိုက်လိမ့်မယ်။
ပေါ်လာလျှင် screen thumbnail ကိုသင်နှိပ်လျှင်၎င်းကိုမသိမ်းမီတည်းဖြတ်နိုင်သည်။ မဟုတ်ရင်ပုံသေးကိုခဏလေးပျောက်သွားပါစေ၊ အဲဒါကိုသိမ်းလိမ့်မယ် အယ်လ်ဘမ်များ أو အယ်လ်ဘမ် > Screenshots (သို့) screenshots Photos app တွင်
ဖုန်းနောက်ကျောကိုတို့။ screenshot ရိုက်ပါ
သင်၏ iPhone 8 (သို့) နောက်ပိုင်းတွင် (iOS 14 သို့မဟုတ်နောက်ပိုင်းတွင် သုံး၍) နောက်ကျောကို နှိပ်၍ screenshot ရိုက်နိုင်သည်။Back ကိုနှိပ်ပါ أو နောက်သို့ပုတ်ပါမရ။ Back Tap ဖွင့်ရန်၊
- သင်၏ iPhone တွင် Settings ကိုဖွင့်ပြီး Accessibility> Touch သို့သွားပါ။
- setting တွင် ထိတွေ့ أو တို့နေရာချပါ "Back ကိုနှိပ်ပါ أو နောက်သို့ပုတ်ပါ"။
ထို့နောက်သင်၏ iPhone နောက်ကျောကိုနှစ်ကြိမ် နှိပ်၍ screenshot ရိုက်လိုလျှင်ရွေးပါ။နှစ်ချက်နှိပ်ပါ") သို့မဟုတ်သုံးကြိမ် ("Triple ထိပုတ်ပါ") ထို့နောက်ပွဲရွေးချယ်မှုကိုနှိပ်ပါ။
နောက်တစ်ခုကတော့မင်းရဲ့ device ကိုချို့ယွင်းစေနိုင်တဲ့လုပ်ဆောင်ချက်စာရင်းတစ်ခုကိုမင်းမြင်ရလိမ့်မယ်။ Screenshot ကိုရွေးပါ၊ ထို့နောက် screen တစ်ခုသို့ပြန်သွားပါ။
ယခုချိန်ညှိချက်များမှထွက်ပါ။ သင့်တွင် iPhone 8 (သို့) နောက်ပိုင်းရှိလျှင်သင့်စက်၏နောက်ကျောကိုနှစ်ကြိမ်သုံးကြိမ် (သင်မည်သို့တပ်ဆင်ပုံပေါ် မူတည်၍) ၎င်းကိုဖန်သားပြင်ဓာတ်ပုံရိုက်လိမ့်မည်၊ ၎င်းကိုသင်၏ဓာတ်ပုံစာကြည့်တိုက်သို့ပုံမှန်အတိုင်းသိမ်းဆည်းလိမ့်မည်။ ဒီလောက်မိုက်တယ်မဟုတ်လား။
သင်တို့သည်လည်းအကြောင်းကိုလေ့လာရန်စိတ်ဝင်စားပေမည်။
- iPhone တွင် screenshot ရိုက်နည်း
- iPhone lock screen ရှိအကြောင်းကြားချက်များကိုဘယ်လိုပိတ်မလဲ
- iPhone, iPad နှင့် Mac တွင် AirDrop သုံး၍ ဖိုင်များကိုချက်ချင်းဝေမျှနည်း
- iPhone တွင်ဓာတ်ပုံများကို JPG အဖြစ်မည်သို့သိမ်းဆည်းနည်း
ခလုတ်များမသုံးဘဲ iPhone တွင် screenshot ရိုက်ပုံကိုသိရန်ဤဆောင်းပါးသည်သင်အသုံးဝင်လိမ့်မည်ဟုကျွန်ုပ်တို့မျှော်လင့်သည်။
သင်၏ထင်မြင်ချက်များကို comment တွင်ဝေမျှပါ