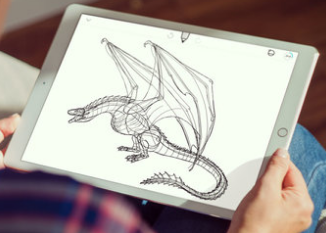Mozilla Firefox Android app တွင်ရနိုင်သော add-ons များသာရှိသည်။
Google Chrome အတွက် Android အက်ပလီကေးရှင်းသည်သုံးစွဲသူ၏အတွေ့အကြုံကိုမြှင့်တင်ပေးနိုင်သောလျှို့ဝှက်လှည့်ကွက်အချို့ရှိသည်။ ၎င်းကိုအက်ပ်အတွင်းမှဆက်တင်များနှင့် Chrome အလံများမှတဆင့်ရယူနိုင်ပါသည်။
Chrome အလံတွေကဘာလဲ။
Chrome အလံများသည်သင်၏ဘရောင်ဇာကိုချိန်ညှိရန်ခွင့်ပြုသော Android တွင်စမ်းသပ်ထားသောလျှို့ဝှက် setting များဖြစ်သည်။ ၎င်းတို့သည်တီထွင်နေစဉ် (သို့) မတည်မငြိမ်ဖြစ်နေချိန်တွင် Chrome ၌လုပ်ဆောင်ချက်အသစ်များကိုသင်စမ်းကြည့်နိုင်သည်။ ၎င်းသည် default settings ကိုပြောင်းလဲခွင့်ပြုခြင်းအားဖြင့် desktop နှင့် mobile browser နှစ်ခုလုံးတွင်ဖြစ်နိုင်ချေများစွာကိုဖွင့်ပေးသည်။
သို့သော် Chrome wiki ကဤစမ်းသပ်သည့်အင်္ဂါရပ်များသည်အချိန်မရွေးပြောင်းလဲနိုင်သည်၊ ပျောက်ကွယ်သွားသည်သို့မဟုတ်ရပ်တန့်နိုင်သည်ဟုဖော်ပြထားသည်။ အမည်မသိဆက်တင်များပြောင်းခြင်းသည်သင်၏စက်၏လုံခြုံရေးကိုထိခိုက်စေနိုင်သည်။
အလံများထိခိုက်ပြီးနောက်သင်၏ browser သည်ပျက်နေသည်သို့မဟုတ်မမျှော်လင့်သောအပြုအမူများပြနေသည်ကိုတွေ့ပါက app setting များသို့သွားပြီး Chrome အတွက် data များကိုရှင်းပါ။ ၎င်းသည် Chrome အား၎င်း၏ယခင်အခြေအနေကိုပြန်လည်သတ်မှတ်လိမ့်မည်။
Android တွင် Chrome အတွက်ဝှက်ထားသောနည်းလမ်း ၅ ချက်
၁။ လိပ်စာဘားကိုအောက်သို့ရွှေ့ပါ
မင်းရဲ့ screen ကြီးစက်မှာ Chrome address bar ကိုသုံးဖို့အဆင်ပြေတယ်မဟုတ်လား။ သင်၎င်းကိုသင်ပြောင်းလဲနိုင်သည်ကိုသင်သိပါသလား။ ဤဝှက်ထားသော Google Chrome အင်္ဂါရပ်ကိုအလွယ်တကူပြုပြင်နိုင်သည်။
- address bar တွင်မျက်တောင်မပါဘဲ“ chrome: // flag” ဟုရိုက်ပါ။

- သင်၏ browser ၏ညာဘက်အပေါ်ထောင့်ရှိအစက်သုံးစက်ကိုနှိပ်ပါ၊ ကိုနှိပ်ပါ စာမျက်နှာကိုရှာပါ .

- ပေါ်လာသော search bar တွင်“ Chrome Home” ဟုရိုက်ပါ။

- အဲဒါကိုမင်းသတိထားမိလိမ့်မယ် Chrome ပင်မစာမျက်နှာ အနီရောင်ခြယ်ထားသည်။
- Setup ဟုမှတ်သားထားသော tab ကိုနှိပ်ပါ ပုံသေ ၎င်းကို၎င်းအောက်တွင်သတ်မှတ်ပါ ဖြစ်နိုင်စရာ။

- “ ယခုပြန်လည်စတင်ရန်” popup တစ်ခုသင်တွေ့လိမ့်မည်။ ၎င်းကိုနှိပ်ပါ။ အပြောင်းအလဲများအကျိုးသက်ရောက်မှုရှိစေရန်သင်ကိုယ်တိုင်ပြန်လည်စတင်ရန်လိုအပ်ပေမည်။

ပြန်လည်စတင်ပြီးနောက်၊ လိပ်စာဘားသည်မျက်နှာပြင်၏အောက်ခြေတွင်ယခုပေါ်လာသည်ကိုသင်သတိပြုမိလိမ့်မည်။

၂။ ပိုမိုမြန်ဆန်သောကြည့်ရှုနှုန်းကိုခံစားပါ။
QUIC protocol ကိုဖွင့်ခြင်းဖြင့် Android တွင် Chrome ကိုအရှိန်မြှင့်နိုင်သည်။ “ QUIC” သည် UDP Fast Internet Connection ကိုအတိုကောက်ခေါ်ပြီးစမ်းသပ်နေသည့်လုပ်ငန်းစဉ်တစ်ခုဖြစ်သည်။ QUIC သည် UDP ထက်အလုပ်လုပ်ပြီး TCP ထက် latency နည်းသည်။
- လိပ်စာဘားတွင်မပါသော“ chrome: // flag” ဟုရိုက်ပါ။
- သို့ရှာပါ (သို့) အောက်သို့ရွှေ့ပါ စမ်းသပ် QUIC ပရိုတိုကော .

- ၎င်းကိုသတ်မှတ်ပါ ဖြစ်နိုင်စရာ .
QUIC ကို သုံး၍ Google ကပျမ်းမျှစာမျက်နှာတင်ချိန် ၃%ခန့်တိုးတက်လာသည်ဟုဆိုသည်။ QUIC မှတဆင့် Youtube ကိုသုံးသောအသုံးပြုသူများသည်၎င်းတို့သည် ၃၀ ရာခိုင်နှုန်းပိုနည်းကြောင်းငြင်းဆိုခဲ့သည်။
3. Reader Mode တွင်အမြဲထားပါ
ကြော်ငြာများနှင့်နဖူးစည်းစာတမ်းများစွာပါ ၀ င်သော ၀ က်ဘ်ဆိုက်များသည်သင့်ကိုအာရုံလွဲစေပြီးအကြောင်းအရာဖတ်ရန်အဆင်မပြေဖြစ်စေသည်။ ထိုအချိန်တွင် Chrome Reader မုဒ်ကိုဖွင့်လိုက်သည်။ အကြောင်းအရာ မှလွဲ၍ စာမျက်နှာ၏အခြားအစိတ်အပိုင်းအားလုံးကိုရှင်းပစ်သည်။ “ Make page mobile” ခလုတ်ကိုများသောအားဖြင့်အချို့သော ၀ က်ဘ်ဆိုက်များတွင်ပြသပြီး၎င်းကိုကလစ်ပါကအကြောင်းအရာကိုပေါ်လွင်စေလိမ့်မည်။
- Tags မျက်နှာပြင်တွင် Play သို့ရှာပါ (သို့) scroll လုပ်ပါ စာဖတ်သူပါခင်ဗျာ .

- အဲဒါကိုပြောင်းလိုက်ပါ ىلى အမြဲ သင် ၀ က်ဘ်ဆိုက်တိုင်းကိုစာဖတ်သူပုံစံဖြင့်အကြောင်းအရာများပြသစေလိုလျှင်၊

4. Compact tab switching
Tab များအကြားပြောင်းရန် Android တွင် Chrome အတွက်သပ်ရပ်သောလှည့်ကွက်တစ်ခုရှိသည်။ Chrome သည်တစ်ခုစီ၏ထိပ်တွင်ချိတ်ထားသောကတ်များကဲ့သို့တဘ်များကိုပြသည်။ tab များစွာဖွင့်ထားသည့်အခြေအနေတွင်သင် tab တစ်ခုကိုရှာရန်နှင့်သိသိသာသာအချိန်များစွာလိုအပ်လိမ့်မည်။ Accessibility Tab Switcher သည်သုံးစွဲသူများအားစာရင်းတစ်ခုအဖြစ်စုစည်းထားသော tab များ၏အမည်များကိုပြသခြင်းဖြင့်ကျစ်လစ်သိပ်သည်းစွာပြောင်းခွင့်ပြုသည်။
- သို့ရှာပါ (သို့) အောက်သို့ရွှေ့ပါ အများသုံးစွဲနိုင်မှု Tab Switcher နှင့်နှိပ်ပါ ဖွင့်ပေးသည် အောက်မှာ

- ပြီးရင်နှိပ်ပါ ယခုပြန်လည်စတင်ပါ .

အကြောင်းအရာကိုအစမ်းမကြည့်ဘဲယခုပိုမိုရှင်းလင်းစွာမြင်နိုင်သည်ကိုသင်သတိပြုမိလိမ့်မည်။

၅။ မည်သည့် website တွင်မဆို Zoom ကို Enable လုပ်ပါ
၀ က်ဘ်ဆိုက်အားလုံးသည်သင်၏အကြောင်းအရာကိုချဲ့ရန်ခွင့်မပြုပါ။ သင် link များကိုနှိပ်ပါသို့မဟုတ်စာသားအချို့ကိုကော်ပီကူးရန်လိုသောအခါဤအရာသည်စိတ်ပျက်စေနိုင်သည်။ ကံကောင်းထောက်မစွာ၊ Android တွင် Chrome သည်ဤပြသနာကိုကျော်လွှားရန်မသိမသာလှည့်ကွက်တစ်ခုရှိသည်။
- သုံးပွိုင့်မီနူးကိုတို့ပြီးတို့ပါ ဆက်တင်များ dropdown menu မှ
- ကိုနှိပ်ပါ အသုံးပြုပုံများ .

- option ကိုရွေးပါ Force Zoom ကိုဖွင့်ထားသည်။

Android တွင် Google Chrome အတွက်ဤဝှက်ထားသောအကြံဥာဏ်များနှင့်လှည့်ကွက်များကိုသင်တွေ့ရှိပါသလား။ သင်၏ထင်မြင်ချက်များကို comment တွင်ဝေမျှပါ