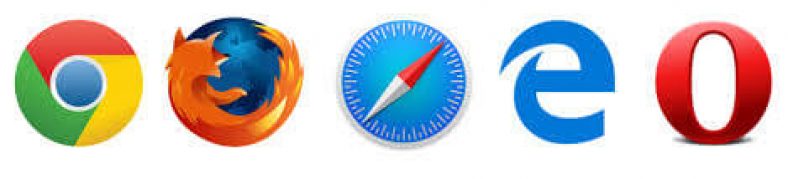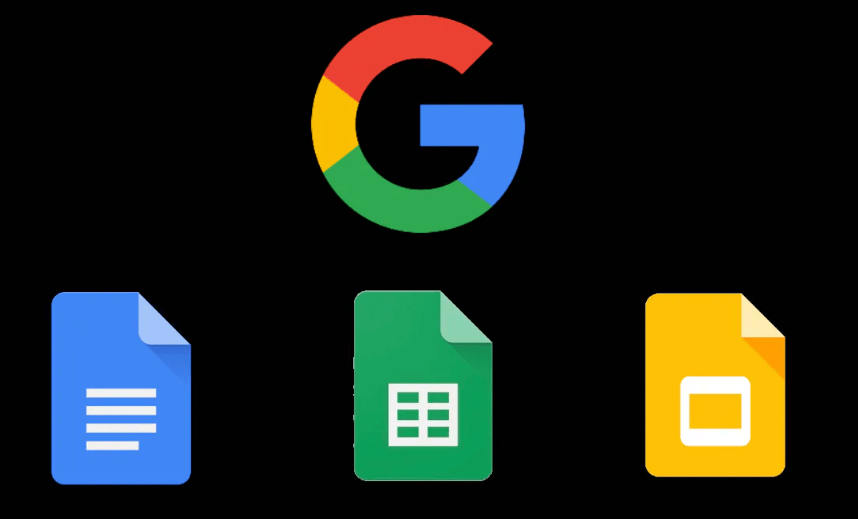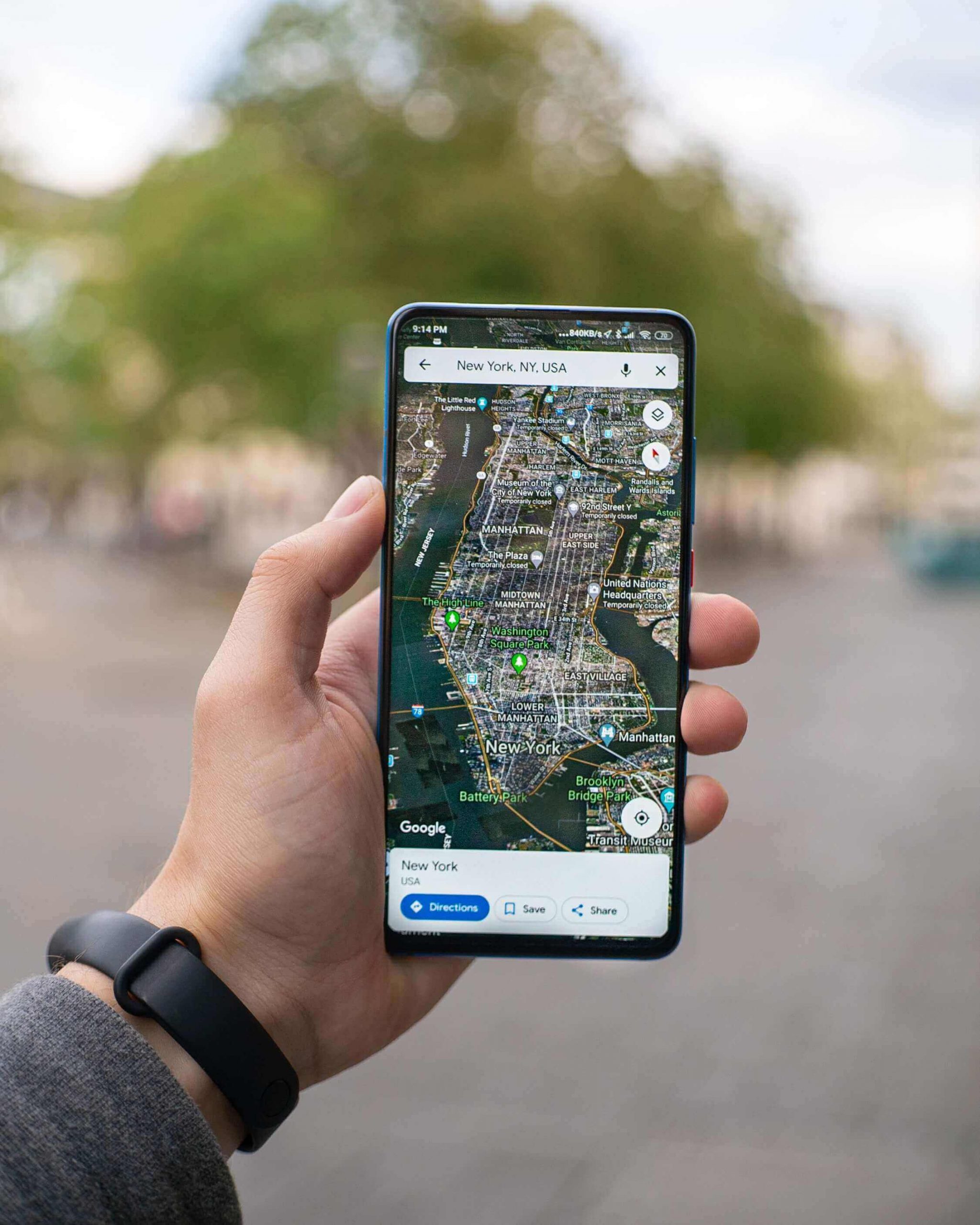သင်၏ browser တွင်အမှားတစ်ခုအား tab တစ်ခုကိုပိတ်ပစ်ရန်အလွန်ရိုးစင်းပါတယ်။×အနီရောင် tab သည်သင်ဖွင့်ထားသောပြတင်းပေါက်အားလုံးကိုပိတ်သည်၊ သင် tab တစ်ခုအားနှိပ်ရန်ရည်ရွယ်ချက်ရှိသော်လည်း၎င်းအား၎င်းအားပိတ်လိုက်သည်၊ ၎င်းကိုအင်တာနက်တွင်ထပ်မံရှာဖွေရန်များစွာကြာကောင်းကြာနိုင်သည်၊ ၎င်းသည်ကြီးစွာသောထိခိုက်မှုကိုဖြစ်စေပြီးကြီးမားသောကြိုးစားအားထုတ်မှုကိုယူစေသည်။ အလုပ်မှာအားလပ်ရက်ဖြစ်စေတဲ့အချိန်။
ပိတ်ထားသော tab များကိုပြန်ဖွင့်ပါ
အရေးကြီးသောတက်ဘ်ကို သင်ပိတ်လိုက်သောအခါ ထိတ်လန့်တိုက်ခိုက်မှုများကို နှုတ်ဆက်လိုက်ပါ။ ဘယ်မှာလဲ ပိတ်ထားသောစာမျက်နှာများကိုပြန်ယူပါ أو မကြာသေးမီက ပိတ်ထားသော တက်ဘ်ကို ပြန်လည်ရယူရန် လွယ်ကူသည်။.
အောက်တွင်ဖော်ပြထားသောနည်းလမ်းနှင့် recover လုပ်နည်းဖြစ်ပါတယ်။ပိတ်ထားသော tab များကိုပြန်ဖွင့်ပါ မတူညီသောအင်တာနက်ဘရောက်ဆာများတွင်။
Google Chrome တွင်မတော်တဆပိတ်ထားသော Tab များကိုပြန်လည်ရယူနည်း
ဖွင့်လှစ်ရန် သင်နောက်ဆုံးပိတ်ထားသော tab Google Chrome နောက်ဆုံး tab bar ပေါ်တွင်ညာကလစ်နှိပ်ပါ။
အောက်ခြေသို့ရောက်လျှင်နောက်ဆုံးပိတ် tab ကိုဖွင့်ရန်ရွေးစရာကိုမြင်ရလိမ့်မည်။
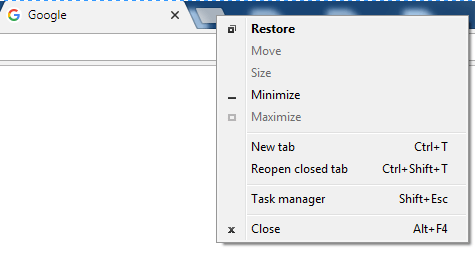
၎င်းကိုတစ်ကြိမ်နှိပ်ခြင်းဖြင့် tab တစ်ခုသာဖွင့်လိမ့်မည်။ သင် tab တစ်ခုထက်ပိုပိတ်လျှင်ဖြစ်စဉ်ကိုပြန်လုပ်ပါ၊ သင်ပိတ်ထားသောအစီအစဉ်များအတိုင်း tab များပေါ်လာလိမ့်မည်။ tab ၏ဘေးရှိ space ကိုနှိပ်ပါကသင်လည်းတူညီသောရွေးချယ်မှုများရလိမ့်မည်။
ကီးဘုတ်ဖြတ်လမ်းကို သုံး၍ နှိပ်နိုင်သည် ထိန်းချုပ် + Shift + Tမရ။ ၎င်းသည်ယခင်ရွေးချယ်မှုကဲ့သို့အလုပ်လုပ်သည်၊ ၎င်းကိုသင်ပြန်ပိတ်သည့်အစီအစဉ်အတိုင်း tab များကိုဖွင့်လိမ့်မည်။
အမှားတွေကအဆိုးဆုံးဖြစ်နိုင်တဲ့အချိန်တွေမှာဖြစ်တတ်ပါတယ်။ မင်းငါ့ကိုမပေးရင် Chrome ကို နောက်ဆုံးပိတ်ထားသော tab ကိုဖွင့်ရန်သင်သမိုင်း၌ဤ URL ကိုရှာဖွေနိုင်သည် Google က Chrome ကို.
ဒေါင်လိုက်အစက်သုံးခုကိုနှိပ်ပါ၊ cursor ကို History option သို့ရွှေ့ပါ။ သင်သွားရောက်လည်ပတ်ခဲ့သော site များအားလုံးကိုပြသောဘယ်ဘက်တွင် menu အသစ်တစ်ခုပေါ်လာလိမ့်မည်။ စာရင်းမှတစ်ဆင့်ရိုးရှင်းစွာကြည့်။ သင်ပိတ်ထားသောအမှားကိုနှိပ်ပါ။
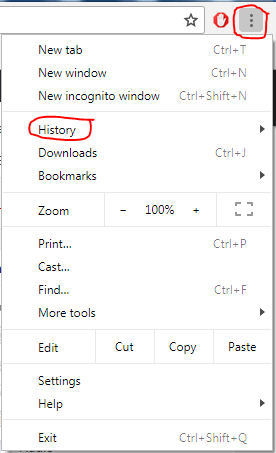
ဤနည်းဖြင့် သင်သည် စာမျက်နှာတစ်ခုကို ပြန်လည်ရယူနိုင်သည်။ Google Chrome ပိတ်ထားသော သို့မဟုတ် ပိတ်ထားသော Chrome ရှိ စာမျက်နှာများကို ပြန်လည်ရယူပါ။
Firefox ရှိပိတ်ထားသော tab များကိုပြန်ဖွင့်နည်း
သင်လည်းရပါတယ် စာမျက်နှာကိုပြန်ယူပါ အလုံပိတ် أو ပိတ်ထားသော tab များကိုပြန်လည်ရယူပါ Firefox ကိုမရ။ ၎င်းဖြစ်စဉ်သည် Chrome တွင်ကဲ့သို့လွယ်ကူသည်။ နောက်ဆုံး tab တွင် right-click လုပ်ပြီး Undo Close Tab ကိုနှိပ်ပါ။ Chrome ကဲ့သို့ပင်လိုအပ်သော tab များအားလုံးမဖွင့်မချင်းလုပ်ငန်းစဉ်ကိုပြန်လုပ်ပါ။
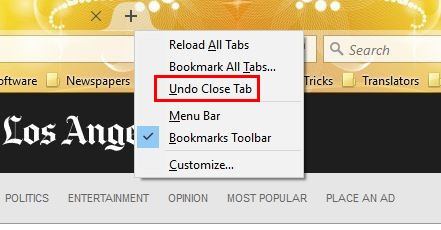
သမိုင်းကိုကြည့်ရန် Firefox ကို Settings သင်္ကေတကိုနှိပ်ပြီး History ကိုရွေးပါ။
ဖော်ပြနိုင်သည် Firefox Firefox ကို ယခင်လများအတွက်သင်၏ browser မှတ်တမ်း ဆိုက်တစ်ခုမှ tab တစ်ခုကိုပိတ်။ ၎င်းအားစွန့်ပစ်ပါက Settings သင်္ကေတကိုတို့။ “ ကိုနှိပ်ပါ”သမိုင်း sidebar ကိုကြည့်ပါ"။
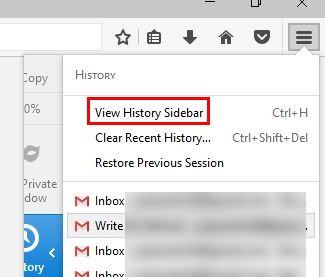
ဘယ်ဘက်၌သင် Firefox ကိုသုံးခဲ့သည့်လများကိုမြင်ရလိမ့်မည်။ သင်စိတ်ဝင်စားသောလကိုနှိပ်ပါ၊ ထိုလ၌သင်ဝင်ကြည့်ခဲ့သောဆိုဒ်အားလုံးကိုသင်မြင်ရလိမ့်မည်။ ရိုးရှင်းစွာသမိုင်းကိုလှန်လှောကြည့်ပြီးသင်စိတ်ဝင်စားသောထို site ကိုသင်ရှာတွေ့နိုင်သည်။
ဒါကပိတ်ထားတဲ့စာမျက်နှာကိုပြန်ယူနည်းပါ firefox.
Mac ပေါ်တွင်သင်၏နောက်ဆုံးပိတ် tab များကိုမည်သို့ဖွင့်ရမည်နည်း
သင်ခွင့်ပြုသည် Safari ဥယျာဉ်ကိုလည်း သင်ကကွက်လပ်ပေါ်တွင်ရှိနေသရွေ့သင်လုပ်သည့်လုပ်ဆောင်ချက်ကိုပြန်ဖြုတ်ပါ။ သင် tab တစ်ခုကိုမှားယွင်းစွာပိတ်ပြီးအသစ်တစ်ခုကိုဖွင့်ပါက undo လုပ်ဆောင်ချက်သည်နောက်ဆုံးလုပ်ဆောင်ချက်သာဖြစ်သောကြောင့်သင်ပိတ်ထားသော tab ကိုပြန် ယူ၍ မရတော့ပါ။
OS X တွင် tab တစ်ခုပိတ်ပြီးပါကနှိပ်ပါ Cmd+Z Undo အတွက် standard Mac keyboard shortcut ပျောက်သွားသော tab ကိုချက်ချင်းပြန်လည်ရရှိလိမ့်မည်။ တနည်းအားဖြင့်“ မီနူး” သို့သွားနိုင်သည်။ပြုပြင်မွမ်းမံခြင်း"သတ်မှတ်"tab ကိုပိတ်လိုက်ပါ"။
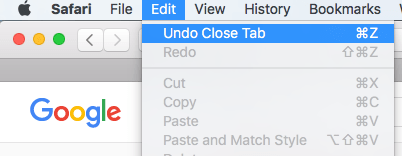
နောက်ဆုံး tab တစ်ခုမတိုင်မီသင်ပိတ်ထားသောအခြား tab များအတွက် "ကိုသွားပါ။မော်ကွန်းသင်မကြာသေးမီကလည်ပတ်ခဲ့သောဆိုဒ်များစာရင်းအတွက်။
Mac ရှိ Safari ရှိပိတ်ထားသောပြတင်းပေါက်များကိုပြန်ဖွင့်ပါ
ပြတင်းပေါက်တစ်ခုကိုပြန်ဖွင့်နိုင်သည် Safari ပြတင်းပေါက်များပိတ်ပြီး (သို့) ထွက်ပြီးရက်အနည်းငယ်အကြာ၌သင်ဖွင့်ထားသော tab များနှင့် Safari ဥယျာဉ်ကိုလည်း.
မင်းမှာ Safari window တစ်ခုထက်မကဖွင့်၊ ပိတ်လိုက်လျှင် History menu ကိုသွားပြီးရွေးပါ။နောက်ဆုံးပိတ်ထားတဲ့ပြတင်းပေါက်ကိုပြန်ဖွင့်ပါ"။
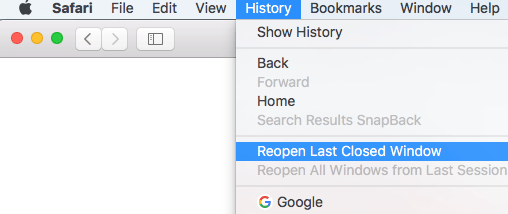
သင် Safari မှ ထွက်၍ နောက်ဆုံးအကြိမ်သင်ဖွင့်ခဲ့သော tab များအားလုံးနှင့်ပြန်လည်စတင်လိုလျှင် History menu သို့သွားပြီးရွေးပါ နောက်ဆုံး session မှ windows အားလုံးကိုပြန်ဖွင့်ပါ.
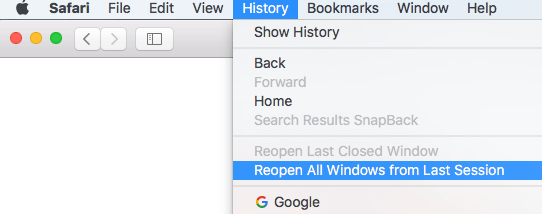
သင်နောက်ဆုံးအကြိမ်သုံးခဲ့သည့် windows နှင့် tab များအားလုံးနှင့်အလုပ်လုပ်ရန်အဆင်သင့်ဖြစ်လိမ့်မည်။
iPad သို့မဟုတ် iPhone ရှိ Safari တွင်နောက်ဆုံးပိတ်ထားသော tab ကိုဖွင့်ပါ
သင်၏ iPad သို့မဟုတ် iPhone တွင်မကြာသေးမီက tab များကိုမြန်မြန်ပြန်ဖွင့်နိုင်သည်။ iOS ရှိ Safari သည်သင်ပိတ်ထားသောနောက်ဆုံး tab များမှ tab ငါးခုအထိလျင်မြန်စွာဖွင့်ပေးနိုင်သည်။
မကြာသေးမီကပိတ်ထားသော tab များစာရင်းကိုဖွင့်ရန် tab အသစ် (အပေါင်းလက္ခဏာ) ကိုနှိပ်ပါ။
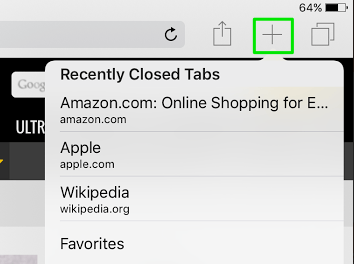
၎င်းကိုပြန်လည်ရယူရန် site ကိုနှိပ်ပါ၊ site သည် tab အသစ်တစ်ခုနှင့်ဖွင့်လိမ့်မည်။
Opera browser တွင်ပိတ်ထားသော tab များကိုအမြန်ပြန်လည်ရယူပါ
ပိတ်ထားသော tab များအတွင်းပြန်လည်နာလန်ထူရန်ကြာရှည်သည် တေးသံစုံကဇါတ် ပိုလွယ်လိုက်တာ။ tab menu ကိုနှိပ်ပါ၊ Recover closed tabs option သည်ပထမရွေးချယ်မှုဖြစ်လိမ့်မည်။ ကီးဘုတ်တွဲသုံးနိုင်သည် Ctrl + + အဆိုင်း + T အတူ တေးသံစုံကဇါတ် လည်း
tab များစာရင်းသည်သင်မကြာသေးမီကပိတ်ထားသော tab များကိုသာပြလိမ့်မည်၊ သို့သော်သင် tab ဟောင်းကိုပြန်ယူလိုလျှင်၎င်းသည်လည်းဖြစ်နိုင်သည်။ အိုင်ကွန်ကိုနှိပ်ပါ တေးသံစုံကဇါတ် ဘယ်ဘက်အထက် History option သည်အောက်ခြေတွင်ရှိလိမ့်မည်။
သင်ဖွင့်လိုက်သောအခါသင်၏ကြည့်ရှုမှုမှတ်တမ်းကိုယနေ့၊ မနေ့ကနှင့်အထက်မှသင်မြင်နိုင်သည်။ Opera မှာပြက္ခဒိန်ရှိခဲ့ရင်မင်းလိုချင်တဲ့နေ့ကိုကလစ်နိုင်ရင်ကောင်းလိမ့်မယ်၊ ဒါပေမယ့်မကြာခင်မှာဖြစ်လာလိမ့်မယ်လို့မျှော်လင့်ပါတယ်။
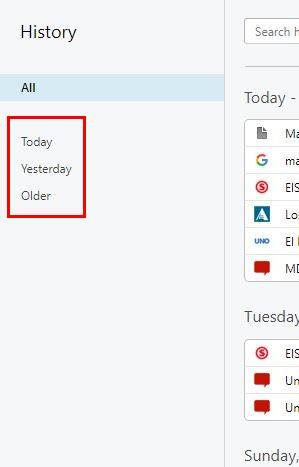
သင်ပိတ်ထားသောတဘ်ကိုရှာရန်သမိုင်းကြောင်းရှာဖွေရေးဘားကိုလည်းသုံးနိုင်သည်။ သင်သတ်သတ်မှတ်မှတ်စကားလုံးတစ်လုံးကိုမှတ်မိလျှင်သင်မှတ်မိသောစာလုံးကိုရိုက်ထည့်ပါ၊ ထိုစာပါ ၀ င်ရောက်ခဲ့သည့်မည်သည့် site မဆို URL ၌ပေါ်လာလိမ့်မည်။
Microsoft Edge တွင်ပိတ်ထားသော tab များကိုမည်သို့ဖွင့်ရမည်နည်း
သင်ပိတ်ထားသောနောက်ဆုံး tab ကိုဖွင့်ခြင်းသည်လည်းလွယ်ကူသောအလုပ်တစ်ခုဖြစ်သည် မိုက်ကရိုဆော့ဖ Edgeမရ။ သင်ဖွင့်ခဲ့သောနောက်ဆုံး tab တွင် right-click လုပ်ပါ။ ရွေးချယ်စရာတစ်ခုကိုရှာပါပိတ်ထားသော tab ကိုပြန်ဖွင့်ပါ၎င်းကိုနှိပ်ပါ။ ဤသို့တစ်ကြိမ်ပြုလုပ်ခြင်းအားဖြင့်သင်ပိတ်ထားသောနောက်ဆုံး tab ကိုသာဖွင့်လိမ့်မည်၊ သို့သော်သင်ထပ်မံဖွင့်လိုလျှင်လုပ်ငန်းစဉ်ကိုပြန်လုပ်ပါ။
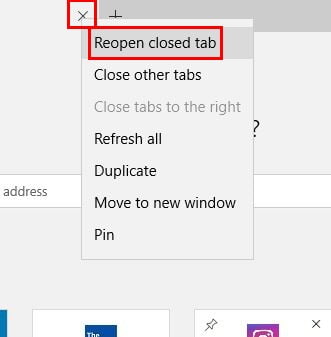
သင် session တစ်ခုလုံးအတွက် tabs များ၏တန်ဖိုးကိုပြန်ယူလိုလျှင်ဒေါင်လိုက်အစက်သုံးခုကိုနှိပ်ပါ၊ browser setting သို့သွားပါ။ ရွေးချယ်မှုအတွက် dropdown menu ကိုနှိပ်ပါ။Microsoft Edge ဖြင့်ဖွင့်ပါ"ပြီးတော့ရွေး"ယခင်စာမျက်နှာများမရ။ ၎င်းသည်သင်၏နောက်ဆုံး session တွင်သင်ပိတ်ထားသော tab များအားလုံးကိုဖွင့်လိမ့်မည်။
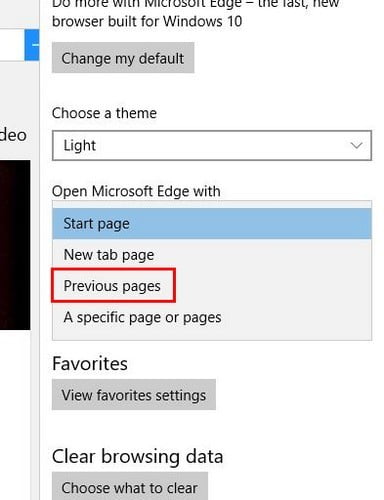
စက္ကန့် ၃၀ ထက်နည်းသော browser ၌မတော်တဆပိတ်ထားသောစာမျက်နှာများကိုပြန်လည်ရယူနည်းကိုရှင်းပြထားသောဗီဒီယို
မင်းသိဖို့ဒီဆောင်းပါးကမင်းအတွက်အသုံးဝင်မယ်လို့ငါတို့မျှော်လင့်တယ် ပိတ်ထားသော tab များကိုပြန်ဖွင့်ပါ သို့မဟုတ် ပိတ်ထားတဲ့ စာမျက်နှာတွေကို ဘယ်လိုပြန်ယူမလဲ။သင့်အမြင်နှင့် အတွေ့အကြုံကို မှတ်ချက်များတွင် မျှဝေပါ။