PDF ဖိုင်များကို မိုဘိုင်းနှင့် သင့်ကွန်ပျူတာပေါ်တွင် တည်းဖြတ်နိုင်သော Word စာရွက်စာတမ်းများအဖြစ်သို့ ပြောင်းလဲရန် အကောင်းဆုံး အခမဲ့နည်းလမ်းများအကြောင်း လေ့လာပါ။
Portable Document Format သို့မဟုတ် PDF ကို ကမ္ဘာတစ်ဝှမ်းတွင် တွင်ကျယ်စွာ အသုံးပြုပါသည်။ PDF စာရွက်စာတမ်းတစ်ခု၏ အကောင်းဆုံးအစိတ်အပိုင်းမှာ သင်အသုံးပြုနေသည့် မည်သည့်လည်ပတ်မှုစနစ် သို့မဟုတ် စက်ကိရိယာဖြင့် ပြသထားသည့် အကြောင်းအရာသည် တူညီနေစေခြင်းပင်ဖြစ်သည်။
သို့သော် PDF တစ်ခုသို့ အပြောင်းအလဲလုပ်ခြင်းသည် လွယ်ကူသောအလုပ်မဟုတ်သောကြောင့် PDF တစ်ခုကို Word document သို့ ပြောင်းခြင်းသည် အရာအားလုံးကို ပိုမိုလွယ်ကူစေပါသည်။ PDF ဖိုင်များကို တည်းဖြတ်နိုင်သော Word စာရွက်စာတမ်းများအဖြစ်သို့ ပြောင်းလဲနိုင်သော နည်းလမ်းအချို့ရှိပါသည်။
ထို့အပြင်၊ ကျွန်ုပ်တို့သည် သင့်အား စကင်န်ဖတ်ထားသော PDF ဖိုင်များကို Word စာရွက်စာတမ်းများ အခမဲ့အဖြစ်သို့ ပြောင်းလဲနိုင်သည့် နည်းလမ်းများပါရှိပါသည်။ ဤနည်းလမ်းများအကြောင်းပိုမိုလေ့လာရန်၊ ဆက်ဖတ်ပါ။
PDF ကို Word သို့ဘယ်လိုပြောင်းမလဲ
ကျွန်ုပ်တို့ အကြံပြုထားသော ပထမနည်းလမ်းသည် သင့်အား မည်သည့်အက်ပ်ကိုမျှ ထည့်သွင်းခြင်းမပြုဘဲ PDF ဖိုင်များကို Word သို့ လျင်မြန်စွာ ပြောင်းနိုင်စေပါသည်။ ဒီနည်းလမ်းက ကွန်ပြူတာ ဒါမှမဟုတ် စမတ်ဖုန်းပဲဖြစ်ဖြစ် စက်ပစ္စည်းအားလုံးမှာ အလုပ်လုပ်ပါတယ်။ သို့သော် ဤအဆင့်များကို လိုက်နာပါ။
- ဝက်ဘ်ဆိုက်ကိုသွားကြည့်ပါ www.hipdf.com ဖြစ်သည်.
- ဆိုက်ကိုဖွင့်ပြီးသည်နှင့်ဖော်ပြထားသောအပေါ်ဆုံးမှဒုတိယ option ကိုနှိပ်ပါ။ PDF သို့စကားလုံး.
- ထို့နောက်တို့ပါ ဖိုင်ရွေးချယ်ခြင်း > PDF ကိုရွေးပါ သင်၏ကွန်ပျူတာမှ> ကလစ်နှိပ်ပါ ဖွင့်လှစ်ရန်.
- ဒေါင်းလုပ်ပြီးသည်နှင့်နှိပ်ပါ ဟုတ်ကဲ့ > ဖိုင်အဖြစ်ပြောင်းလဲခြင်းပြီးဆုံးသည်အထိစောင့်ပါ ဒေါင်းလုပ်.
- ဒါပဲ၊ မင်းတည်းဖြတ်လို့ရမယ့်စာရွက်စာတမ်းကိုမင်းရဲ့ကွန်ပျူတာမှာအခုဒေါင်းလုပ်ဆွဲလိမ့်မယ်။ ဤဖြစ်စဉ်သည်စမတ်ဖုန်းများနှင့်လည်းဆင်တူသည်။
- သင်အော့ဖ်လိုင်းလုပ်ချင်လျှင်၎င်းကိုသင်၏ PC တွင်ဤအပလီကေးရှင်းကိုရနိုင်သည်။ app တစ်ခုကို download လုပ်ရန် Wondershare PDFelement Windows သို့မဟုတ် Mac ကွန်ပျူတာများအတွက်ကလစ်နှိပ်ပါ ဒီမှာ.
- စာမျက်နှာတက်လာသည်နှင့်ကလစ်နှိပ်ပါ အခမဲ့ download လုပ်ပါ download အတွက်
- ဖိုင်ကို download လုပ်ပြီး install လုပ်ပြီးဖွင့်ပါ။
- အက်ပ်၏ပင်မမျက်နှာပြင်မှအသာပုတ်ပါ ဖိုင်ကိုဖွင့် > PDF ကိုရွေးပါ သင်၏ကွန်ပျူတာမှ> ကလစ်နှိပ်ပါ ဖွင့်လှစ်ရန်.
- ဖိုင်ကိုဒေါင်းလုပ်ဆွဲပြီးနောက်သင်လိုအပ်သည် တင်ပို့သည် ဤ PDF ဖိုင်အား Word document သို့
စကင်ဖတ်ထားသော PDF ဖိုင်များကိုတည်းဖြတ်နိုင်သော Word စာရွက်စာတမ်းများသို့ဘယ်လိုပြောင်းမလဲ
အထက်ပါနည်းလမ်းသည် PDF ဖိုင်ရယူရန်ဖိုင်အများစုကို Word document သို့ပြောင်းခွင့်ပြုသည်။ သို့သော်ဤနည်းလမ်းသည် scan ဖတ်ထားသော PDF ဖိုင်များကို Word စာရွက်စာတမ်းများသို့အခမဲ့ပြောင်းခွင့်မပြုပါ။ ဒီလိုလုပ်ဖို့ကွဲပြားခြားနားတဲ့နည်းလမ်းတစ်ခုရှိပါတယ်။ ဤအဆင့်များကိုလိုက်နာပါ။
- သင်၏ကွန်ပျူတာပေါ်တွင် Microsoft Word ကို download လုပ်ပြီး install လုပ်ပါ။ Windows ကို 10 و MacOS.
- Microsoft Word ကိုဖွင့်ပါ သင်၏ကွန်ပျူတာပေါ်တွင် scan ဖတ်ထားသော PDF ဖိုင်လ်ကိုတင်ပါ။ MS Word သည်ဖိုင်ကို Word document သို့အလိုအလျောက်ပြောင်းသည်ကိုသင်တွေ့လိမ့်မည်။ စာရွက်စာတမ်းတင်ပြီးသည်နှင့်၎င်းကိုသင်အလွယ်တကူတည်းဖြတ်နိုင်လိမ့်မည်။
- သင်တည်းဖြတ်မှုပြီးဆုံးပြီးနောက်သင်ရိုးရှင်းစွာပြုလုပ်နိုင်သည် စာရွက်စာတမ်းသိမ်းဆည်းပါ သင်၏ကွန်ပျူတာတွင် Word ဖိုင်အဖြစ်
- အခြားနည်းလမ်းတစ်ခုမှာ scan ဖတ်ထားသော PDF များကို Word Docs သို့ Google Docs သုံးခြင်းနှင့်ပတ်သက်သည်။ ဒီလိုလုပ်ဖို့, သွားရောက်ကြည့်ရှု drive.google.com သင့်ကွန်ပျူတာပေါ်တွင် သင့် Google အကောင့်သို့ လက်မှတ်ထိုးဝင်ထားကြောင်း သေချာပါစေ။
- انقرفوق جديد > ပြီးရင်နှိပ်ပါ ဖိုင်တစ်ခုကိုဒေါင်းလုပ်ဆွဲနေသည် > ပြီးတော့ scan ဖတ်ထားသော PDF file ကိုရွေးပါ Computer Storage>> ကိုနှိပ်ပါ ဖွင့်လှစ်ရန်မရ။ သင်၏ဒေါင်းလုပ်ဆွဲမှုစတင်လိမ့်မည်။
- ဒေါင်းလုပ်ပြီးသည်နှင့်ကလစ်နှိပ်ပါ အခြား و ဖိုင်ကိုရွေးပါ သင်ယခု download လုပ်ထားသော ဤဖိုင်ကို Google Docs ဖြင့်ဖွင့်ရန်လိုသည်။ ဒီလိုလုပ်ဖို့, ဖိုင်> ကလစ်နှိပ်ပါ ဒေါင်လိုက်အစက်သုံးစက်သင်္ကေတ delete button> ဘေးမှာ အသုံးပြု၍ ဖွင့်လှစ်သည် > Google Docs.
- Google Docs တွင်ဖိုင်ကိုတင်ပြီးနောက်ကလစ်ပါ ဖိုင်တစ်ခု > ဒေါင်းလုပ် > Microsoft Word ကိုမရ။ ဖိုင်ကိုသင်၏ကွန်ပျူတာသို့ Word document အဖြစ်ယခု download လုပ်လိမ့်မည်။ ထို့နောက်သင်နောက်မှဖွင့်နိုင်ပြီးသင်အလိုရှိသည့်အခါတိုင်း၎င်းကိုတည်းဖြတ်နိုင်သည်။
ဤရိုးရှင်းသောနည်းလမ်းများကို လိုက်နာခြင်းဖြင့် သင်၏ PDF ဖိုင်များကို တည်းဖြတ်နိုင်သော Word စာရွက်စာတမ်းများအဖြစ်သို့ အလွယ်တကူ ပြောင်းနိုင်ပါပြီ။ အကောင်းဆုံးအပိုင်းကတော့ ဒီနည်းလမ်းတွေဟာ လုံးဝအခမဲ့ဖြစ်ပြီး အလုပ်ပြီးမြောက်ဖို့ပါပဲ။
သင်လည်း ကြည့်ရှုရန် စိတ်ဝင်စားနိုင်သည်-
မင်းသိဖို့ဒီဆောင်းပါးကမင်းအတွက်အသုံးဝင်မယ်လို့ငါတို့မျှော်လင့်တယ် PDF ကို Word သို့ အခမဲ့ပြောင်းရန် အလွယ်ဆုံးနည်းလမ်း. သင့်အမြင်နှင့် အတွေ့အကြုံကို မှတ်ချက်များတွင် မျှဝေပါ။ ဒါ့အပြင် ဆောင်းပါးက သင့်အတွက် အထောက်အကူဖြစ်တယ်ဆိုရင် အဲဒါကို သင့်သူငယ်ချင်းတွေနဲ့ သေချာမျှဝေပါ။
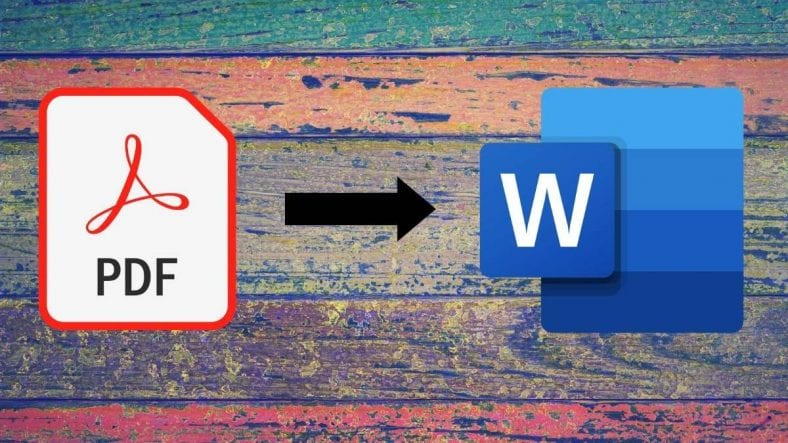


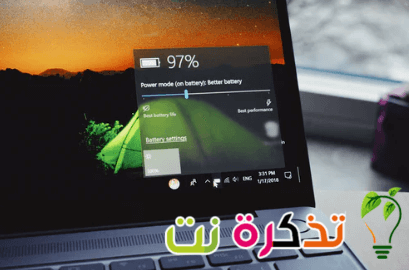
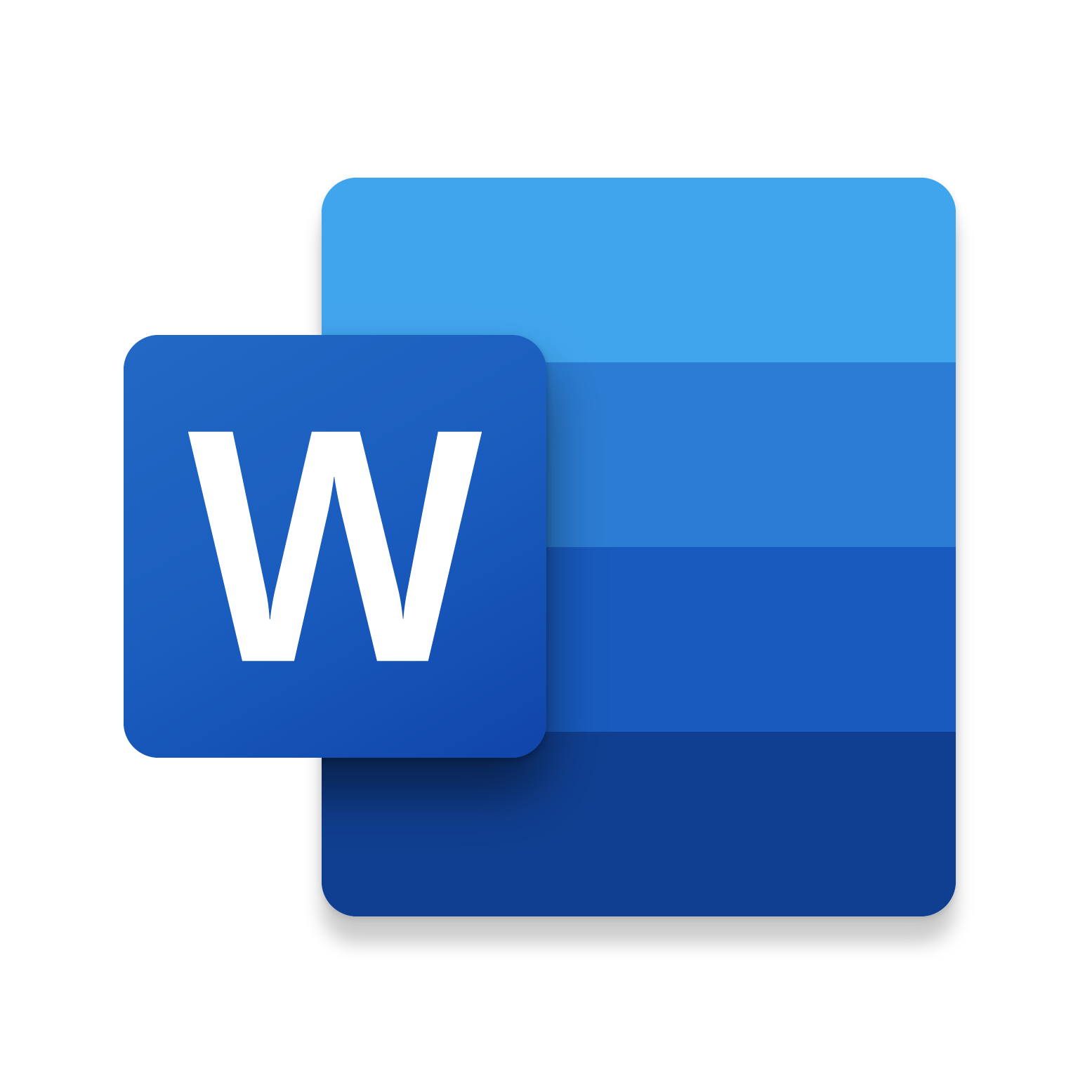







အရမ်းကောင်းတယ်၊ ကျေးဇူးအများကြီးတင်ပါတယ်။
၎င်းသည် ကြီးမားသော အချိန်ကုန်သက်သာသည်။ ကျေးဇူးတင်ပါသည်