ဒါကတော့ အရေးကြီးဆုံးနည်းလမ်းတွေကို ဘယ်လိုဖွင့်ရမလဲ ထိန်းချုပ်ရေးဘုတ်အဖွဲ့ (ထိန်းချုပ်ရာနေရာ) ဖြင် Windows 11.
သင်အလိုရှိသောအခါ ဆက်တင်များကို ပြောင်းလဲပါ။ Window 11 မှာ သင်ဟာ များတယ်။ ဆက်တင်အက်ပ် (setting များကို) သို့သော် အလုပ်များစွာနှင့် ဖွဲ့စည်းမှုပုံစံများကို လုပ်ဆောင်နေစဉ် ပင်မထိန်းချုပ်အကန့်သည် အရေးကြီးသောအခန်းကဏ္ဍမှ ပါဝင်နေဆဲဖြစ်သည်။ ဤသည်မှာ Control Panel ကိုဖွင့်ရန် မတူညီသောနည်းလမ်းများစွာရှိပါသည်။
စတင်မီနူးကိုသုံးပါ။
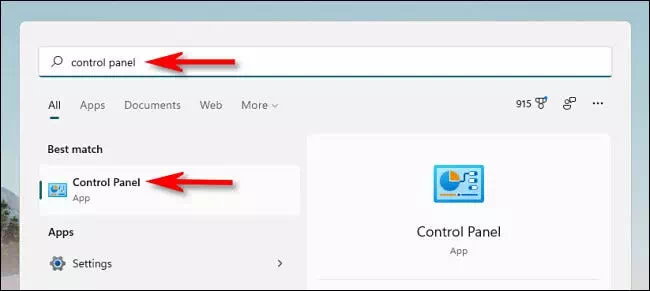
ပိုကြာရှည်စွာသုံးသည် start menu ကို (Menu ကို Startအလွယ်ဆုံးနည်းလမ်းတစ်ခုမှာ Control Panel ကိုစတင်ရန်ဖြစ်သည်။ ဒီလိုလုပ်ဖို့၊ ဒီအဆင့်တွေကို လိုက်နာပါ။
- ခလုတ်ကိုနှိပ်ပါ (စတင်Taskbar ပေါ်တွင်) နှင့်ရိုက်ထည့်ပါ (ထိန်းချုပ်ရာနေရာ) control panel ကိုသွားပါ။
- ထို့နောက် icon ကိုနှိပ်ပါ (ထိန်းချုပ်ရေးဘုတ်အဖွဲ့ရလဒ်များတွင် ပေါ်လာသော) နှင့် Control Panel သည် ချက်ချင်းစတင်မည်ဖြစ်သည်။
Run menu သို့မဟုတ် Command Prompt ကိုသုံးပါ။
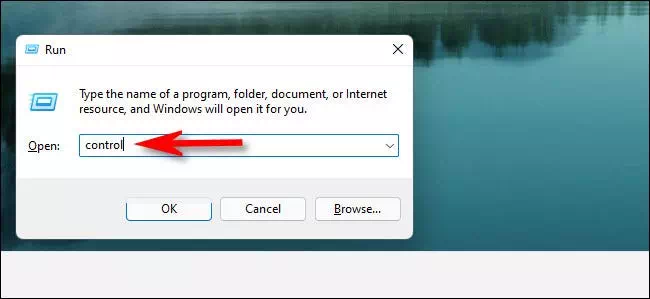
Control Panel မှလည်း သင်ဖွင့်နိုင်သည်။ သီချင်းစာရင်း (ပွေးသှား).
- ကီးဘုတ်ပေါ်တွင်၊ (Windows + R).
- run window ပေါ်လာသောအခါ၊ (ရိုက်ထည့်ပါ။ထိန်းချုပ်မှု)
- ပြီးရင် (OK) သို့မဟုတ် နှိပ်ပါ။ ဝင်ရောက်.
အလားတူပင် Control Panel ကိုဖွင့်နိုင်သည်။ Command Prompt ပါ أو Windows ကို Terminal နှင့် စာဖြင့် (ထိန်းချုပ်မှု) နှိပ်ပါ။ ဝင်ရောက်.
၎င်းကို Taskbar တွင် ချိတ်ပါ။
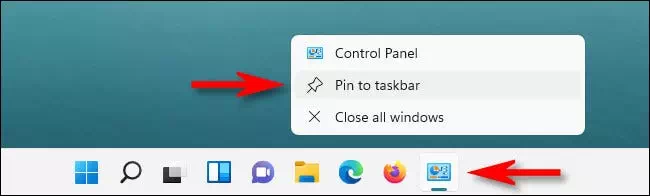
ယခင်က ဖော်ပြထားသည့် နည်းလမ်းများကို အသုံးပြု၍ Control Panel ကို ဖွင့်လိုက်သည်နှင့် ၎င်း၏အိုင်ကွန် ပေါ်လာမည်ဖြစ်သည်။ Taskbar. ၎င်းကို ထိုနေရာတွင် ထားလိုပါက နောက်ပိုင်းတွင် Taskbar မှ စတင်နိုင်စေရန်၊ ဤအဆင့်များကို လိုက်နာပါ။
- ညာကလစ်နှိပ်ပါ control panel သင်္ကေတ နှင့် ( Taskbar ကိုနှိပ်ပါ) ဆိုလိုသည် Taskbar သို့ ပင်ထိုးပါ။.
- နောက်တစ်ကြိမ် လိုချင်တယ်။ Control Panel ကိုဖွင့်ပါ။ ، Taskbar ရှိ အိုင်ကွန်ကို နှိပ်ပါ။.
ဒက်စ်တော့အိုင်ကွန်ကို ထည့်ပါ။
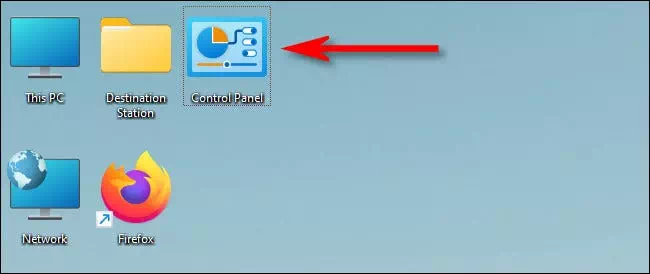
၎င်းကို သီးသန့် desktop ပေါ်တွင် အိုင်ကွန်တစ်ခုအဖြစ်လည်း ထည့်နိုင်သည်။ control panel အတွက် . ဒီလိုလုပ်ဖို့၊ အောက်ပါအတိုင်းလုပ်ပါ။
- ကီးဘုတ်ပေါ်တွင်၊ (Windows + i) နဲ့အဲဒါ ဆက်တင်များကိုဖွင့်ရန် ထို့နောက် သွားပါ။ ပုဂ္ဂိုလ်ရေးဆိုင်ရာ (personalization) ထို့နောက် အင်္ဂါရပ်များ (themes)
- ပြီးရင် (Desktop Icon Setting) ရောက်ရှိရန် Desktop သင်္ကေတဆက်တင်များ. ပေါ်လာသော ဒက်စ်တော့အိုင်ကွန် ဆက်တင်ဝင်းဒိုးတွင်။
- (ဘေးတွင် အမှန်ခြစ်အမှတ်အသားတစ်ခုထည့်ပါထိန်းချုပ်ရေးဘုတ်အဖွဲ့) ကိုနှိပ်ပြီး (OK).
- အိုင်ကွန်သည် သင့် desktop ပေါ်တွင် ပေါ်လာလိမ့်မည်။ Control Panel ကိုဖွင့်ရန်၊ အချိန်မရွေး Desktop အိုင်ကွန်ကို နှစ်ချက်နှိပ်ပါ။
ဒါတွေအားလုံးက ဘယ်လိုသိဖို့ အရေးကြီးဆုံးနည်းလမ်းတွေလဲ။ Control Panel ကိုဖွင့်ပါ။ (ထိန်းချုပ်ရာနေရာ) Windows 11 တွင်မင်းကိုလည်း ကံကောင်းပါစေ၊ ဘုရားသခင် ကောင်းချီးပေးပါစေ။
ကြည့်ရှုရန်လည်း သင်စိတ်ဝင်စားနိုင်သည်-
- Windows 10 တွင် Control Panel ကိုမည်သို့ဖွင့်ရမည်နည်း
- Windows 11 taskbar ကိုဘယ်ဘက်သို့ရွှေ့ရန်နည်းလမ်းနှစ်ခု
- Windows 11 ရှိ Taskbar ကိုမည်သို့အရွယ်အစားပြောင်းနည်း
မင်းသိဖို့ဒီဆောင်းပါးကမင်းအတွက်အသုံးဝင်မယ်လို့ငါတို့မျှော်လင့်တယ် control panel ကိုဘယ်လိုဖွင့်ရမလဲ (ထိန်းချုပ်ရာနေရာ) Windows 11 တွင် သင်၏ထင်မြင်ယူဆချက်နှင့် အတွေ့အကြုံကို မှတ်ချက်များတွင် မျှဝေပါ။









