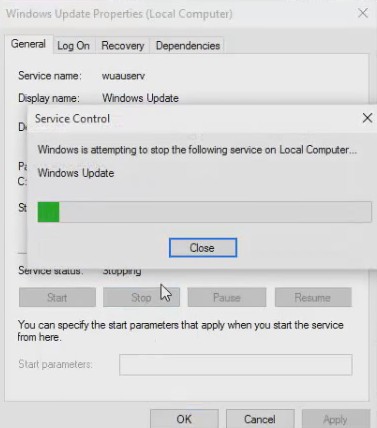သင်ဖိုင်များအတွင်းပါရှိသောပုံများကိုသုံးလိုလျှင် PDF ဖိုင်ရယူရန် အခြားတစ်နေရာတွင်သင်သည်ပုံများကိုထုတ်ယူပြီး၎င်းတို့ကိုဖိုဒါတစ်ခုတွင်သိမ်းနိုင်သည်။ Operating System နှစ်ခုလုံးမှာကွဲပြားတဲ့နည်းလမ်းနှစ်ခုသုံးပြီးအဲဒါကိုဘယ်လိုလုပ်ရမလဲ Windows ကို 10 و မက်.
Adobe Acrobat Reader DC ဖြင့် PDF မှပုံများကိုထုတ်ယူပါ
ဤတွင်ပရိုဂရမ်တစ်ခုနှင့်အပလီကေးရှင်းတစ်ခုကိုသုံးရန် PDF ဖိုင်တစ်ခုမှပုံများကိုထုတ်ယူရန်လွယ်ကူပြီးအခမဲ့နည်းလမ်းဖြစ်သည် Adobe Acrobat Reader ကို DC ကမရ။ ဤအပလီကေးရှင်းဖြင့်သင်သည် PDF ဖိုင်များကိုသာဖွင့်နိုင်ပြီး၎င်းတို့၏မာလ်တီမီဒီယာအကြောင်းအရာများကိုလည်းထုတ်ယူနိုင်သည်။ ဤနည်းအားဖြင့်သင်ရွေးချယ်ထားသော PDF ပုံများကိုသင်၏ကွန်ပျူတာရှိဖိုင်တွဲတစ်ခုတွင်သိမ်းနိုင်သည်။
- အက်ပလီကေးရှင်းနှင့်ဆော့ဝဲကိုဒေါင်းပြီး install လုပ်ပါ Acrobat Reader ကို DC က သင်မဒေါင်းရသေးလျှင် Windows 10 သို့မဟုတ် Mac အတွက်အခမဲ့
- ထို့နောက်သင်၏ PDF ဖိုင်လ်ကိုဤအက်ပ်ဖြင့်ဖွင့်ပါ။
- Acrobat Reader ကိုဖွင့်သောအခါပြတင်းပေါက်ထိပ်နားရှိ toolbar ရှိရွေးချယ်ရေးကိရိယာ (မြှားသင်္ကေတ) ကိုနှိပ်ပါ။ သင်၏ PDF ဖိုင်ရှိပုံများကိုရွေးရန်ဤ tool ကိုသင်သုံးလိမ့်မည်။
- ထို့နောက်သင်ထုတ်ယူလိုသောပုံတည်ရှိရာသင်၏ PDF ရှိစာမျက်နှာသို့ scroll လုပ်ပါ။ ၎င်းကိုရွေးရန်ပုံပေါ်တွင်ကလစ်နှိပ်ပါ။
- ထို့နောက်ပုံပေါ်တွင် right-click နှိပ်၍ ရွေးပါ။ပုံကူးထည့်ပါစာရင်းမှပုံကိုကူးရန်။
- ရွေးချယ်ထားသောပုံကိုသင်၏ clipboard သို့ယခုကူးယူပြီးပါပြီ။ ယခုဤပုံကိုသင်၏ကွန်ပျူတာရှိမည်သည့်ပုံအယ်ဒီတာသို့မဆိုကူးထည့်နိုင်ပါပြီ။
သင်သည် Windows အသုံးပြုသူတစ် ဦး ဖြစ်လျှင် Paint အက်ပ်ကိုဖွင့်ပါ။ပနျးခြီရေးဆှဲ) ပုံကိုကူးရန် V + Ctrl ကိုနှိပ်ပါ။ ပြီးရင်နှိပ်ပါ ဖိုင်မှတ်တမ်း ပြီးတော့ ကြော်ငြာကို Save လုပ်ရန် ပုံကိုသိမ်းရန် Paint menu bar တွင်
Mac တွင် app တစ်ခုဖွင့်ပါ ႀကိဳတင္ၾကည့္ နှင့်ရွေးချယ်ပါ ဖိုင်မှတ်တမ်း ပြီးတော့ Clipboard မှအသစ် မရ။ ပြီးရင်ကလစ်ပါ ဖိုင်မှတ်တမ်း ပြီးတော့ ကယ်ဆယ် ပုံကို save ရန်
သိမ်းထားသောပုံဖိုင်သည်သင်၏ကွန်ပျူတာရှိအခြားပုံများကဲ့သို့အလုပ်လုပ်သည်။ ၎င်းကိုသင်၏စာရွက်စာတမ်းများသို့ပေါင်းထည့်ပြီးဝက်ဘ်ဆိုက်များသို့တင်နိုင်သည်။
PDF မှပုံများကိုထုတ်ယူရန် Adobe Photoshop ကိုသုံးပါ
ပံ့ပိုးပေး photoshop ကို PDF ဖိုင်ပါအကြောင်းအရာများကိုတင်သွင်းရန်သီးသန့်လုပ်ဆောင်ချက် ၎င်းနှင့်အတူသင်၏ PDF ဖိုင်လ်ကို တင်၍ ၎င်းမှပုံအားလုံးကိုထုတ်ယူနိုင်သည်။
ဒီနည်းကိုသုံးဖို့၊
- ပထမဆုံးအစီအစဉ်တစ်ခုကိုဖွင့်ပါ photoshop Windows 10 သို့မဟုတ် Mac တွင်
- Photoshop တွင်ကလစ်နှိပ်ပါ ဖိုင်မှတ်တမ်း ပြီးတော့ ဖွင့်လှစ် မီနူးဘားတွင်ဖွင့်ရန်နှင့်ပုံများမှသင်ထုတ်ယူလိုသော PDF ဖိုင်လ်ကိုဖွင့်ကြည့်ပါ။
- ပြတင်းပေါက်တစ်ခုပွင့်လာလိမ့်မယ်PDF ကိုတင်သွင်းပါ ၎င်းသည် PDF ဖိုင်သို့ Photoshop သို့တင်သွင်းရန်ဖြစ်သည်။
- ဤ ၀ င်းဒိုးတွင်ရေဒီယိုခလုတ်ကိုရွေးပါ။images ကို၎င်းသည်သင်၏ PDF ပုံများအားလုံးကိုပြသရန်အပေါ်ဆုံးမှပုံများဖြစ်သည်။
- Photoshop သည်သင်၏ PDF ဖိုင်များရှိပုံအားလုံးကိုပြလိမ့်မည်။ သင်ထုတ်ယူလိုသောပုံပေါ်တွင်ကလစ်နှိပ်ပါ။ ဓာတ်ပုံများစွာကိုရွေးရန် Shift ခလုတ်ကိုဖိထားပြီးဓာတ်ပုံများကိုနှိပ်ပါ။
- ဓာတ်ပုံများရွေးသောအခါတို့ပါOKပြတင်းပေါက်ရဲ့အောက်ခြေမှာ။
- Photoshop သည်ရုပ်ပုံတစ်ခုစီကို tab အသစ်တစ်ခုတွင်ဖွင့်လိမ့်မည်။ ဤဓာတ်ပုံအားလုံးကိုသင်၏ကွန်ပျူတာရှိဖိုင်တွဲတစ်ခုတွင်သိမ်းရန်ရွေးပါ ဖိုင်မှတ်တမ်း ပြီးတော့ အနီးကပ်အားလုံး Photoshop menu bar ရှိအားလုံးကိုပိတ်ရန်။
- သင်၏ဓာတ်ပုံများကိုအပြောင်းအလဲများကိုသိမ်းလိုလျှင် Photoshop ကမေးလိမ့်မည်။ ဤအချက်ပြတွင်ရွေးချယ်မှုကိုအသက်သွင်းပါ”အားလုံးနှင့်သက်ဆိုင်သည် အားလုံးနှင့်သက်ဆိုင်ရန်၊ ထို့နောက်တို့ပါကြော်ငြာကို Save လုပ်ရန်“ ကယ်ဖို့။
- နောက်ပြတင်းပေါက်တစ်ခုဖြစ်သည်Save အမျှဖိုင်ကို Photoshop မှတဆင့်နာမည်တစ်ခုဖြင့်သိမ်းသည်။ ထိပ်ဆုံးမှအကွက်ကိုနှိပ်ပါSave အမျှသင်၏ဓာတ်ပုံအတွက်အမည်တစ်ခုထည့်ပါ။
- ထို့နောက် dropdown menu ကိုနှိပ်ပါ။ပုံစံသင်၏ဓာတ်ပုံအတွက်ပုံစံတစ်ခုကိုရွေးပါ။
- နောက်ဆုံးတွင်ကလစ်နှိပ်ပါကြော်ငြာကို Save လုပ်ရန်save ရန် window ၏အောက်ခြေတွင် ပုံတစ်ပုံချင်းစီအတွက်ဤအဆင့်ကိုသင်လိုက်နာရပါမည်။
ပုံသဏ္ာန်အတွက်၊ သင်ဘာကိုရွေးရမှန်းသေချာမသိလျှင်၊ ရွေးပါ။PNGကိစ္စအများစု၌အလုပ်လုပ်သောကြောင့်ဖြစ်သည်။
ယခုသင်ရွေးချယ်ထားသောပုံများသည်သူတို့၏ PDF ဖိုင်မှအခမဲ့ဖြစ်ပြီး၎င်းတို့ကိုသင်သုံးနိုင်သည်။
သင်တို့သည်လည်းအကြောင်းကိုလေ့လာရန်စိတ်ဝင်စားပေမည်။
- စာအုပ်ဖတ်ဆော့ဝဲ pdf ကို download လုပ်ပါ
- Android ပေါ်မှာ PDF ဖိုင်လ်ကိုဘယ်လိုဖွင့်ဖတ်မလဲ
- PDF ဖိုင်လ်ကိုချုံ့ပါ။ ကွန်ပျူတာသို့မဟုတ်ဖုန်းတွင် PDF ဖိုင်အရွယ်အစားကိုမည်သို့လျှော့ချနည်း
- လွယ်ကူသောအဆင့်များဖြင့်ကွန်ပျူတာနှင့်ဖုန်းတွင် PDF ဖိုင်များကိုပေါင်းစည်းနည်း
- အခမဲ့ JPG ကို PDF အဖြစ်ပုံသို့ PDF သို့မည်သို့ပြောင်းမလဲ
- Word ဖိုင်ကို PDF အဖြစ်အခမဲ့ပြောင်းရန်အလွယ်ဆုံးနည်းလမ်းဖြစ်သည်
- PDF ဖိုင်များကို PC နှင့် Phone PDF Editor တွင်အခမဲ့တည်းဖြတ်နည်း
- Google Chrome, Android, iPhone, Windows နှင့် Mac တွင် PDF မှစကားဝှက်ကိုမည်သို့ဖယ်ရှားရမည်နည်း
- Mac အတွက်အကောင်းဆုံး PDF Reader Software ၈ ခု
- Windows အတွက်ထိပ်တန်းအခမဲ့ PDF Reader ဆော့ဝဲ ၁၀ ခု
- Word document ထဲသို့ PDF ဖိုင်လ်တစ်ခုဘယ်လိုထည့်မလဲ
PDF ဖိုင်မှပုံများကိုမည်သို့ထုတ်ယူရမည်ကိုသိသောဤဆောင်းပါးသည်သင့်အတွက်အသုံးဝင်လိမ့်မည်ဟုကျွန်ုပ်တို့မျှော်လင့်သည်။ မင်းရဲ့ထင်မြင်ချက်ကို comment မှာဝေမျှပါ။