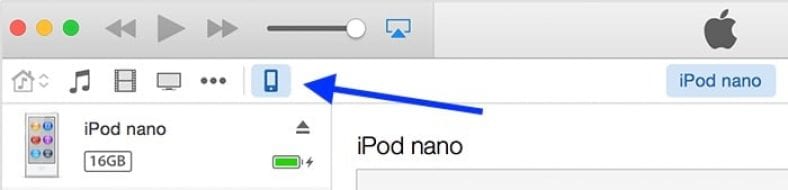မင်းရဲ့ iPhone, iPad (သို့) iPod touch ကိုဆုံးရှုံးရင်ဒါမှမဟုတ်ပျက်စီးရင်မင်းရဲ့ဒေတာအားလုံးကိုမဆုံးရှုံးချင်ဘူး။ သင်၏စမတ်ဖုန်းရှိဓာတ်ပုံများ၊ ဗွီဒီယိုများ၊ စာများ၊ စကားဝှက်များနှင့်အခြားဖိုင်များကိုစဉ်းစားပါ။ သင်စက်တစ်ခုဆုံးရှုံးလျှင်သို့မဟုတ်ပျက်စီးလျှင်သင်၏ဘ ၀ ၏ကြီးမားသောအစိတ်အပိုင်းတစ်ခုဆုံးရှုံးသွားနိုင်သည်။ ဒေတာများမဆုံးရှုံးစေရန်သေချာစေရန်လွယ်ကူပြီးထိရောက်သောနည်းလမ်းတစ်ခုသာရှိသည်။
ကံကောင်းထောက်မစွာ၊ iOS ရှိ backups များသည်အလွန်လွယ်ကူပြီးလူအများစုက၎င်းကိုလုပ်ရန်ဘာမျှပေးရန်မလိုပါ။ ဒေတာများကိုအရန်ကူးရန်နည်းလမ်းနှစ်ခုရှိသည် - iTunes နှင့် iCloud ။ ဤလမ်းညွှန်သည်ဒေတာများကိုအရန်ကူးခြင်းနည်းလမ်းနှစ်ခုလုံးမှတဆင့်သင့်အားလမ်းညွှန်လိမ့်မည်။
iCloud မှတဆင့် iPhone ကိုဘယ်လို backup လုပ်မလဲ
သင့်မှာ PC (သို့) Mac မရှိရင် iCloud backup ဟာမင်းရဲ့အကောင်းဆုံးရွေးချယ်မှုဖြစ်နိုင်ပါတယ်။ iCloud တွင်အခမဲ့အဆင့်သည်သိုလှောင်မှုပမာဏ 5GB သာပေးလိမ့်မည်၊ ဆိုလိုသည်မှာသင်ရူပီးအနည်းငယ်ကိုထုတ်ပစ်ရန်လိုအပ်လိမ့်မည်။ iCloud သိုလှောင်မှု 75GB အတွက်တစ်လလျှင် ၇၅ (သို့မဟုတ် ၁ ဒေါ်လာ)၊ iCloud backups များနှင့်သင်၏ဓာတ်ပုံများကို iCloud Photo Library တွင်သိုလှောင်ခြင်းကဲ့သို့လုံလောက်သည်။
သင်၏ iPhone၊ iPad (သို့) iPod touch ကို iCloud သို့ပုံမှန် back up ပြုလုပ်ရန်သေချာစေရန်ဤအဆင့်များကိုလိုက်နာပါ။
- သင်၏ iOS 10 ကိရိယာတွင်ဖွင့်ပါ ဆက်တင်များ > အပေါ်ဆုံးရှိသင်၏အမည်ကိုနှိပ်ပါ iCloud > iCloud Backup ကို .
- ၎င်းကိုဖွင့်ရန် iCloud Backup ဘေးရှိခလုတ်ကိုနှိပ်ပါ။ အစိမ်းရောင်ဖြစ်လျှင်အရန်သိမ်းခြင်းများကိုဖွင့်ထားသည်။
- انقرفوق ယခုအရန်သိမ်းပါ သင် backup ကို manually စတင်လိုလျှင်။
၎င်းသည်အကောင့်များ၊ စာရွက်စာတမ်းများ၊ ကျန်းမာရေးဒေတာများကဲ့သို့အရေးကြီးသောဒေတာများကိုအရန်သိမ်းလိမ့်မည်။ သင်၏ iOS device ကိုလော့ခ်ချထားပြီးအားသွင်းပြီး Wi-Fi နှင့်ချိတ်ဆက်သောအခါအလိုအလျောက်အရန်သိမ်းဆည်းမှုများပြုလုပ်လိမ့်မည်။
iCloud အရန်ကူးခြင်းများကို ဦး စားပေးလုပ်စရာမလိုဘဲအလိုအလျောက်ဖြစ်သွားသောကြောင့်သင်၏အရန်သိမ်းမှုများသည်နောက်ဆုံးပေါ်ဖြစ်ကြောင်းသေချာစေသည်။
သင်သည်ထို iCloud account ဖြင့်အခြား iOS device သို့ ၀ င်သောအခါသင် backup တစ်ခုမှပြန်လည်ရယူလိုလျှင်သင့်အားမေးလိမ့်မည်။
iTunes မှတဆင့် iPhone ကိုဘယ်လို backup လုပ်မလဲ
iTunes မှတဆင့်သင်၏ iPhone၊ iPad သို့မဟုတ် iPod Touch ကိုအရန်ကူးခြင်းသည်နည်းလမ်းများစွာဖြင့်ပိုမိုကောင်းမွန်သောရွေးချယ်မှုတစ်ခုဖြစ်သည် device) နှင့်၎င်းသည်အင်တာနက်မလိုပါ။ သို့သော်၎င်းသည်သင်၏ iOS device ကို PC (သို့) Mac သို့ ချိတ်ဆက်၍ iTunes မရှိလျှင်၎င်းကို install လုပ်ရန်လိုအပ်လိမ့်မည်ဟုဆိုလိုသည်။ မင်းရဲ့ဖုန်းကိုအရန်သိမ်းလိုတဲ့အခါတိုင်းမင်းရဲ့ဖုန်းကိုဒီကွန်ပျူတာနဲ့ချိတ်ဖို့လိုလိမ့်မယ်၊ မင်းရဲ့ဖုန်းမှာတစ်ချိန်လုံးအလုပ်လုပ်နေတဲ့ကွန်ပျူတာတစ်လုံးမရှိရင်မင်းရဲ့ဖုန်းနဲ့တူတဲ့ Wi-Fi network နဲ့ချိတ်ထားတယ် (အသေးစိတ်ကိုဒီမှာဖတ်ပါ။ ) ့။
iTunes မှတဆင့်သင်၏ iOS device ကိုမိတ္တူကူးရန်ဤအဆင့်များကိုလိုက်နာပါ။
- သင်၏ iPhone၊ iPad သို့မဟုတ် iPod Touch ကိုသင်၏ PC (သို့) Mac သို့ချိတ်ဆက်ပါ။
- သင်၏ PC (သို့) Mac တွင် iTunes ကိုဖွင့်ပါ (၎င်းသည် iPhone နှင့်ချိတ်ဆက်သောအခါအလိုအလျောက်ဖွင့်နိုင်သည်)
- သင်သည်သင်၏ iOS device တွင်ပတ်စ်ကုတ်သုံးနေလျှင်၎င်းကိုလော့ခ်ဖွင့်ပါ။
- သင်ဤကွန်ပျူတာကိုယုံကြည်လိုသလားဟုမေးသောအချက်ပြတစ်ခုကိုသင်တွေ့နိုင်သည်။ နှိပ်ပါ ယုံကြည်မှု .
- iTunes တွင်သင်၏ iOS device ကိုပြသော icon လေးတစ်ခုသည်ထိပ်ဘားတွင်ပေါ်လာလိမ့်မည်။ အဲဒါကိုနှိပ်ပါ။
- အောက်မှာ အရန်ပုံများ , ကလစ်နှိပ်ပါ ဒီကွန်ပျူတာ .
- انقرفوق ယခုအရန်သိမ်းပါ မရ။ iTunes သည်သင်၏ iOS device ကိုအရန်ကူးခြင်းကိုစတင်လိမ့်မည်။
- လုပ်ငန်းစဉ်ပြီးဆုံးသည်နှင့်သင်အရန်သိမ်းထားသောနေရာကို သွား၍ စစ်ဆေးနိုင်သည် iTunes> Preferences> Devices على زهاز မင်းရဲ့ Mac ဦး စားပေးများသည်“ မီနူး” အောက်တွင်ရှိသည်။ လွှတ်ပါ Windows အတွက် iTunes တွင်
သင်ရွေးချယ်နိုင်သည် iPhone နှင့်ချိတ်ဆက်သည့်အခါအလိုအလျောက်စင့်ခ်လုပ်ပါ iTunes ကိုအလိုအလျောက်ဖွင့်ရန်နှင့်ဤကွန်ပျူတာနှင့်ချိတ်ဆက်သောအခါသင်၏ iPhone ကိုအရန်သိမ်းပါ။
သင်လည်းသုံးနိုင်သည် Wi-Fi မှတဆင့်ဤ iPhone နှင့်ထပ်တူပြုပါ သင့်ဖုန်းကိုကြိုးမဲ့နှင့်အရန်သိမ်းရန်၊ ဒါပေမယ့်ဒီရွေးချယ်မှုအလုပ်လုပ်ဖို့အတွက်မင်းရဲ့ကွန်ပျူတာနဲ့ iTunes ကိုဖွင့်ထားဖို့သေချာဖို့လိုလိမ့်မယ်။ ဤရွေးချယ်မှုကိုဖွင့်လိုက်သောအခါသင်၏ iPhone သည်အားသွင်းနေချိန်တွင် iTunes ကိုသုံးပြီးသင်၏ကွန်ပျူတာနှင့်တူတူ Wi-Fi ကွန်ယက်သို့ချိတ်ဆက်ရန်ကြိုးစားလိမ့်မည်။ သင်၏ iPhone ကိုသင်၏ကွန်ပျူတာနှင့်အမြဲချိတ်ဆက်ရန်မဖြစ်နိုင်လျှင်၎င်းသည်အဆင်ပြေသည်။
iTunes backup မှပြန်လည်ရယူရန်သင် iPhone/iPad/iPod touch ကိုကွန်ပျူတာတစ်ခုတည်းနှင့်ချိတ်ဆက်ရန်လိုအပ်လိမ့်မည်။
ဒါကမင်းရဲ့ iOS device ကို back up လုပ်နိုင်ပုံပဲ။