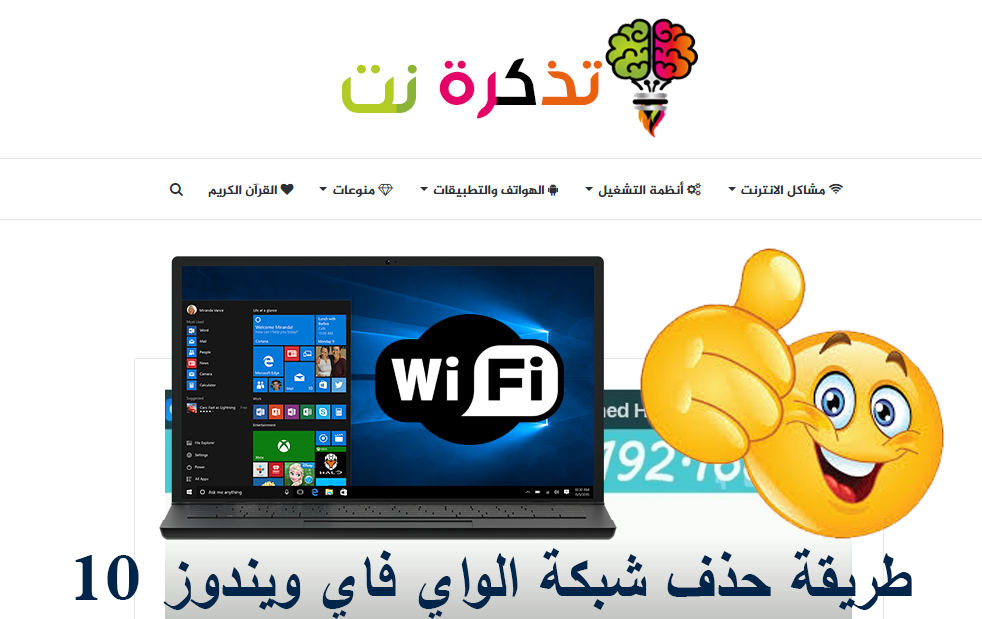သင်၏ Xbox One ကိုအင်တာနက်နှင့်မည်သို့ချိတ်ဆက်ရမည်နည်း
Xbox One သည် Microsoft ၏ Xbox မိသားစုအတွက်နောက်ဆုံးပေါ်ထပ်တိုးသည်။ ၎င်းသည် Xbox 360 ထက်ပိုအစွမ်းထက်သော်လည်းသိသာထင်ရှားသော်လည်းဤ console နှင့်အင်တာနက်ကိုချိတ်ဆက်ခြင်းသည်ရိုးရှင်းပြီးနည်းပညာပိုင်းအခြေခံဖြစ်သည်။
method ကို 1
Wired Connection ကိုတည်းဖြတ်ပါ
1

Ethernet ကေဘယ်တစ်ခုရယူပါ။ မင်းရဲ့ Xbox One ကိုမင်းရဲ့အင်တာနက်ရင်းမြစ်နဲ့ချိတ်ဆက်ဖို့အတွက် Ethernet ကေဘယ်ရှိဖို့လိုလိမ့်မယ်။ မင်းရဲ့ကေဘယ်လ်ကြိုးအရှည်နဲ့မင်းရဲ့အင်တာနက်အရင်းအမြစ်ကနေမင်းရဲ့ console အကွာအဝေးကိုစဉ်းစားပါ၊ အရမ်းတိုတဲ့ကြိုးကိုမင်းမလိုချင်ဘူး။
-
- သင်၏ Xbox တွင် cable တစ်ခုပါ ၀ င်နိုင်သည်၊ သို့သော်တစ်နည်းအားဖြင့်သင် ၀ ယ်ရန်လိုအပ်လိမ့်မည်။ လောလောဆယ် Xbox Ones များသည်ကေဘယ်နှင့်မပို့ပါ။
2

Ethernet cable ကိုသင်၏ LAN port သို့ချိတ်ဆက်ပါ။ Xbox One ၏နောက်ဘက်တွင် infrared output ၏ညာဘက်အောက်ထောင့်၌သင်၏ console ၏ LAN port ကိုသင်တွေ့လိမ့်မည်။ ဤနေရာတွင်သင်၏ Ethernet cable ကိုသင်ချိတ်ဆက်မည့်နေရာဖြစ်သည်။
3

Ethernet ကေဘယ်ကိုသင်၏အင်တာနက်အရင်းအမြစ်နှင့်ချိတ်ဆက်ပါ။ Ethernet ကေဘယ်၏အခြားအဆုံးသည်သင်၏အင်တာနက်အရင်းအမြစ်သို့တိုက်ရိုက်သွားသည်။ သင်၏အင်တာနက်အရင်းအမြစ်သည်သင်၏ router (သို့) modem ကိုယ်တိုင်ဖြစ်နိုင်သည်ကိုသတိပြုပါ။
-
- ၎င်းသည် Ethernet wall jack တစ်ခုလည်းဖြစ်နိုင်သည်။
4

သင်၏ console ကိုဖွင့်ပါ။ သင်၏ကြိုးတပ်ဆက်သွယ်မှုကိုတပ်ဆင်ပြီးပါကသင်၏ Xbox One ကိုယခုဖွင့်နိုင်ပါပြီ။ ကန ဦး boot သည်သင့်အားအင်တာနက်အသုံးပြုခွင့်ပေးသင့်သည်။
-
- သင်၏ Xbox One controller တွင် Home ခလုတ်ကိုနှိပ်ခြင်းဖြင့်သင်၏ console ကိုဖွင့်နိုင်သည်။ Xbox One တွင် "Xbox On" ဟုပြောခြင်းဖြင့်သင်၏ console ကိုနိုးစေသောအသံအသိအမှတ်ပြုသည့်လုပ်ဆောင်ချက်ကိုထည့်သွင်းခဲ့သည်။ Xbox One Kinect သည် biometric scanning မှတဆင့်သင့်အားမျက်နှာအသိအမှတ်ပြုခြင်းမှတဆင့်အသုံးပြုသူအားအလိုအလျောက်မှတ်တမ်းတင်ပေးနိုင်သည်။
method ကို 2
Wireless Connection ကိုတည်းဖြတ်ပါ
1

Wi-Fi ကိုသုံးပါ။ Xbox 360 Slim ကဲ့သို့ပင် Xbox One သည်ချက်ချင်းအင်တာနက်ကိုကြိုးမဲ့အလွယ်တကူသုံးနိုင်သည်။ ၎င်းတွင် Wi-Fi 802.11n Wi-Fi Direct ပါ ၀ င်ပြီး၎င်းသည်သင်၏ router သို့အလိုအလျောက်ဆက်သွယ်နိုင်သည်။
2

သင်၏ console ကိုဖွင့်ပါ။ မင်းရဲ့ console ကိုပထမဆုံးဖွင့်လိုက်တာနဲ့မင်း router ရဲ့ access name နဲ့ကုဒ်တွေမကျက်သေးတဲ့အတွက်အင်တာနက်ကအလိုအလျောက်ချိတ်ဆက်ပေးလိမ့်မယ်။
3
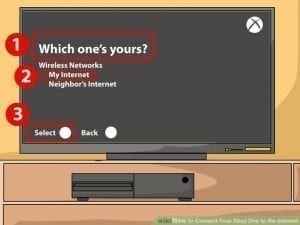
သင်၏အချက်ပြကိုရွေးပါ။ Network menu တွင် Xbox One သည်၎င်း၏ signal ရောက်ရှိနိုင်သော Wi-Fi hotspots အားလုံးကိုပြလိမ့်မည်။ Xbox One သည် Network ၌သင်၏ router ကိုတွေ့သည်နှင့်၎င်းကိုရွေးပြီးသင်အင်တာနက်ကိုသုံးနိုင်လိမ့်မည်။ သင်၏ router ၏လုံခြုံရေးဆက်တင်များပေါ် မူတည်၍ သင်၏ router ၏စကားဝှက်ကိုအရင်ရိုက်ထည့်ရန်လိုပေမည်။ Xbox One သည်ယခုဤကြိုးမဲ့တပ်ဆင်မှုကိုမှတ်မိပြီးသင်၏အောက်ပါအစည်းအဝေးများတွင်အလိုအလျောက်သုံးလိမ့်မည်။
-
- သင့်တွင်ကွန်နက်ရှင်နှင့်ချိတ်ဆက်ထားသော Ethernet cable ရှိလျှင်၎င်းသည်“ wired” Internet connection mode သို့အလိုအလျောက်ရောက်သွားလိမ့်မည်။ သင်ကြိုးမဲ့အားဖြင့်ဆက်နေလိုလျှင် Ethernet ကေဘယ်ကိုသင်၏ယူနစ်မှဖြုတ်လိုက်ပါ။
- သင်၏ console သည်အင်တာနက်နှင့်ချိတ်ဆက်ရန်ပျက်ကွက်ပါကသင်၏ console ၏ wireless configuration setting ကိုချိန်ညှိရန်လိုအပ်ပေမည်။ သံသယရှိလျှင်အရာအားလုံးကိုအလိုအလျောက်သို့သတ်မှတ်ပါ။