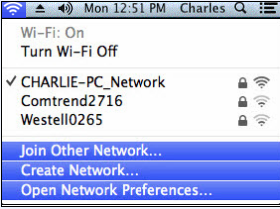မကြာခဏပြုလုပ်နိုင်သည် Chrome browser နှင့်ပတ်သက်သော ပြဿနာအချို့ကို ဖြေရှင်းပါ။ (Chrome ကို) စိတ်အနှောက်အယှက်အရှိဆုံးကတော့ ရိုးရိုးရှင်းရှင်းပါပဲ။ cache ကိုရှင်းပါမရ။ ၎င်းသည်အလွန်ရိုးရှင်းပြီးအံ့သြဖွယ်ကောင်းလောက်အောင်ထိရောက်သောဖြေရှင်းချက်လည်းဖြစ်သည်။ သင်သုံးလျှင် Google က Chrome ကို သင် cache ကိုဖျက်နိုင်သည် cache ကို أو အဖုံး လွယ်လွယ်ကူကူနဲ့မင်းကွတ်ကီးနဲ့အခြားဆိုဒ်ဒေတာတွေအပြင်မင်းရဲ့ကြည့်ရှုမှုမှတ်တမ်းနဲ့ပုံတွေကိုသိမ်းထားနိုင်တယ်။ ဤအရာများကိုဖျက်ခြင်းသည်အချို့ ၀ က်ဘ်ဆိုက်များကိုသင်ပထမဆုံးအကြိမ်ပြန်တင်သောအခါအနည်းငယ်နှေးသွားစေနိုင်သည်၊ သို့သော်၎င်း မှလွဲ၍ အခြားဘေးထွက်ဆိုးကျိုးများရှိလိမ့်မည်မဟုတ်ကြောင်းသတိရပါ။ ဒီဘက်၊ မင်းအတွက် Chrome တွင် cache ကိုမည်သို့ရှင်းလင်းမည်နည်း။.
Android အတွက် Chrome တွင် Cache ကိုရှင်းလင်းနည်း
browser history နှင့် cache ကိုရှင်းလင်းရန်အတွက်လွယ်ကူသည် Google က Chrome ကို Android စနစ်အတွက် ဤအဆင့်များကကူညီလိမ့်မည်။
- ဖွင့်တယ် Google Chrome Google Chrome နှင့်နှိပ်ပါ ဒေါင်လိုက်အစက်သင်္ကေတသုံးခု ညာဘက်ထိပ်၌
- انقرفوق ကိုယ်ပိုင်လွတ်လပ်ခွင့် ပြီးရင်နှိပ်ပါ ရှာဖွေမှုဒေတာများကိုရှင်းပါ .
- انقرفوق အဆင့်မြင့် အပေါ်ဆုံးတွင်သင် cache ကိုဖျက်လိုသောအချိန်အပိုင်းအခြားကိုရွေးပါ။
- ယခုသင်ဖျက်လိုသောဒေတာကိုရွေးပြီးနှိပ်ပါ ဒေတာများကိုရှင်းလင်းပါ .
Windows သို့မဟုတ် Mac အတွက် Chrome တွင် Cache ကိုရှင်းလင်းနည်း
cache ကိုလျင်မြန်စွာရှင်းရန်ဤအဆင့်များကိုလိုက်နာပါ Google က Chrome ကို ငါ့ရဲ့ operating system အတွက် Windows ကို أو မက်:
- Google Chrome Google Chrome ကိုဖွင့်ပြီး icon ကိုနှိပ်ပါ ဒေါင်လိုက်အစက်သုံးလုံး ညာဘက်ထိပ်၌
- انقرفوق နောက်ထပ်ကိရိယာများ > ရှာဖွေမှုဒေတာများကိုရှင်းပါ .
- ယခု dropdown menu မှတဆင့် date range ကိုရွေးပါ။ သင်သည်နောက်ဆုံးနာရီ၊ တစ်ရက်၊ တစ်ပတ်၊ သို့မဟုတ်အချိန်တိုင်းအတွက် cache (သို့) cache ကိုသာဖျက်နိုင်သည်။ သင်လိုအပ်သောအချိန်အပိုင်းအခြားကိုရွေးချယ်ပါ။
- ဤ setting တွင် tab နှစ်ခုရှိသည်။ အခြေခံနှင့်အဆင့်မြင့် သင်ခွင့်ပြုသည် အခြေခံပညာ browser သမိုင်း၊ ကွတ်ကီးများနှင့်သိမ်းဆည်းထားသောပုံများကိုရှင်းပါ။ သင်ခွင့်ပြုသည် အဆင့်မြင့် အလိုအလျောက်ဖြည့်ထားသောအချက်အလက်များ၊ သိမ်းဆည်းထားသောစကားဝှက်များ၊ မီဒီယာလိုင်စင်များနှင့်အခြားအရာများဖယ်ရှားပါ။ အမှတ်အသားတစ်ခုထားပါ သင်ဖျက်လိုသောဒေတာ၏ဘေးရှိအကွက်၌ ပြီးရင်နှိပ်ပါ ဒေတာများကိုရှင်းလင်းပါ .

iPhone နှင့် iPad အတွက် Chrome တွင် Cache ကိုရှင်းလင်းနည်း
cache ကိုရှင်းရန်ဤရိုးရှင်းသောအဆင့်များကိုလိုက်နာပါ Google က Chrome ကို iPhone သို့မဟုတ် iPad အတွက်
- ဖွင့်တယ် Google Chrome Google Chrome နှင့်နှိပ်ပါ ဒေါင်လိုက်အစက်သင်္ကေတသုံးခု ညာဘက်ထိပ်၌
- انتقلإلى ဆက်တင်များ > ကိုယ်ပိုင်လွတ်လပ်ခွင့် > ရှာဖွေမှုဒေတာများကိုရှင်းပါ .
- ကွတ်ကီးများ၊ ဝဘ်ဆိုက်ဒေတာများ၊ သိမ်းဆည်းထားသောပုံများနှင့်ဖိုင်များ (သို့) ကြည့်ရှုခြင်းမှတ်တမ်းကဲ့သို့သင်ဖျက်လိုသောဒေတာကိုရွေးပါ၊ ထို့နောက်တို့ပါ ရှာဖွေမှုဒေတာများကိုရှင်းပါ .
- ဖန်သားပြင်အောက်ခြေတွင်ခလုတ်နှစ်ခုကိုသင်တွေ့လိမ့်မည်။ နှိပ်ပါ ရှာဖွေမှုဒေတာများကိုရှင်းပါ နောက်ထပ်တစ်ခါ။