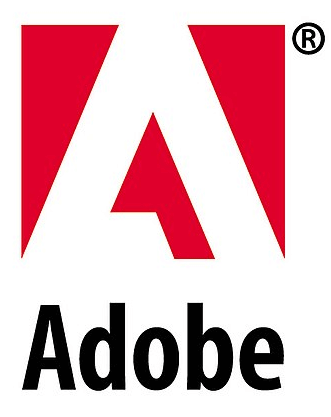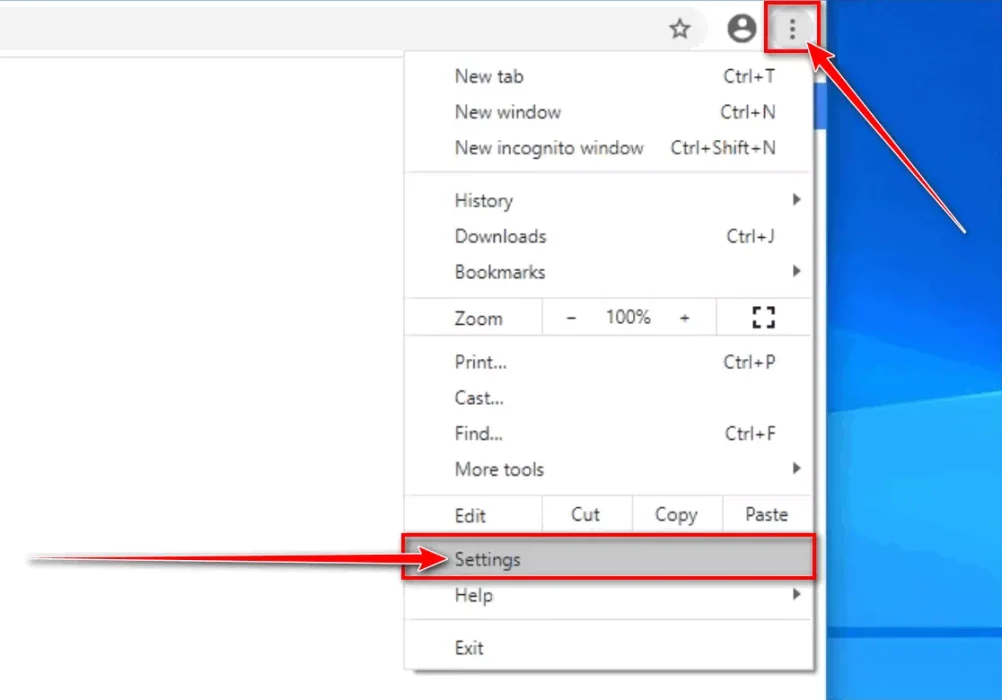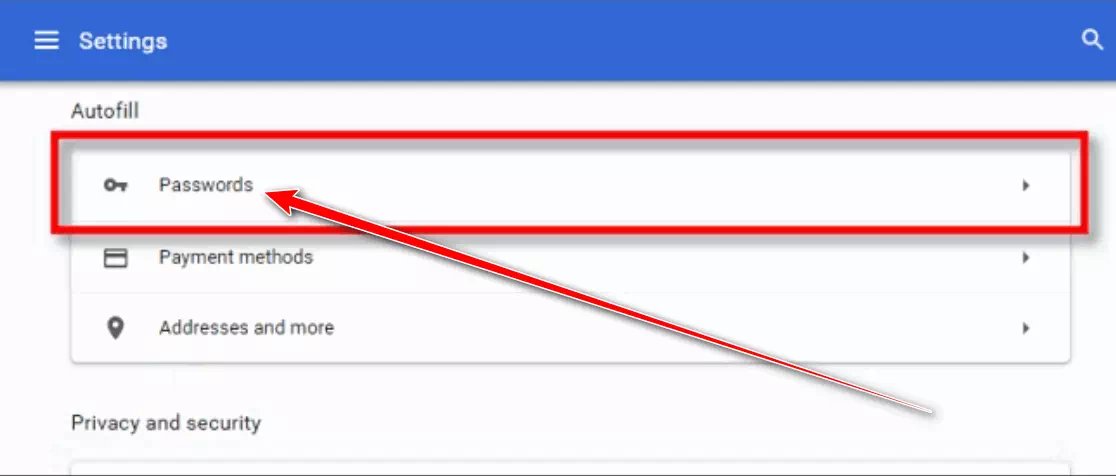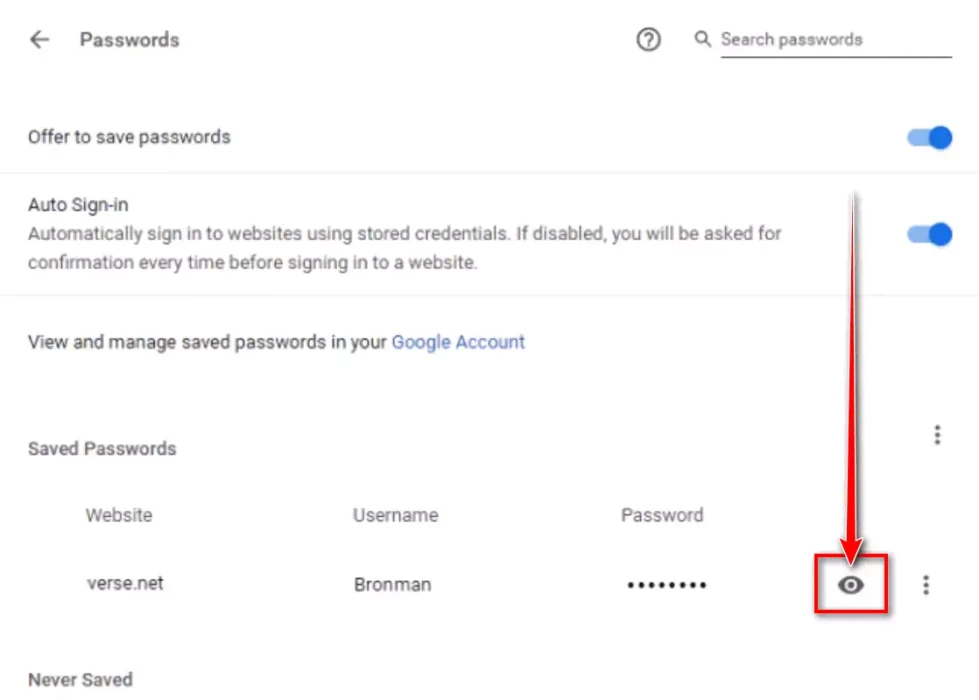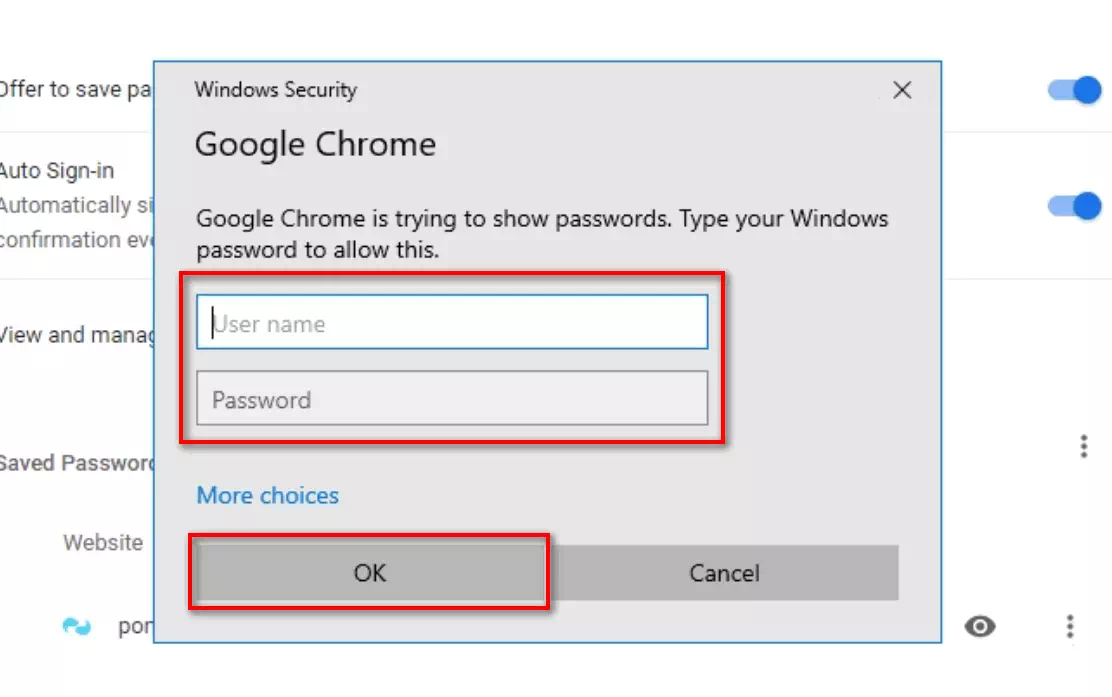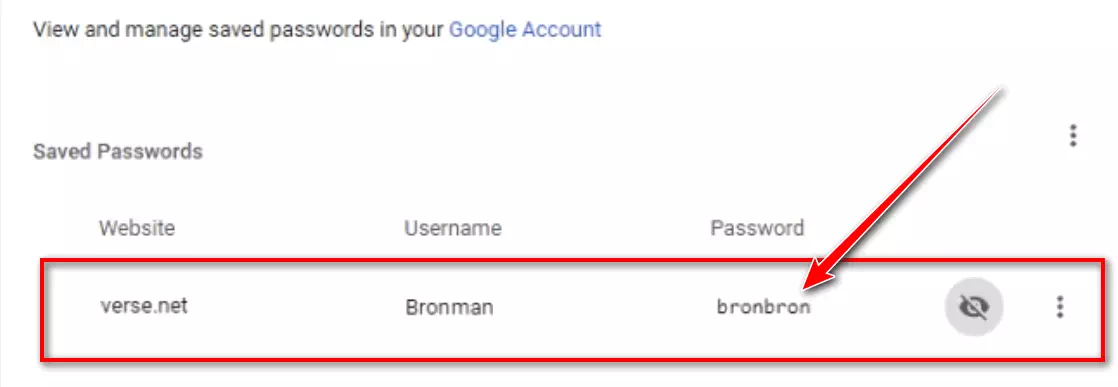တစ်ခါတစ်ရံတွင်၊ သင်သည် မတူညီသောဘရောက်ဆာ သို့မဟုတ် စက်တစ်ခုမှ ဝဘ်ဆိုက်တစ်ခုသို့ လက်မှတ်ထိုးဝင်ရန် လိုအပ်သော်လည်း သင့်စကားဝှက်ကို သင်မမှတ်မိနိုင်ပါ။ ကံကောင်းထောက်မစွာ၊ သင်သည် ယခင်က Chrome ကို Autofill တွင်သိမ်းရန် ခွင့်ပြုထားလျှင် Windows 10၊ macOS၊ Chrome OS သို့မဟုတ် Linux တွင် ၎င်းကို အလွယ်တကူ ပြန်လည်ရယူနိုင်သည်။
google chrome တွင်သိမ်းဆည်းထားသောစကားဝှက်များကိုမည်သို့ကြည့်ရှုနည်း
သင့်သိမ်းဆည်းထားသော စကားဝှက်များကို မည်သူမဆို ကြည့်ရှုနိုင်မီတွင်၊ ၎င်းတို့သည် ၎င်းတို့၏ အထောက်အထားကို ကွန်ပျူတာ စကားဝှက်တစ်ခုမှတစ်ဆင့် အတည်ပြုရန်၊ လက်ဗွေမှတ်ပုံတင်ခြင်းကို အသုံးပြုရန် သို့မဟုတ် လည်ပတ်မှုစနစ် အကောင့်ဝင်အချက်အလက်များကို ထည့်သွင်းရန် လိုအပ်ကြောင်း ကျေးဇူးပြု၍ သတိပြုပါ။
Google Chrome ဘရောက်ဆာတွင် သိမ်းဆည်းထားသော စကားဝှက်များကို ဝင်ရောက်ကြည့်ရှုရန်၊ သင်သည် ဤအဆင့်များကို လိုက်နာနိုင်သည်-
- ပထမဦးစွာ သင့်ကွန်ပျူတာပေါ်တွင် Google Chrome browser ကိုဖွင့်ခြင်းဖြင့် စတင်ပါ။
- မည်သည့်ဝင်းဒိုး၏ အထက်ညာဘက်ထောင့်တွင် ဒေါင်လိုက်အစက်သုံးစက်ကို နှိပ်ပါ။ ပေါ်လာသော မီနူးတွင် နှိပ်ပါ။ဆက်တင်များ"။
ဒေါင်လိုက် အစက်သုံးစက်ကို နှိပ်ပြီး ဆက်တင်များကို နှိပ်ပါ။ - မျက်နှာပြင်တွင်ဆက်တင်များအောက်ကိုဆင်းပြီး အပိုင်း၊အလိုအလျောက်ဖြည့်ပါကိုနှိပ်ပါစကားဝှက်များ"။
Passwords ကိုနှိပ်ပါ။ - မျက်နှာပြင်ပေါ်တွင်စကားဝှက်များခေါင်းစဉ်တပ်ထားသော အပိုင်းကို တွေ့ရလိမ့်မည်။သိမ်းဆည်းထားသောစကားဝှက်များ” ထည့်သွင်းမှုတစ်ခုစီတွင် ဝဘ်ဆိုက်အမည်၊ အသုံးပြုသူအမည်နှင့် မျက်နှာဖုံးစွပ်ထားသော စကားဝှက်တစ်ခု ပါဝင်သည်။ သီးခြားထည့်သွင်းမှုတစ်ခုအတွက် စကားဝှက်ကိုကြည့်ရန်၊ ၎င်းဘေးရှိ မျက်လုံးအိုင်ကွန်ကို နှိပ်ပါ။
သိမ်းဆည်းထားသော စကားဝှက်များကို ကြည့်ရှုပါ။: သင်သိမ်းဆည်းထားသော စကားဝှက်များစာရင်းပါရှိသော စာမျက်နှာတစ်ခုသို့ သင့်အား ခေါ်ဆောင်သွားပါမည်။ တိကျသောစကားဝှက်ကိုရှာဖွေလိုပါက စာမျက်နှာ၏ထိပ်ရှိ ရှာဖွေရေးဘားကို အသုံးပြု၍ သီးခြားဆိုက်များကို ရှာဖွေနိုင်သည်။သိမ်းဆည်းထားသော စကားဝှက်တစ်ခုပေါ်လာရန် မျက်လုံးအိုင်ကွန်ကို နှိပ်ပါ။ - စကားဝှက်ကိုမပြမီ Windows သို့မဟုတ် macOS သည် သင့်အသုံးပြုသူအကောင့်ကို စစ်မှန်ကြောင်းအထောက်အထားပြရန် တောင်းဆိုလိမ့်မည်။ သင့်ကွန်ပြူတာသို့ဝင်ရောက်ရန် သင်အသုံးပြုသော username နှင့် password ကိုရိုက်ထည့်ပါ၊ ထို့နောက် “ကိုနှိပ်ပါ။အိုကေ"။
Google Chrome အတွက် Windows Security dialog box - စနစ်အကောင့်အချက်အလက်ကို ရိုက်ထည့်ပြီးနောက်၊ သိမ်းဆည်းထားသော စကားဝှက်ကို ထုတ်ဖော်ပြသပါမည်။
Chrome ၏ သိမ်းဆည်းထားသော စကားဝှက်များ မျက်နှာပြင် - ၎င်းကို အလွတ်ကျက်ပါ၊ သို့သော် ၎င်းကို စာရွက်တစ်ရွက်ပေါ်တွင် ချရေးပြီး သင့်စခရင်တွင် ချိတ်ရန် သွေးဆောင်မှုကို ရှောင်ကြဉ်ပါ။
သင့်တွင် စကားဝှက်များကို ပုံမှန်မှတ်မိရန် အခက်အခဲရှိနေပါက၊ ၎င်းကို စမ်းသုံးကြည့်စေလိုပါသည်။ 5 ခုနှစ်တွင် သင့်အား ဘေးကင်းစေရန်အတွက် အကောင်းဆုံး အခမဲ့ စကားဝှက်မန်နေဂျာ 2023 ခု و၂၀၂၀ တွင်အပိုလုံခြုံရေးအတွက်အကောင်းဆုံး Android Password Saver အက်ပလီကေးရှင်းများ.
နောက်ဆုံးမှတ်စုအနေဖြင့်၊ သင်၏စကားဝှက်များကို ကာကွယ်ရန်နှင့် အများသူငှာ သို့မဟုတ် မယုံကြည်ရသော စက်ပစ္စည်းများတွင် ၎င်းတို့ကို မျှဝေခြင်း သို့မဟုတ် ကြည့်ရှုခြင်းမှ ရှောင်ကြဉ်ရန် အမြဲတမ်း အကြံပြုထားသည်။
သင်တို့သည်လည်းအကြောင်းကိုလေ့လာရန်စိတ်ဝင်စားပေမည်။
- Firefox တွင်သိမ်းဆည်းထားသောစကားဝှက်ကိုမည်သို့ကြည့်ရှုရမည်နည်း
- Mac တွင် Safari တွင်သိမ်းထားသောစကားဝှက်ကိုမည်သို့ကြည့်ရမည်နည်း
- Microsoft Edge တွင်သင်သိမ်းထားသောစကားဝှက်ကိုမည်သို့ကြည့်ရမည်နည်း
ဒီဆောင်းပါးကမင်းအတွက်အသုံးဝင်လိမ့်မယ်လို့ငါတို့မျှော်လင့်တယ် Google Chrome တွင်သိမ်းထားသောစကားဝှက်ကိုမည်သို့ကြည့်ရမည်နည်း. သင့်အမြင်နှင့် အတွေ့အကြုံကို မှတ်ချက်များတွင် မျှဝေပါ။ ဒါ့အပြင် ဆောင်းပါးက သင့်အတွက် အထောက်အကူဖြစ်တယ်ဆိုရင် အဲဒါကို သင့်သူငယ်ချင်းတွေနဲ့ သေချာမျှဝေပါ။