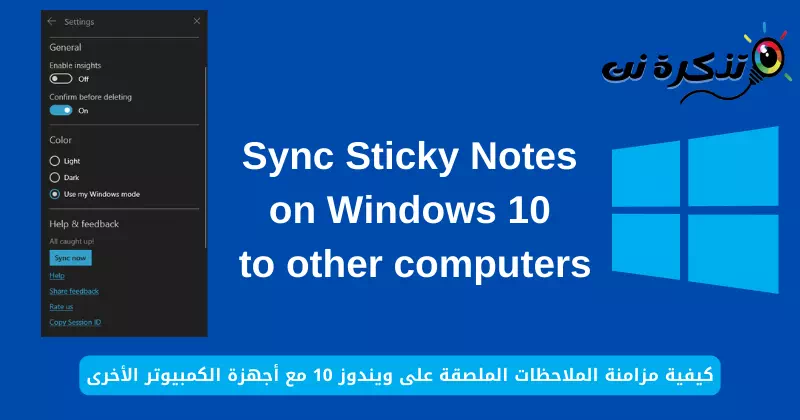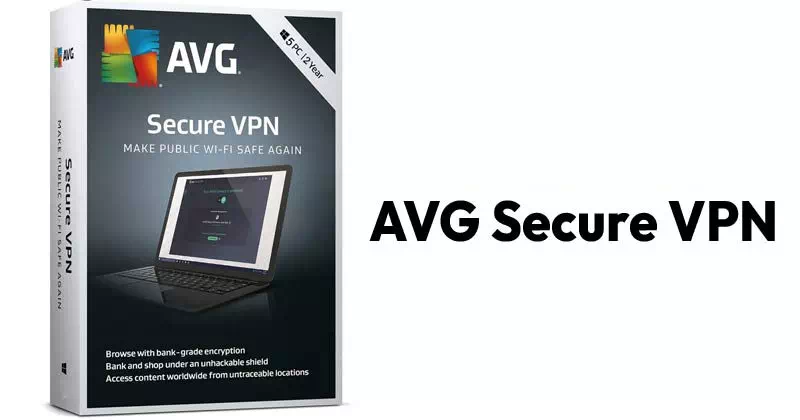သင့်ဆီ Windows 10 တွင် Sticky Notes များကို အခြားကွန်ပြူတာများနှင့် တစ်ဆင့်ပြီးတစ်ဆင့် အလွယ်တကူ ထပ်တူပြုနည်း.
မကြာသေးမီက Windows 10 သည်၎င်းကိုပြုပြင်ခဲ့သည်။ မှတ်စုများ အပလီကေးရှင်းအသစ်ဖြင့် Windows တွင်။ ဖော်မတ်ချခြင်းရွေးချယ်စရာများကဲ့သို့သော အခြားလုပ်ဆောင်ချက်များစွာကိုလည်း အက်ပ်က ပံ့ပိုးပေးသည်။ အရန်သိမ်းပြီးချိန်ကိုက်ပါ. ထို့ကြောင့်၊ သင်သည် သင့်မှတ်စုများကို ကျပန်းမဆုံးရှုံးစေဘဲ သင်ပိုင်ဆိုင်သည့် အခြားကွန်ပျူတာများတွင် ၎င်းတို့ကို အလွယ်တကူဝင်ရောက်နိုင်ရန် ၎င်းတို့ကို ထပ်တူပြုနိုင်သည်။
ပထမဦးစွာသင်လျှောက်ထားရန်တောင်းဆိုလိမ့်မည်။ စေးကပ်မှတ်စုများ အက်ပ်ကို ပထမဆုံးအကြိမ် အသုံးပြုသောအခါတွင် ဝင်ရောက်ပါ။ သင်ဝင်ရောက်သည့်အခါ၊ ၎င်းသည် သင့်မှတ်စုများကို သင်၏ Microsoft အကောင့်နှင့် အလိုအလျောက် ထပ်တူပြုပေးမည်ဖြစ်ပြီး အဆိုပါမှတ်စုများအားလုံးကို သင့် Microsoft အကောင့်နှင့် ချိတ်ဆက်ထားသော အခြားစက်ပစ္စည်းများတွင် ရနိုင်မည်ဖြစ်သည်။ သင်ကနဦး login ကိုကျော်သွားပါက၊ ၎င်းကိုပြုလုပ်နည်းမှာ ဤတွင်ဖြစ်သည်။
သင်၏ Microsoft အကောင့်ဖြင့် Sticky Notes သို့ ဝင်ရောက်ပါ။
သင်၏ Microsoft အကောင့်ကို အက်ပ်တစ်ခုသို့ ထည့်ရန် ဤအဆင့်များကို လိုက်နာပါ။ မှတ်စုများ တွင်စတင်ပါ။ သင်၏မှတ်စုများကို ထပ်တူပြုပါ။.
- ဖွင့်တယ် စေးကပ်မှတ်စုများ.
Sticky Notes အက်ပ်ကို Start menu မှဖြစ်စေ သို့မဟုတ် သင်အခြားနေရာတွင်ရှိနိုင်သော ဖြတ်လမ်းတစ်ခုမှဖြစ်စေ ဖွင့်ပါ။ - ဘာလုပ်မလဲ မှတ်စုစာရင်းကိုကြည့်ပါ။.
မှတ်စုစာရင်းသည် များသောအားဖြင့် ဝှက်ထားတတ်သည်။ Sticky Notes ဆက်တင်များကို ပင်မဝင်းဒိုးမှသာ ဝင်ရောက်နိုင်သည်။
အဲဒါအတွက် နှိပ်ပါ သို့မဟုတ် နှိပ်ပါ။ သုံးမှတ် ပိတ်ခလုတ်အနီး။ ပြီးရင် နှိပ်ပါ။ မှတ်စုများစာရင်း.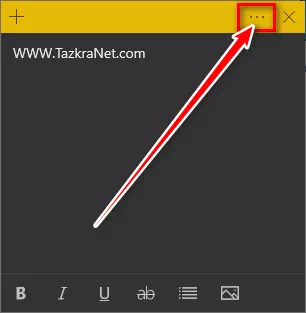
မှတ်စုများ 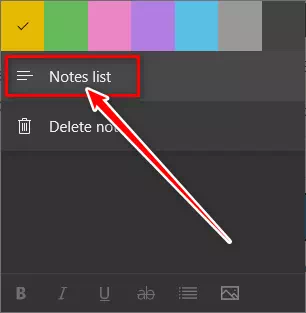
Sticky notes မှတ်စုများစာရင်းကိုကြည့်ပါ။ - ဖွင့်တယ် Sticky Notes ဆက်တင်များ.
ပင်မဝင်းဒိုးမှ (မှတ်စုများစာရင်း) ကိုနှိပ်ပါ သို့မဟုတ် နှိပ်ပါ။ ဂီယာသင်္ကေတ ဖွင့်လှစ်ရန် ဆက်တင်များ.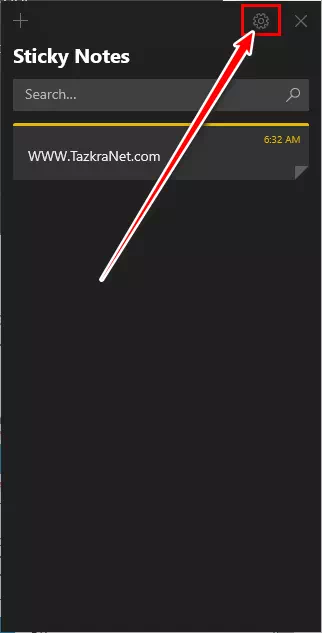
Sticky Notes ဆက်တင်များ - ထို့နောက်၊ သင်၏ Microsoft အကောင့်သို့ ဝင်ရောက်ပါ။.
နောက်ဆုံးတွင် နှိပ်ပါ သို့မဟုတ် နှိပ်ပါ။အကောင့်၀င်ခြင်းအကောင့်ဝင်ပြီး အက်ပ်တစ်ခုကို ချိတ်ဆက်ရန် စေးကပ်မှတ်စုများ သင်၏ Microsoft အကောင့်နှင့်။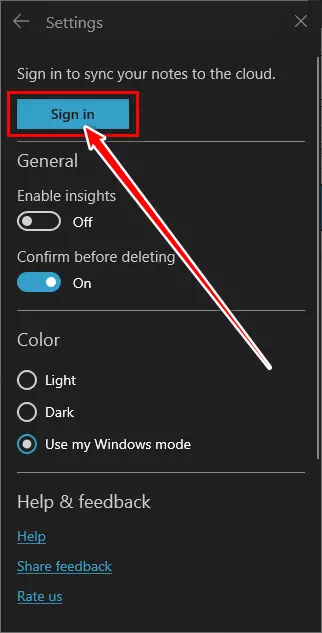
Sticky မှတ်စုများ Cloud တွင် သင့်မှတ်စုများကို စင့်ခ်လုပ်ရန် အကောင့်ဝင်ပါ။ - ပြီးတော့ စင့်ခ်လုပ်ပါ။.
Sticky Notes သည် သင့်မှတ်စုများကို ချက်ချင်းစင့်ခ်လုပ်ပါမည်။ "" ကိုအသုံးပြု၍ ကိုယ်တိုင်စင့်ခ်လုပ်ခြင်းကိုလည်း သင် တွန်းအားပေးနိုင်သည်။အခုတော့ Sync ကိုဆက်တင်များတွင်။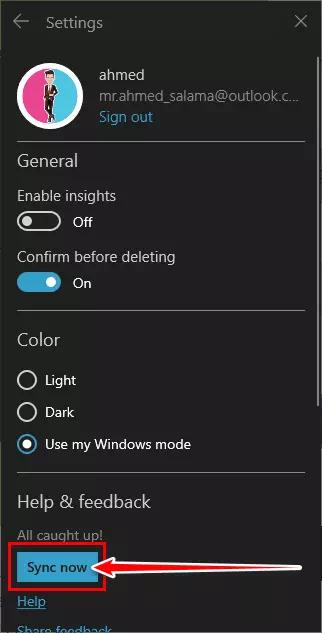
သင့်မှတ်စုများကို စင့်ခ်လုပ်ရန် စတင်ရန် Sticky မှတ်စုများကို နှိပ်ပါ။
ယခုသင်သည်ဤအတိုင်းသုံးနိုင်သည်။ Microsoft အကောင့် အကောင့်ဝင်ရန် စေးကပ်မှတ်စုများ အခြားကွန်ပျူတာများပေါ်တွင် အဲဒီလိုလုပ်မယ်။ ကွန်ပြူတာများအားလုံး ချိန်ကိုက်မှတ်စုများ ရှိပါစေ။. ထို့အပြင်၊ ရှိပြီးသားမှတ်စုများ သို့မဟုတ် မှတ်စုအသစ်များအတွက် ပြုပြင်မွမ်းမံမှုများသည် စင့်ခ်လုပ်ထားသော ကွန်ပျူတာများအားလုံးတွင် ရနိုင်မည်ဖြစ်သည်။ မှတ်စုများကို ဝဘ်နှင့် Android ဖုန်းများတွင်လည်း ရနိုင်မည်ဖြစ်သည်။
သင်တို့သည်လည်းအကြောင်းကိုလေ့လာရန်စိတ်ဝင်စားပေမည်။
- SwiftKey ဖြင့် Windows နှင့် Android တစ်လျှောက် စာသားများကို ကူးယူပြီး ကူးထည့်နည်း
- Windows 11 တွင် Microsoft Store ၏ နိုင်ငံနှင့် ဒေသကို ပြောင်းလဲနည်း
မင်းသိဖို့ဒီဆောင်းပါးကမင်းအတွက်အသုံးဝင်မယ်လို့ငါတို့မျှော်လင့်တယ် Windows 10 တွင် Sticky Notes များကို အခြားကွန်ပျူတာများနှင့် စင့်ခ်လုပ်နည်း.
သင့်အမြင်နှင့် အတွေ့အကြုံကို မှတ်ချက်များတွင် မျှဝေပါ။ ကောင်းသောနေ့လေးဖြစ်ပါစေ 😎။