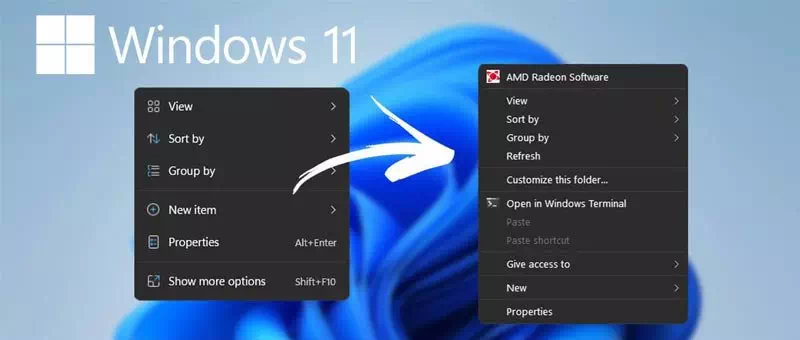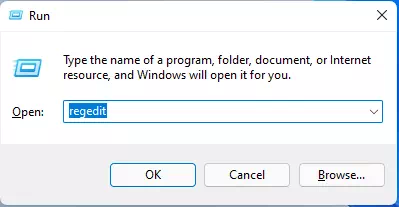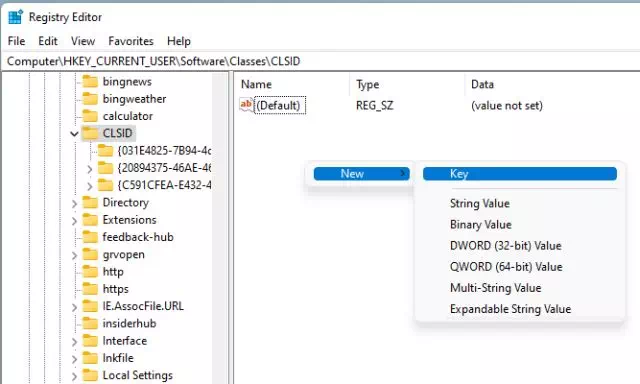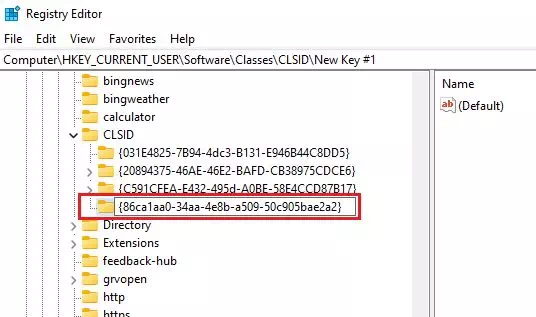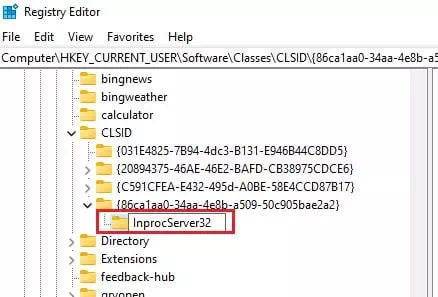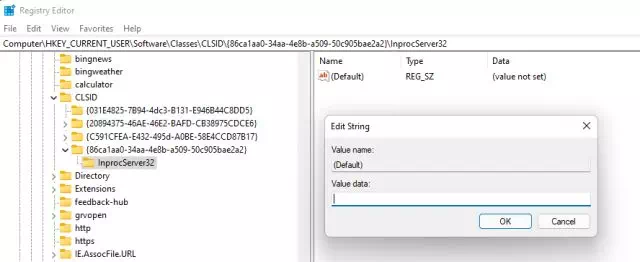ဤသည်မှာ (ခေါ်) ညာဘက်ကလစ်နှိပ်ခြင်း မီနူးကို မည်သို့ပြန်ရမည်နည်း။အကြောင်းအရာမီနူး) Windows 11 မှာ အဟောင်းပါ။
အကယ်၍ သင်သည် Windows 11 ၏ ဗားရှင်းအသစ်ကို အသုံးပြုနေပါက၊ သင်သည် အပြောင်းအလဲများစွာကို သတိပြုမိပေမည်။ Windows 11 တွင် start menu အသစ်နှင့် ရိုးရှင်းသော right-click menu ပါရှိပါသည်။
Windows 11 တွင် ရိုးရှင်းသော right-click context menu အသစ်သည် ကောင်းမွန်သော်လည်း Windows 10 မှပြောင်းပြီးသော အသုံးပြုသူများသည် အသုံးပြုရန် အခက်အခဲရှိနိုင်သည်။
Windows 11 ၏ အသစ်သော ညာဘက်ကလစ် ဆက်စပ်မီနူးသည် ခလုတ်အောက်တွင် ရွေးချယ်စရာများစွာကို ဝှက်ထားသည် (နောက်ထပ် ရွေးချယ်စရာများကို ပြပါ။) ဆိုလိုသည် နောက်ထပ် ရွေးချယ်စရာများကို ပြပါ။ ခလုတ် ( . ) ကိုနှိပ်ခြင်းဖြင့် ၎င်း၏ရွေးချယ်မှုများကို သင်ကြည့်ရှုနိုင်ပါသည်။Shift + F10) ဒါကြောင့် သင်ဟာ လုပ်ချင်သူတစ်ယောက်ပါ။ Windows 10 ဂန္တဝင် ညာဖက်ကလစ် မီနူးကို သုံးပါ။ သင်သည် မှန်ကန်သော လက်စွဲစာအုပ်ကို ဖတ်နေပါသည်။
ဤဆောင်းပါးတွင်၊ Windows 11 တွင် ဆက်စပ်မီနူးဟောင်းကို မည်သို့ပြန်လည်ရရှိနိုင်မည်နည်း အသေးစိတ်လမ်းညွှန်ချက်ကို သင့်အား မျှဝေပါမည်။ ၎င်းကို လေ့လာကြည့်ကြပါစို့။
Windows 11 ရှိ Old Context Menu ကို ပြန်လည်ရယူရန် အဆင့်များ
အရေးကြီးပါတယ်: လုပ်ငန်းစဉ်အတိုင်း လိုအပ်ပါသည်။ မှတ်တမ်းကို တည်းဖြတ်ပါ။ (regedit) ကျေးဇူးပြု၍ အဆင့်များကို ဂရုတစိုက် လိုက်နာပါ။ ဖြစ်နိုင်ပါက ဤအဆင့်များမလိုက်နာမီ သင့်အရေးကြီးဖိုင်များကို အရန်သိမ်းပါ။
- ခလုတ်ကိုနှိပ်ပါ (Windows + R) ကီးဘုတ်ပေါ်မှာ။ ၎င်းသည် dialog box ကိုဖွင့်လိမ့်မည်။ RUN.
- dialog box တွင် RUN ၊ ရေးပါ regedit နှင့် . ခလုတ်ကိုနှိပ်ပါ။ ဝင်ရောက်.
Window 11 ကို Run လိုက်ပါ။ - ဒါကဖွင့်လိမ့်မယ် Registry Editor (registry Editor ကို) ပြီးရင် လမ်းကြောင်းကို သွားပါ။
ကွန်ပျူတာ\HKEY_CURRENT_USER\SOFTWARE\CLASSES\CLSID\
- အခု folder တစ်ခုအောက်မှာ CLSID ညာဘက်ခြမ်းရှိ နေရာလွတ်တစ်ခုပေါ်တွင် right-click နှိပ်ပြီး ရွေးချယ်ပါ (နယူး) ဆိုလိုသည် جديد ထို့နောက် (သော့).
ထို့နောက် paste {86ca1aa0-34aa-4e8b-a509-50c905bae2a2} သော့အမည်အဖြစ် (သော့).ဆက်စပ်မီနူး ဆက်စပ်မီနူး - ယခု သင်ဖန်တီးခဲ့သော ကီးပေါ်တွင် ညာဖက်ကလစ်နှိပ်ပြီး ရွေးချယ်ပါ (နယူး) ဆိုလိုသည် جديد ထို့နောက် (သော့) သော့တစ်ချောင်း။ သော့အမည်အသစ် InprocServer32.
InprocServer32 - ဖိုဒါကို ရွေးပါ။ InprocServer32. ညာဘက်အကွက်တွင် ခလုတ်ကို နှစ်ချက်နှိပ်ပါ (ပျက်ကွက်) ဆိုလိုသည် ယူဆချက် ခလုတ်ကိုနှိပ်ခြင်းဖြင့် မည်သည့်အပြောင်းအလဲမှ မလုပ်ဘဲ ပိတ်ပါ (Ok).
ဆက်စပ်မီနူး
ဒါပဲ၊ အခု Registry Editor ကိုပိတ်ပြီးကွန်ပျူတာကို restart လုပ်ပါ. ပြန်လည်စတင်ပြီးနောက်၊ Windows 11 တွင် right-click နှိပ်ပြီး context menu အပြည့်အစုံကို တွေ့ရပါမည်။
သင်တို့သည်လည်းအကြောင်းကိုလေ့လာရန်စိတ်ဝင်စားပေမည်။
- Windows 11 တွင် fast startup feature ကိုမည်သို့ဖွင့်ရမည်နည်း
- Windows 11 တွင် Start Menu အရောင်နှင့် Taskbar အရောင်ကိုဘယ်လိုပြောင်းမလဲ
- وWindows 11 ရှိ Taskbar ကိုမည်သို့အရွယ်အစားပြောင်းနည်း
ပြန်လည်ရယူနည်းကို သိရှိရန် ဤဆောင်းပါးသည် သင့်အတွက် အသုံးဝင်မည်ဟု မျှော်လင့်ပါသည်။ အကြောင်းအရာမီနူး (ဆက်စပ်မီနူး) Windows 11 တွင် ဟောင်းနွမ်းနေပါသည်။ သင်၏ထင်မြင်ယူဆချက်နှင့် အတွေ့အကြုံကို မှတ်ချက်များတွင် ကျွန်ုပ်တို့နှင့် မျှဝေပါ။