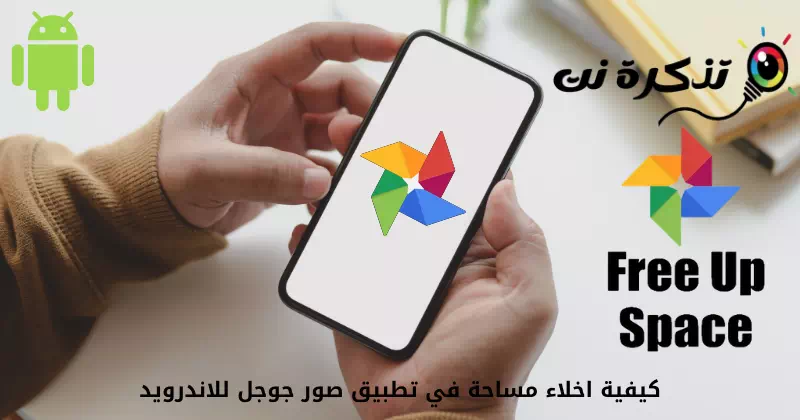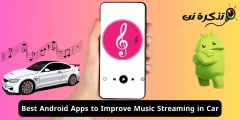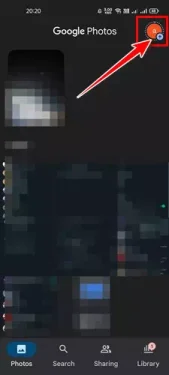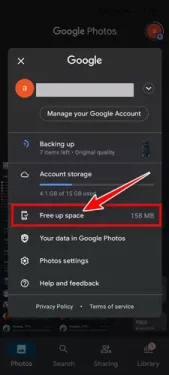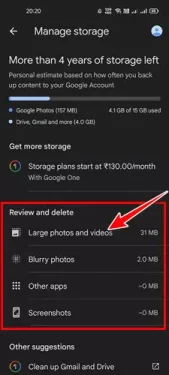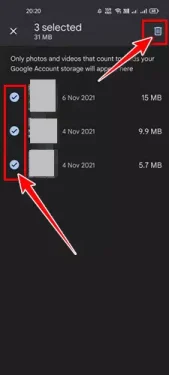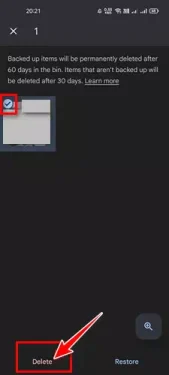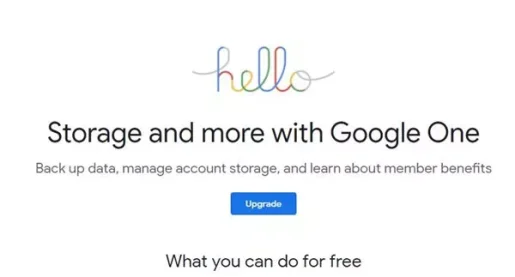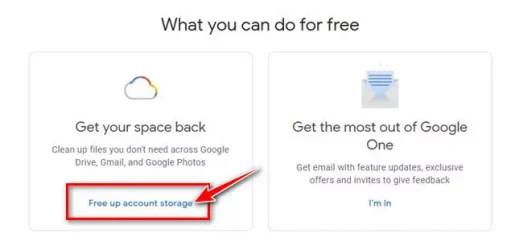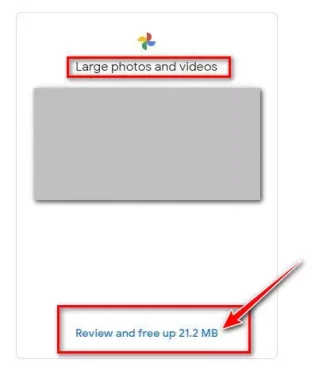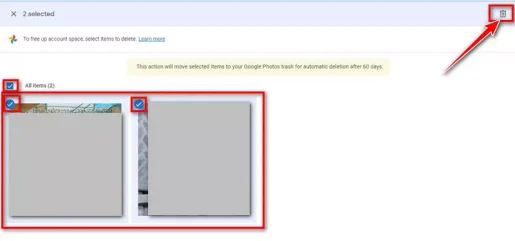ဤနေရာတွင် သိုလှောင်မှု စီမံခန့်ခွဲမှုတူးလ်ကို အသုံးပြုနည်း Google ကတစျခု Android စက်ပစ္စည်းများအတွက် Google Photos အက်ပ်တွင် နေရာလွတ်လုပ်ရန်။
လွန်ခဲ့သည့်လအနည်းငယ်က Google သည် အကန့်အသတ်မရှိ သိုလှောင်မှုပေးသော Google Photos ဝန်ဆောင်မှုအစီအစဉ်များကို ပြောင်းလဲခဲ့သည်။ အစီအစဥ်တွေပြောင်းပေမယ့် သုံးစွဲသူတွေကို မထိခိုက်စေပါဘူး။ Google Photos အက်ပ်. Android အသုံးပြုသူများသည် အခမဲ့သိုလှောင်မှုပမာဏနှင့်ပတ်သက်၍ ပျော်ရွှင်ဆဲဖြစ်သည်။ 15 GB google မှပေးသည်။
ဤ 15GB သိုလှောင်မှုပမာဏဖြင့် သုံးစွဲသူများ အသုံးပြုနိုင်မည်ဖြစ်သည်။ ဓာတ်ပုံများ၊ ဗီဒီယိုများနှင့် အီးမေးလ်များကို သိမ်းဆည်းပါ။ Google cloud ဝန်ဆောင်မှုများတွင် စသည်တို့ဖြစ်သည်။ သို့သော်လည်း Google သည် အကန့်အသတ်မဲ့ အခမဲ့ သိုလှောင်ခန်းကို မပေးတော့သဖြင့်၊ သင်၏ ဓာတ်ပုံနှင့် ဗီဒီယိုများကို စီမံခန့်ခွဲခြင်းသည် အရေးကြီးဆုံး အရာ ဖြစ်လာပါသည်။
သင့်ဓာတ်ပုံနှင့် ဗီဒီယိုများရယူသည့် သိုလှောင်မှုနေရာအား စီမံခန့်ခွဲရန်၊ ယခုအခါ Google သည် သိုလှောင်မှုစီမံခန့်ခွဲမှုကိရိယာအသစ်ကို ကမ်းလှမ်းထားသည်။ ထားပါတော့ သိုလှောင်မှုစီမံခန့်ခွဲမှုကိရိယာ Google မှ အသစ်ရှာဖွေပြီး Google Photos အက်ပ်မှ မလိုလားအပ်သော ဓာတ်ပုံနှင့် ဗီဒီယိုများကို ဖျက်ပါ။
နည်းလမ်းနှစ်ခုရွှေ့ပြောင်းခြင်း။ Google Photos တွင် နေရာလွတ်တစ်ခု
ဒါကြောင့် နေရာလွတ်တွေရှာနေတယ်ဆိုရင်၊ Google Photos အက်ပ် မင်းနေရာမှန်ကိုရောက်ပြီ။ ဤဆောင်းပါးတွင်၊ Google Photos တွင် သိုလှောင်ခန်းနေရာလွတ်နည်းကို အဆင့်ဆင့် လမ်းညွှန်ချက်တစ်ခု သင့်အား မျှဝေပါမည်။ ရှာကြစို့။
1. မိုဘိုင်းသိုလှောင်မှု စီမံခန့်ခွဲမှုကိရိယာကို အသုံးပြုပါ။
ဤနည်းလမ်းတွင်၊ Google Photos အက်ပ်ရှိ ဓာတ်ပုံများကို ရှင်းလင်းရန် သင်၏ Android စက်ပစ္စည်းကို ကျွန်ုပ်တို့ အသုံးပြုပါမည်။ ဤသည်မှာ သင်လုပ်ဆောင်ရန် လိုအပ်သည်။
- Google Photos အက်ပ်ကို ဖွင့်ပါ။ ထို့နောက် သင်၏ Android စက်တွင် ကိုနှိပ်ပါ မင်းရဲ့ပရိုဖိုင်ပုံ.
သင့်ပရိုဖိုင်ပုံကို နှိပ်ပါ။ - စာမျက်နှာတစ်ခုပေါ်လာလိမ့်မည်။ အကောင့်ဆက်တင်များ option ကိုနှိပ်ပါ (အာကာသကိုလွှတ်ပါ) ဆိုလိုသည် နေရာလွတ် အောက်ပါပုံတွင်ပြထားသည့်အတိုင်း။
နေရာလွတ် - ပြသလိမ့်မည်။ သိုလှောင်မှုစီမံခန့်ခွဲမှုကိရိယာ အခု ရွေးစရာတွေ အများကြီး။ ဘယ်မှာလဲ။ ဖိုင်အရွယ်အစား၊ မှုန်ဝါးသောဓာတ်ပုံများနှင့် ဖန်သားပြင်ဓာတ်ပုံများကို အခြေခံ၍ ဓာတ်ပုံနှင့် ဗီဒီယိုများကို ဖျက်နိုင်သည်။ နောက် ... ပြီးတော့။
သိုလှောင်မှုစီမံခန့်ခွဲမှုကိရိယာ - ထို့နောက် သင်ဖျက်လိုသော ဓာတ်ပုံများကို ရွေးချယ်ပြီး အိုင်ကွန်ကို နှိပ်ပါ။ အမှိုက် အထက်ထောင့်တွင်တည်ရှိသည်။
သင်ဖျက်လိုသော ဓာတ်ပုံများကို ရွေးပြီး အမှိုက်ပုံးအိုင်ကွန်ကို နှိပ်ပါ။ - အခု ကဏ္ဍ (အသုံးမရသောအရာ) တောင်း အမှိုက် Google Photos တွင် ပုံကို ရွေးချယ်ပြီး ခလုတ်ကို နှိပ်ပါ (ဖျက်ပစ်ပါ) ဖိုင်များကို အပြီးတိုင်ဖျက်ရန်.
ဖိုင်များကို အပြီးဖျက်ပါ။
ဒါပါပဲ၊ ဒါက Android ဖုန်းတွေပေါ်ရှိ Google Photos အက်ပ်မှာ နေရာလွတ်အချို့ကို သင်ဘယ်လိုလုပ်မလဲ။
2. သိုလှောင်မှုစီမံခန့်ခွဲရန် Google One ကိုသုံးပါ။
ဝန်ဆောင်မှုတွေကို မသုံးရင်တောင် Google ကတစျခု ဝန်ဆောင်မှုကပေးသော အခမဲ့သိုလှောင်မှုစီမံခန့်ခွဲမှုတူးလ်ကို အခွင့်ကောင်းယူနိုင်သည်။ ဒါပဲလုပ်ရမယ်။
- ပထမဆုံးအနေနဲ့ သင်အကြိုက်ဆုံး အင်တာနက် browser ကိုဖွင့်ပြီး ဖွင့်လိုက်ပါ။ هذهالصفحة.
Google One စာမျက်နှာ - ဤစာမျက်နှာတွင်၊ ရွေးချယ်ခွင့်ကိုနှိပ်ပါ (အကောင့်သိုလှောင်မှုကို အခမဲ့လုပ်ပါ။) ဆိုလိုသည် အကောင့်သိုလှောင်ခန်းနေရာလွတ်လုပ်ပါ။.
အကောင့်သိုလှောင်ခန်းနေရာလွတ်လုပ်ပါ။ - အခု အောက်ကိုဆင်းပြီး (ကြီးမားသော ဓာတ်ပုံများနှင့် ဗီဒီယိုများ) ဆိုလိုသည် ဓာတ်ပုံနှင့် ဗီဒီယို အကြီးကြီး. ရွေးချယ်ခွင့်တစ်ခုကို နှိပ်ပါ (ပြန်လည်သုံးသပ်ပြီး လွတ်လပ်အောင်လုပ်ပါ။) ဆိုလိုသည်မှာ သုံးသပ်ခြင်းနှင့် တည်းဖြတ်ခြင်း ဖြစ်သည်။ ၎င်းဘေးတွင် သင်ရှာတွေ့နိုင်သည် ။
ပြန်လည်ပြင်ဆင်ခြင်းနှင့် တည်းဖြတ်ခြင်း။ - ထို့နောက် သင် မလိုအပ်တော့သော အရာများကို ရွေးပြီး နှိပ်ပါ။ အမှိုက်ပုံလေး သိုလှောင်ခန်းနေရာလွတ်ရန်။
သင်မလိုအပ်တော့သည့်အရာများကို ရွေးပြီး အမှိုက်ပုံးအိုင်ကွန်ကို နှိပ်ပါ။ - ပြီးသွားရင်တော့ (အသုံးမရသောအရာ) ဆိုလိုသည်။ အမှိုက် ပြီးရင် (အချည်းနှီးသောအမှိုက်ပုံးထဲ) အမှိုက်သွန်ရန် ဖိုင်များကို အပြီးအပိုင်ဖျက်ပါ။
ဒါပါပဲ၊ ဒါက Storage Manager tool ကို ဘယ်လိုသုံးနိုင်မလဲ။ Google ကတစျခု Google Photos အက်ပ်တွင် နေရာလွတ်လုပ်ရန်။
သင်တို့သည်လည်းအကြောင်းကိုလေ့လာရန်စိတ်ဝင်စားပေမည်။
- Google Photos တွင်သိုလှောင်ရန်နေရာမည်သို့သိမ်းဆည်းရမည်နည်း
- မိုဘိုင်းဖုန်းနှင့်ဝဘ်ပေါ်တွင် Google Photos မှဖျက်ထားသောဓာတ်ပုံများနှင့်ဗွီဒီယိုများကိုမည်သို့ပြန်လည်ရယူနိုင်သနည်း
- နှင့်သိခြင်း သင်၏ကွန်ပျူတာကို Google Drive (နှင့် Google Photos) နှင့်မည်သို့ချိန်ကိုက်မည်နည်း။
Google Photos တွင် သိုလှောင်ခန်းနေရာလွတ်နည်းကို လေ့လာရာတွင် ဤဆောင်းပါးသည် အထောက်အကူဖြစ်မည်ဟု မျှော်လင့်ပါသည်။ သင့်အမြင်နှင့် အတွေ့အကြုံကို မှတ်ချက်များတွင် ကျွန်ုပ်တို့နှင့် မျှဝေပါ။