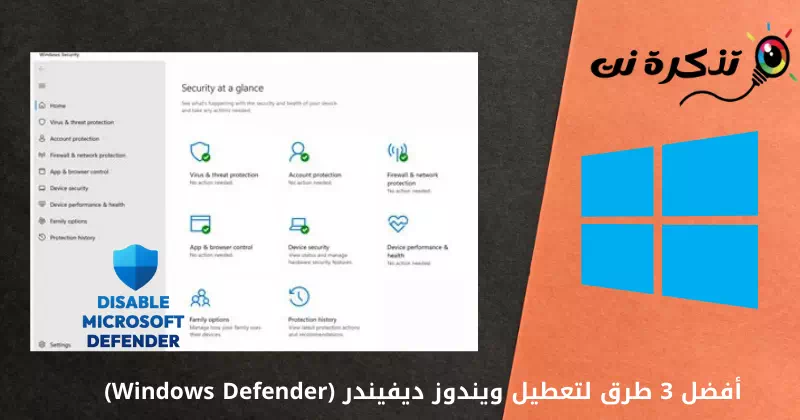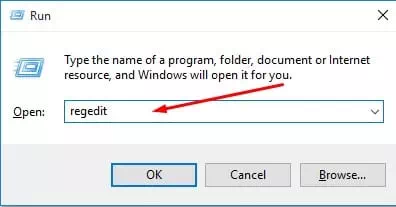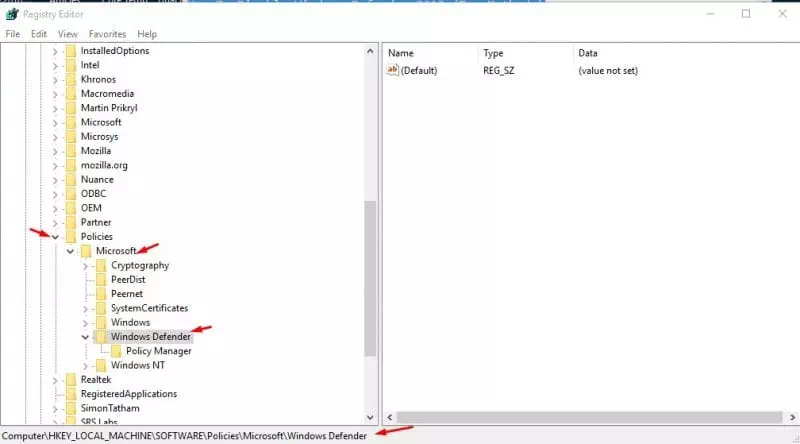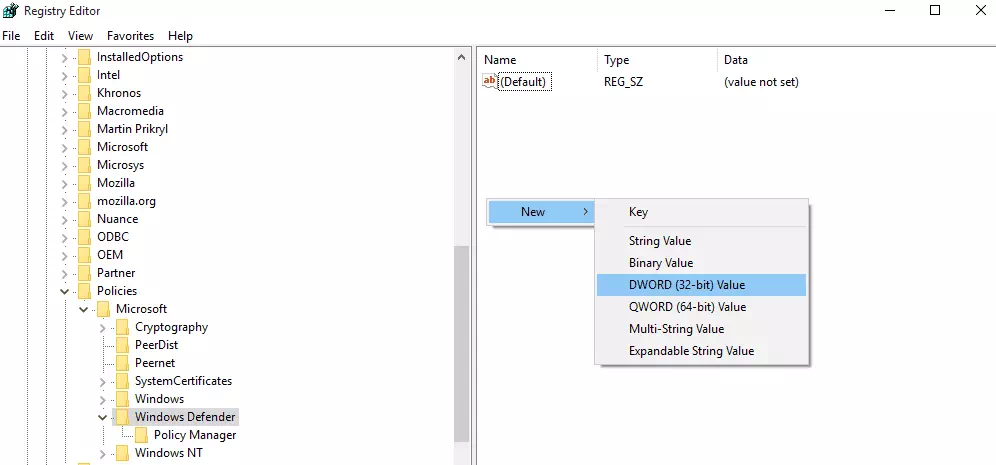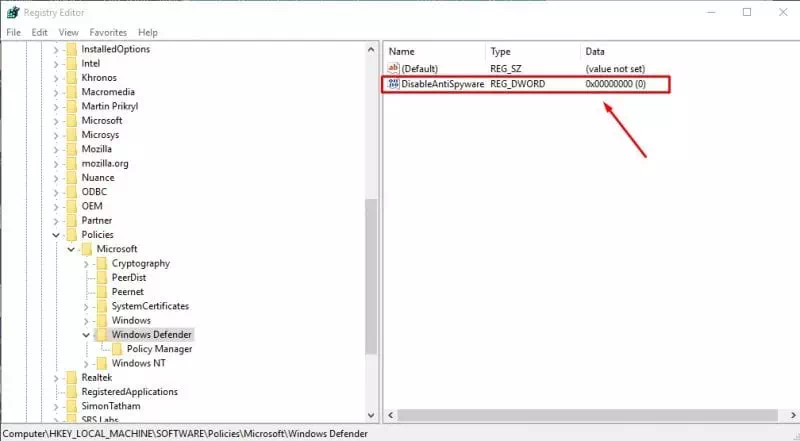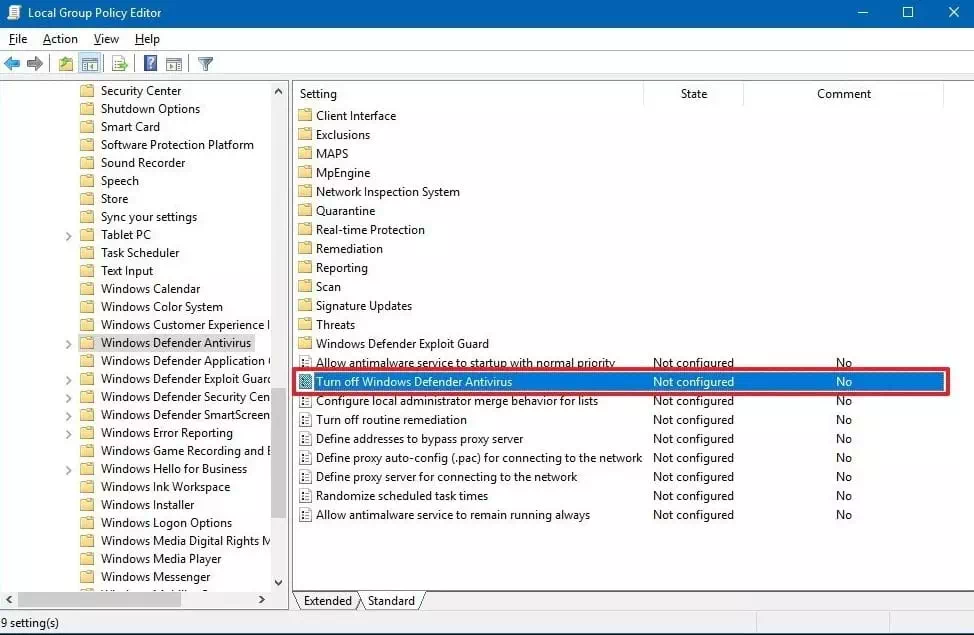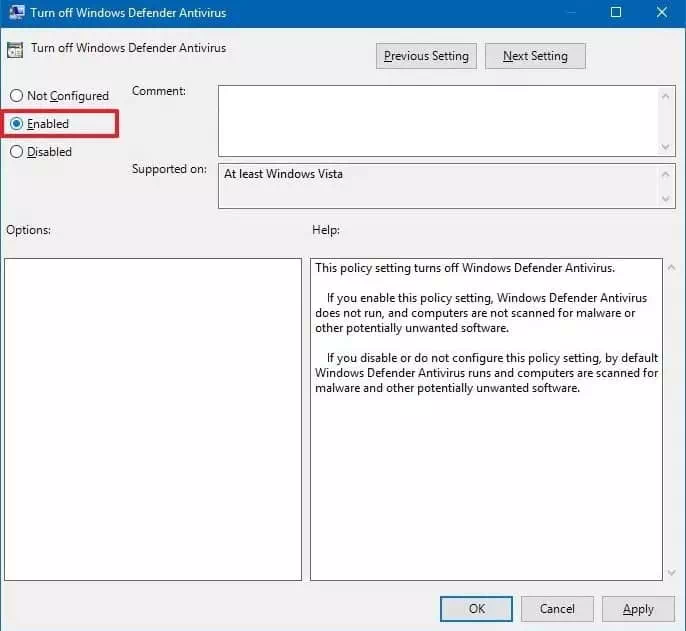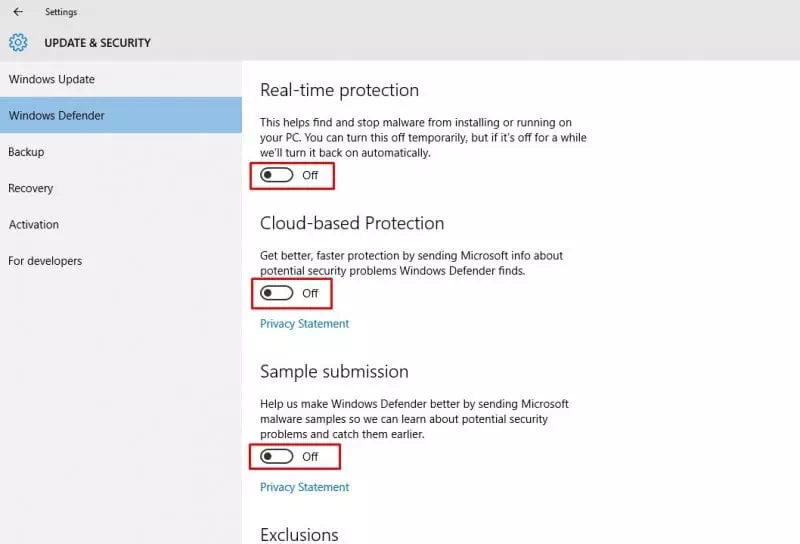ဤသည်မှာ အကောင်းဆုံးနည်းလမ်း 3 ခုဖြစ်သည်။ Windows Defender ကိုပိတ်ထားပါ (Windows Defender) Windows operating system ပေါ်တွင်
အစီအစဉ်တစ်ခုပြင်ဆင်ပါ Windows Defender Antivirus ပါ ၎င်းသည်အစွမ်းထက်အချိန်နှင့်တပြေးညီကာကွယ်မှုပေးနိုင်သောကြောင့်သင်အားကိုးနိုင်သောအလွန်ကောင်းသော tool တစ်ခုဖြစ်သည်။ သို့သော်၎င်းကိုတားမြစ်သည် Windows Defender အန္တရာယ်အလွန်နည်းသော software ကို install လုပ်ပါ။ ဤအရာသည်လူတို့အဘယ်ကြောင့်အလိုရှိဆုံးဖြစ်နိုင်ခြေအကြောင်းအရင်းဖြစ်သည် Windows Defender ကိုပိတ်ထားပါမရ။ ဒါဆိုဒီမှာနည်းလမ်း ၃ ခုကိုဝေမျှပေးလိုက်ပါတယ် Windows Defender ကိုဘယ်လိုပိတ်ရမလဲ.
သင်သည် Windows 10 operating system ကိုသုံးနေလျှင်သင် software နှင့်အကျွမ်းဝင်နိုင်ပါသည် Windows Defender Antivirus ပါ. ဘယ်ကလာတာလဲ။ Windows Defender Antivirus ပါ ၎င်းကို Windows 10 လည်ပတ်မှုစနစ်နှင့် ကြိုတင်ပေါင်းစပ်ထားပြီး ဗိုင်းရပ်စ်များ၊ ransomware၊ spyware နှင့် အခြားအရာများကဲ့သို့သော ခြိမ်းခြောက်မှုအမျိုးမျိုးမှ ကာကွယ်ပေးပါသည်။
အစီအစဉ်တစ်ခုပြင်ဆင်ပါ Windows Defender Antivirus ပါ အစွမ်းထက်သောအချိန်နှင့်တပြေးညီကာကွယ်မှုပေးသောကြောင့် သင်အားကိုးနိုင်သည့် အခမဲ့ကိရိယာတစ်ခုဖြစ်သည်။ သို့သော်၊ ၎င်းသည် RAM နှင့် disk အရင်းအမြစ်များစွာကိုစားသုံးသည်။ ထို့အပြင်၊ Microsoft ၏ လုံခြုံရေးနှင့် အကာအကွယ်ပေးရေးကိရိယာသည် အခြားဆော့ဖ်ဝဲလ်များနှင့် နှိုင်းယှဉ်ပါက အဆင့်မမြင့်ပေ။
Windows Defender သည်အစွမ်းထက်သလား။
ပြင်ဆင်ပါ Windows Defender ယခင်ကလူသိများခဲ့သည် Microsoft Security Essentials တကယ့်ကိုအစွမ်းထက်လုံခြုံရေးနှင့်ကာကွယ်မှုကိရိယာတစ်ခုဖြစ်သည်။ သို့သော် Microsoft ၏လုံခြုံရေး tool သည်အခြား software များနှင့်နှိုင်းယှဉ်လျှင်အစွမ်းထက်သည်။က Norton - TrendMicro - Kaspersky) နှင့်အခြားများစွာ
၎င်းကိုယခင်က Windows PC တွင်ဖန်တီးခဲ့သည် Windows ကို 10 နောက်ဆုံးတွင်၎င်းသည်အန္တရာယ်ရှိသောလုပ်ဆောင်ချက်များအားလုံးကိုတားမြစ်သည်။ သို့သော်တစ်ခါတစ်ရံတွင် Windows Defender သည်အလွန်နည်းသောအပလီကေးရှင်း၏ install လုပ်ခြင်းကိုပိတ်ပင်သည်။ ဤအရာသည်လူတို့သည် Windows Defender ကိုပိတ်ပစ်ရန်အဖြစ်နိုင်ဆုံးအကြောင်းပြချက်ဖြစ်သည်။
Windows Defender ကိုပိတ်ပစ်ရန်နည်းလမ်း ၃ ခု
ပုံမှန်အားဖြင့် Windows 10 အသုံးပြုသူများသည်လုံခြုံရေး tool ကိုလုံးဝပိတ်ပစ်ရန် pre-built option ကိုမရရှိပါ။ သို့သော်၎င်းကိုသင်ခဏရပ်နိုင်သည်၊ သို့သော်မိနစ်အနည်းငယ်သို့မဟုတ်နာရီအနည်းငယ်အကြာတွင်သူ့အလိုလိုပြန်စလိမ့်မည်။ ထို့ကြောင့် Windows 10 Defender ကိုသင်လုံးဝပိတ်ပစ်လိုလျှင်သင်လိုအပ်သည် registry file ကိုတည်းဖြတ်ခြင်း (registry ကို).
၁။ Registry ကိုသုံးပါ
မှတ်ပုံတင်ဖိုင်ကို မွမ်းမံပြင်ဆင်ခြင်းမပြုမီ၊ သင်၏အရေးကြီးဆုံးဖိုင်များနှင့် ဖိုင်တွဲများ၏ ပြီးပြည့်စုံသော အရန်ကူးယူရန် သေချာပါစေ။ ဒီတော့ သိပါရစေ Windows 10 တွင် Windows Defender ကို မည်သို့ပိတ်မည်နည်း။.
- ပထမဆုံးအနေနဲ့ဒိုင်ယာလော့ခ်ကိုဖွင့်ပါ။ပွေးသှား) သင်၏ Windows 10 ကွန်ပျူတာပေါ်တွင်၎င်းအတွက်ခလုတ်ကိုနှိပ်ပါ။Windows + R).
Dialog box ကို Run ပါ - အကွက်တစ်ခုတွင် (RUN)၊ ရေးပါregedit) ပြီးရင် (Ok).
regedit - ထို့နောက်အောက်ပါဖိုင်ကိုရှာပါ။ HKEY_LOCAL_MACHINE> SOFTWARE> မူဝါဒ> Microsoft> Windows Defender
(သို့) သင်အောက်ပါ command ကို history search bar ထဲသို့ () ကူးယူပြီးကူးထည့်နိုင်ပါသည်။registry ကို)
HKEY_LOCAL_MACHINE \ SOFTWARE \ မူဝါဒများ \ Microsoft \ Windows Defender
Windows Defender ကိုပိတ်ပါ - ပြီးရင်ညာဘက်ခြမ်းမှာရှိတဲ့ window ပေါ်မှာ right click လုပ်ပြီးရွေးပါ နယူး ပြီးတော့ DWORD (32-bit) တန်ဖိုး.
DWORD (32-bit) တန်ဖိုး - အသစ်ဖန်တီးထားသောသော့ကို (DisableAntiSpyware) ထို့နောက်ခလုတ်ကိုနှိပ်ပါ ဝင်ရောက်.
AntiSpyware ကိုပိတ်ထားပါ
သင်၏ PC တွင် Windows Defender ကိုအောင်မြင်စွာပိတ်လိုက်သောကြောင့်သင်၏ Windows 10 PC ကိုပြန်လည်စတင်လိုက်ပါ။ သင် Windows Defender ကိုအသက်သွင်းလိုလျှင်ဖိုင်တစ်ခုကိုဖျက်လိုက်ပါ DWORD ယခင်အဆင့်တွင် registry file မှအသစ်ဖန်တီးထားသော
၂။ Windows Defender ကို Local Group Policy မှပိတ်ထားပါ
သင် Windows ဗားရှင်းကိုသုံးနေလျှင် Windows နောက်ခံလူကို Local Group Policy မှသာပိတ်နိုင်သည်။Windows ကို 10 Pro ကို - Windows ကို 10 စီးပွားရေးလုပ်ငန်း - Windows ကို 10 ပညာရေး) ့။ ထို့ကြောင့်၊ သင် Windows 10 Pro၊ Enterprise သို့မဟုတ် Education ကိုသုံးနေလျှင် Local Group Policy မှ Windows Defender ကိုပိတ်ရန်အောက်ပါရိုးရှင်းသောအဆင့်အချို့ကိုလိုက်နာပါ။
- ခလုတ်ကိုနှိပ်ပါ (Windows + R) box တစ်ခုပွင့်လာလိမ့်မယ်။RUN).
Dialog box ကို Run ပါ - RUN box တွင်ရိုက်ပါ gpedit.msc နှင့်နှိပ်ပါ ဝင်ရောက်မရ။ ဒါကဖွင့်လိမ့်မယ် (ဒေသခံအုပ်စုမူဝါဒအယ်ဒီတာ) သည် Local Group Policy Editor ကိုဆိုလိုသည်။
- အခု (ဒေသခံအုပ်စုမူဝါဒအယ်ဒီတာ) အောက်ပါလမ်းကြောင်းသို့ ဦး တည်ပါ။
ကွန်ပျူတာပြုပြင်ခြင်း> စီမံခန့်ခွဲမှုပုံစံများ> Windows အစိတ်အပိုင်းများ> Windows Defender Antivirus - သင်တည်နေရာကိုရွေးချယ်ပြီးပါကနှစ်ချက်နှိပ်ပါ။Windows Defender Antivirus ကိုပိတ်ပါ) ဆိုလိုသည်မှာဘယ်ဘက် menu မှ Windows Defender Antivirus ကိုပိတ်ပါ။
ဒေသခံအုပ်စုမူဝါဒအယ်ဒီတာ - နောက် window တွင်သင်ရွေးရန်လိုအပ်သည် (enabled) ဆိုလိုသည် ဖွင့်ထားသည်ပြီးရင် (Apply) လျှောက်ထားရန်.
Windows Defender Antivirus ကိုပိတ်ပါ
ဒါပဲ၊ ကလစ်ပါ (Ok(ထွက်ရန်)ဒေသခံအုပ်စုမူဝါဒအယ်ဒီတာ) ပြည်တွင်းအုပ်စုမူဝါဒအယ်ဒီတာ
ထို့ကြောင့်ဤအရာသည် Windows Defender ကို Local Group Policy မှပိတ်ထားနိုင်သည်။
၃။ Windows Defender ကို Settings မှယာယီပိတ်ထားပါ
ကောင်းပြီ၊ လူတိုင်းက Windows registry file ကိုပြုပြင်ရတာအဆင်ပြေတယ်ဆိုတာကိုငါတို့နားလည်ပါတယ်။registry ကို) ့။ ထို့ကြောင့်ဤနည်းလမ်းကိုကျွန်ုပ်တို့သုံးပါမည် စနစ်ဖွဲ့စည်းမှု Windows Defender ကိုယာယီပိတ်ထားပါ။ ဒါကြောင့် Windows 10 မှာ Windows Defender ကိုယာယီပိတ်နည်းကိုလေ့လာကြည့်ရအောင်။
- ပထမဆုံးရေးပါ (ဗိုင်းရပ်စ်နှင့်ခြိမ်းခြောက်မှုကာကွယ်ခြင်း) ဆိုလိုတာက Windows search bar မှာ ဗိုင်းရပ်စ်နှင့်အန္တရာယ်ကာကွယ်မှု.
- အခု (ဗိုင်းရပ်စ်နှင့်ခြိမ်းခြောက်မှုကာကွယ်မှုဆက်တင်များ) ဆိုလိုသည် ဗိုင်းရပ်စ်နှင့်ခြိမ်းခြောက်မှုကာကွယ်မှုဆက်တင်များ သတ်မှတ်ပါ၊ (ချိန်ညှိချက်များကိုစီမံပါ) ရောက်ရှိရန် ဆက်တင်များကိုစီမံပါ.
- နောက်တစ်ဆင့်တွင် (အချိန်နှင့်တပြေးညီကာကွယ်မှု) ဆိုလိုသည် အချိန်နှင့်တပြေးညီကာကွယ်မှု နှင့်၊ (Cloud-Delivered Protection) ဆိုလိုသည် Cloud မှပေးအပ်သောကာကွယ်မှု နှင့်၊ (အလိုအလျောက်နမူနာတင်ပြခြင်း) ဆိုလိုသည် နမူနာများကိုအလိုအလျောက်ပေးပို့ပါ.
Windows Defender (ဆက်တင်များ) ကိုယာယီပိတ်ထားပါ။
ဒါပဲ၊ ဒါက မင်းလုပ်နိုင်တဲ့နည်းပဲ။ Windows Defender ကိုပိတ်ထားပါ သင်၏ Windows 10 PC မှ ယာယီ။ ပြောင်းလဲမှုများ အကျိုးသက်ရောက်စေရန်အတွက် ယခု သင့် PC ကို ပြန်လည်စတင်ပါ။
သင်တို့သည်လည်းအကြောင်းကိုလေ့လာရန်စိတ်ဝင်စားပေမည်။
- Windows 11 တွင် Microsoft Defender ကိုမည်သို့ပိတ်ရမည်နည်း
- ၂၀၂၁ ခုနှစ် PC အတွက်အကောင်းဆုံးအခမဲ့ Antivirus ၁၀ ခု
မင်းသိဖို့ဒီဆောင်းပါးကမင်းအတွက်အသုံးဝင်မယ်လို့ငါတို့မျှော်လင့်တယ် Windows 3 PC တွင် Windows Defender ကိုပိတ်ရန် ထိပ်တန်းနည်းလမ်း 10 ခု.
သင့်ထင်မြင်ချက်နှင့် အတွေ့အကြုံကို မှတ်ချက်များတွင် ကျွန်ုပ်တို့နှင့် မျှဝေပါ။