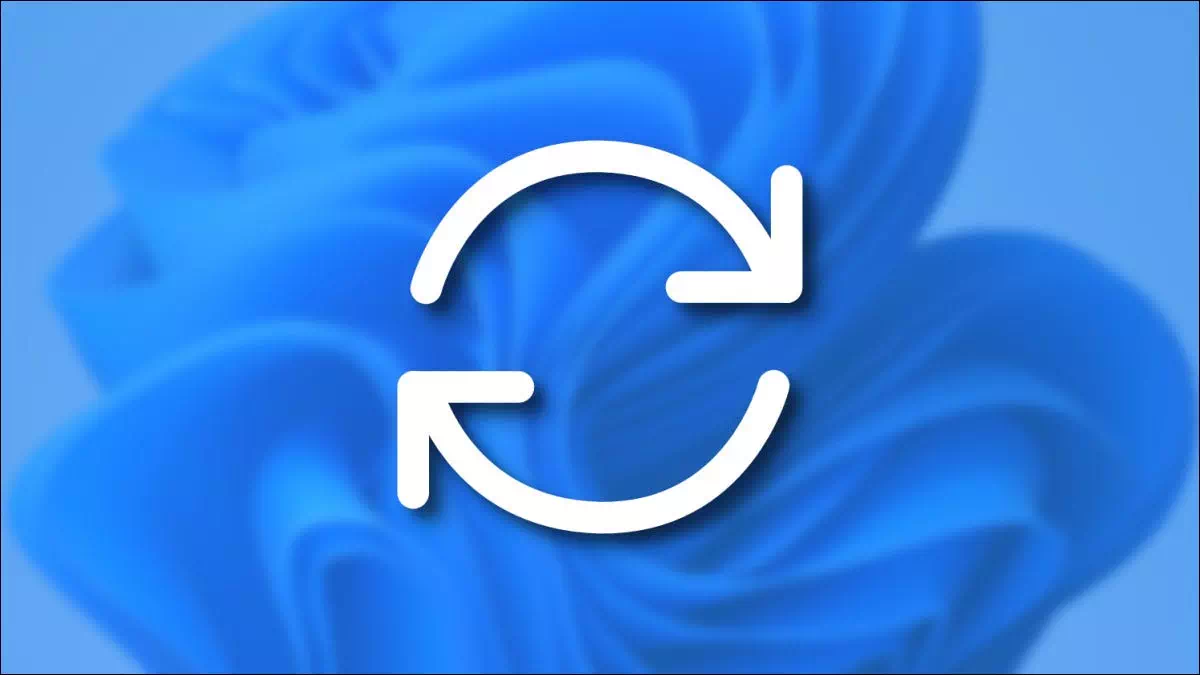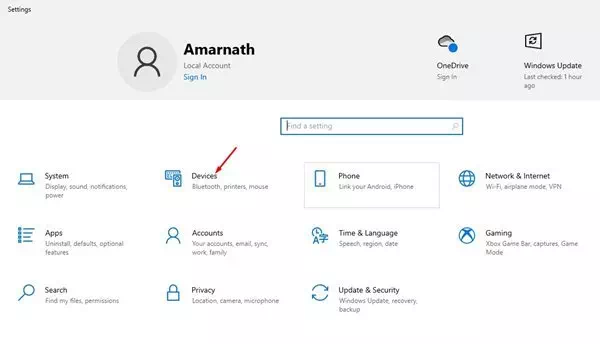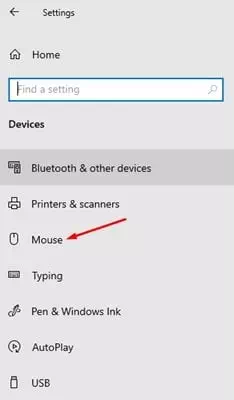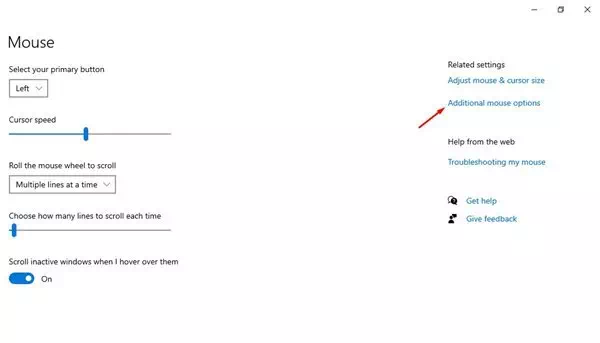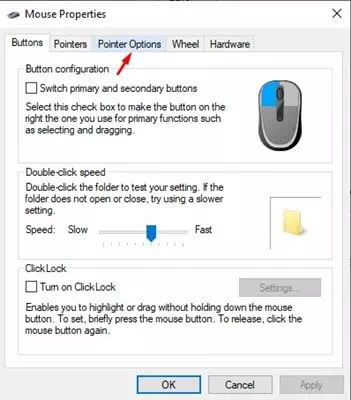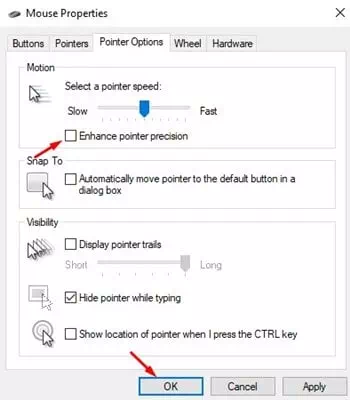Windows 10 တွင် mouse အရှိန်မြှင့်ခြင်းကို မည်သို့ပိတ်ရမည်ကို လေ့လာပါ။
အကယ်၍ သင်သည် ကွန်ပျူတာအသစ် သို့မဟုတ် လက်ပ်တော့တစ်လုံးကို ယခုမှဝယ်ယူပါက၊ mouse pointer ၏အမြန်နှုန်း တိုးလာသည်ကို သတိပြုမိပေမည်။ Windows 10 တွင်၊ (ခေါ်) အင်္ဂါရပ်တစ်ခု၊Mouse Acceleration) သည် mouse pointer speed ကို တိုးစေပြီး များသောအားဖြင့် ပုံမှန်အားဖြင့် ဖွင့်ထားသည်။
အင်္ဂါရပ်ကို ပိတ်ထားနိုင်သည် (Mouse Acceleration) Windows 10 တွင် pointer ၏ တိကျမှုကို တိုးမြှင့်လိုပါက ကောင်းသော အကြံဥာဏ်ဖြစ်သည်။ သို့သော်၊ အသုံးပြုသူအများအပြားသည် ဤအင်္ဂါရပ်ကို အသက်သွင်းရန် ရွေးချယ်ကြပြီး အချို့က ၎င်းကို ဆက်တင်များမှ ပိတ်ထားသည်။
ဒါကြောင့် mouse acceleration ကို disable လုပ်ချင်ရင် ဒါမှမဟုတ် Mouse Acceleration Windows 10 တွင် သင်သည် မှန်ကန်သောနေရာသို့ ရောက်ရှိသွားပါပြီ။ ဤဆောင်းပါးတွင်၊ Windows 10 တွင် mouse အရှိန်မြှင့်ခြင်းကို မည်သို့ပိတ်ရမည်နည်း အဆင့်ဆင့်လမ်းညွှန်ချက်ကို မျှဝေသွားပါမည်။ လေ့လာကြည့်ကြပါစို့။
Windows 10 တွင် mouse acceleration feature ကဘာလဲ။
Mouse Acceleration သည် အခြေခံအားဖြင့် အကွာအဝေးကို တိုးမြင့်စေပြီး မျက်နှာပြင်တစ်လျှောက် ကာဆာ၏ ရွေ့လျားမှုကို အရှိန်မြှင့်ပေးသည့် အင်္ဂါရပ်တစ်ခုဖြစ်သည်။ အင်္ဂါရပ်ကို Windows 10 PC သို့မဟုတ် လက်ပ်တော့တိုင်းတွင် ပုံမှန်အားဖြင့် ဖွင့်ထားသည်။
ဤအင်္ဂါရပ်သည် မောက်စ်ညွှန်တံအား စခရင်တစ်လျှောက် ပိုမိုလျင်မြန်စွာရွှေ့ရန် တွန်းအားပေးသည်။ ဥပမာအားဖြင့်၊ သင်သည် ရုပ်ပိုင်းဆိုင်ရာမောက်စ်ကို နှစ်လက်မဖြင့် ရွှေ့ပါက၊ cursor သည် ဘေးမှတစ်ဖက်သို့ ရွေ့သွားမည်ဖြစ်သည်။
သို့သော်၊ သင်သည် အင်္ဂါရပ်ကို ပိတ်ပါက၊ သင်၏မောက်စ်ညွှန်ပြသည် မျက်နှာပြင်တစ်လျှောက် တစ်ဝက်သာရောက်ရှိနိုင်သည်။ ထို့ကြောင့်၊ သင်သည် Mouse Acceleration ကြောင့် ပြဿနာတစ်ခုနှင့် ရင်ဆိုင်နေရပါက၊ ဤအင်္ဂါရပ်ကို ပိတ်ခြင်းသည် အကောင်းဆုံးဖြစ်သည်။
Windows 10 တွင် mouse အရှိန်မြှင့်ခြင်းကို မည်သို့ပိတ်မည်နည်း။
mouse အရှိန်မြှင့်ခြင်းကို ပိတ်ရန် အလွန်လွယ်ကူသည် (Mouse AccelerationWindows 10 တွင်၊ အောက်ပါရိုးရှင်းသော အဆင့်အချို့ကို လိုက်နာပါ။
- ပထမဦးစွာနှိပ်ပါ။ Start menu ကိုနှိပ်ပါ (စတင်(Windows 10 တွင်ရွေးပါ)သတ်မှတ်ချက်များ) ရောက်ရှိရန် ဆက်တင်များ.
Windows 10 ရှိဆက်တင်များ - ဆက်တင်များ စာမျက်နှာတွင်၊ ရွေးစရာကို နှိပ်ပါ (ဖုန်းများအတွက်) ရောက်ရှိရန် Hardware.
Hardware - ညာဘက်အကွက်တွင် ရွေးစရာတစ်ခုကို နှိပ်ပါ (ကြွက်) ရောက်ရှိရန် mouse.
mouse - ပြီးရင် ညာဘက်အကွက်မှာ (နောက်ထပ် Mouse ရွေးချယ်စရာများ) နောက်ထပ်မောက်စ်ရွေးချယ်စရာများကို ဝင်ရောက်ကြည့်ရှုရန်။
နောက်ထပ် Mouse Options - မှတဆင့် (mouse Properties ကို) ဆိုလိုသည် ကြွက်တက်တတ်ပါတယ်။tab ကိုရွေးပါ။ (pointer ရွေးစရာများ) ရောက်ရှိရန် Cursor ရွေးစရာများ.
Cursor ရွေးစရာများ - mouse အရှိန်မြှင့်ခြင်းကို ပိတ်ရန် (Mouse Acceleration) option ကို ဖြုတ်ပါ (pointer Resolution ကို မြှင့်တင်ပါ။) ထို့နောက် ခလုတ်ကို နှိပ်ပါ (Ok).
pointer Resolution ကို မြှင့်တင်ပါ။
ယခု mouse point speed သည် သိသိသာသာ နှေးကွေးသွားပါမည်။
Windows 10 PC များပေါ်တွင် Mouse Acceleration ကို မည်သို့ပိတ်ရမည်ကို ဤလမ်းညွှန်ချက်တွင် ဖော်ပြထားပါသည်။ ဤဆောင်းပါးသည် သင့်အား အထောက်အကူဖြစ်မည်ဟု မျှော်လင့်ပါသည်။ သင့်သူငယ်ချင်းတွေကိုလည်း မျှဝေပေးပါ။ ၎င်းနှင့်ပတ်သက်သည့် သံသယများရှိပါက အောက်ပါ comment box တွင် ကျွန်ုပ်တို့အား အသိပေးပါ။
သင်တို့သည်လည်းအကြောင်းကိုလေ့လာရန်စိတ်ဝင်စားပေမည်။
- ကီးဘုတ်ပေါ်က Windows ခလုတ်ကိုဘယ်လိုပိတ်ရမလဲ
- Windows 10 ရှိကီးဘုတ်မှကွန်ပျူတာပိတ်ခလုတ်ကိုဘယ်လိုပိတ်ရမလဲ
- သင်၏ Android ဖုန်းကိုကွန်ပျူတာ mouse နှင့် keyboard အဖြစ်ဘယ်လိုသုံးမလဲ
- Windows တွင် pointer တိကျမှုတိုးတက်မှုကို ဖွင့်ရန် သို့မဟုတ် ပိတ်နည်း
မင်းသိဖို့ဒီဆောင်းပါးကမင်းအတွက်အသုံးဝင်မယ်လို့ငါတို့မျှော်လင့်တယ် Windows 10 တွင် mouse အရှိန်မြှင့်ခြင်းကို မည်သို့ပိတ်မည်နည်း။. သင့်အမြင်နှင့် အတွေ့အကြုံကို မှတ်ချက်များတွင် မျှဝေပါ။ ဒါ့အပြင် ဆောင်းပါးက သင့်အတွက် အထောက်အကူဖြစ်တယ်ဆိုရင် သင့်သူငယ်ချင်းတွေကို မျှဝေပါ။