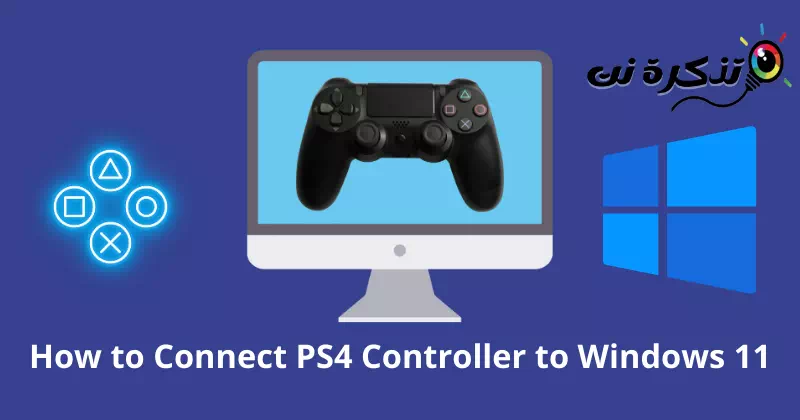ငါ့ကိုသိအောင်လုပ်ပါ PS4 Controller Windows 11 ကို ပုံများဖြင့် အဆင့်ဆင့် ချိတ်ဆက်နည်း.
သံသယမရှိပါ၊ ဂိမ်းကွန်ဆိုးသည် အံဝင်ခွင်ကျဖြစ်ပြီး ကွန်ပြူတာကီးဘုတ်နှင့် မောက်စ်ပေါ်တွင် ဂိမ်းကစားခြင်းထက် မကြာခဏ ပိုအဆင်ပြေသည်။ ၎င်းသည် ဂိမ်းကို အပြင်အဆင်ခလုတ်ဖြင့် ထိန်းချုပ်ရန် လွယ်ကူလာသည်။ ထို့ကြောင့် PC ဂိမ်းကစားသူများသည် အံ့သြဖွယ်အတွေ့အကြုံအတွက် အထူးသီးသန့် ပြင်ပထိန်းချုပ်ကိရိယာကို အမြဲနှစ်သက်ကြသည်။
DualShock 4 ၎င်းသည် PlayStation ၏အဓိက consoles များထဲမှတစ်ခုဖြစ်သည်။ ၎င်း၏ ပင်ကိုယ်ဒီဇိုင်းနှင့် အဆင်ပြေမှုသည် ရိုးရိုးရှင်းရှင်း ထူးထူးခြားခြားဖြစ်သည်။ သို့သော်၊ PC ဂိမ်းကစားသူအများအပြားသည် ဤကွန်ဆိုးလ်ကို Windows 11 နှင့် ချိတ်ဆက်၍မရပါ။
မင်းက သူတို့ထဲက တစ်ယောက်လို့ ထင်ပါတယ်။ ဒါကြောင့် စိတ်မပူပါနဲ့။ ကျွန်ုပ်တို့တွင် ဤလေးနက်သောပြဿနာအတွက် ဖြေရှင်းနည်းများစွာရှိသည်။ ဒါကတော့ အသေးစိတ်လမ်းညွှန်ချက်ပါ။ DualShock 4 controller ကို Windows 11 သို့ ချိတ်ဆက်နည်း လိုက်ရန်
DualShock 4 သည် Windows 11 နှင့် တွဲဖက်အသုံးပြုနိုင်သည်။
အစရှိတဲ့ မေးခွန်းတွေကို မကြာခဏ တွေ့ရတယ်။ Windows 11 သည် DualShock 4 ကို ပံ့ပိုးပေးသလား သို့မဟုတ် လိုက်ဖက်ပါသလား။. သို့သော်လည်း တိုက်ရိုက်အဖြေက အဲဒါပါပဲ။ Windows 11 သည် DualShock 4 ကို ထောက်ပံ့ပေးသည်။.
ဒါပေမယ့် ဒီကိရိယာနှစ်ခုကြားက လိုက်ဖက်ညီမှု နဲ့ ပတ်သက်လာရင် ဒါဟာ သိပ်ကို နှင်းဆီပန်း မဟုတ်ဘူး ။ DS4 သည် အချို့သောဂိမ်းများကို မပံ့ပိုးသောအခါ စိတ်ပျက်သွားနိုင်သည်။ Windows တွင် ၎င်း၏ကိုယ်ပိုင် ကွန်ဆိုးလ်ရှိသရွေ့ ၎င်းတို့သည် ကွန်ဆိုးလ်တစ်ခုကို နှစ်သက်သည်။ Xbox Windows 10 နှင့် 11 လည်ပတ်မှုစနစ်များနှင့် ချောမွေ့စွာ တွဲဖက်အသုံးပြုနိုင်ရန်။
သို့သော် ခေတ်မမီတော့သော ဘလူးတုသ် ဒရိုက်ဘာသည်လည်း သင့်လျော်သောချိတ်ဆက်မှုတွင် အဓိကအခန်းကဏ္ဍမှ ပါဝင်ပါသည်။ ထို့ကြောင့်၊ bluetooth driver ကို လိုက်နာခြင်းသည် သင်လိုက်နာနိုင်သော အကောင်းဆုံး ဓလေ့တစ်ခုဖြစ်သည်။
DualShock 4 controller ကို Windows 11 သို့ ချိတ်ဆက်နည်း
Windows 11 သည် ဂိမ်းကစားသူများအတွက် အလွန်အလေးထားသော စနစ်ဖြစ်သောကြောင့် ဂိမ်းဆော့ရန် လုံလောက်ပါသည်။ ၎င်းသည် မည်သည့် ပြင်ပစက်ပစ္စည်းနှင့်မဆို ချိတ်ဆက်ရန် နက်နဲသော စွမ်းရည်ရှိသည်။ ဤသည်မှာ သင်၏ DualShock 4 controller ကို Windows 11 သို့ ချိတ်ဆက်ရန်အတွက် လိုက်နာရန် အလွန်ရိုးရှင်းသော လုပ်ငန်းစဉ်တစ်ခုဖြစ်သည်။
1. Bluetooth ကို အသုံးပြု၍ DualShock 4 ကို Windows 11 သို့ ချိတ်ဆက်ရန် အဆင့်များ
သင့်စနစ်တွင် Bluetooth ရှိလျှင် ကွန်ဆိုးလ်ကို အလွယ်တကူ ချိတ်ဆက်နိုင်သည်။ စနစ်အများစုတွင် Built-in Bluetooth ပါရှိသောကြောင့် စိတ်မပူပါနှင့်။
အပိုင်းတစ်
ဤနေရာတွင် DS4 ကို Windows 11 နှင့် ချိတ်ဆက်ရန် အဆင့်များကို ဖော်ပြပါမည်။
- button ကိုနှိပ်ပါ Windows ကို.
- ပြီးရင်နှိပ်လိုက်ပါသတ်မှတ်ချက်များဆက်တင်များသို့ ဝင်ရောက်ရန်။
- ပြီးရင်နှိပ်လိုက်ပါဘလူးတုသ်နှင့်ကိရိယာများဘလူးတုသ်နှင့် စက်ပစ္စည်းများကို ဝင်ရောက်ကြည့်ရှုရန်။
- အခုပဲ Bluetooth ကိုဖွင့်ပါ။ ခလုတ်ခလုတ်ကိုနှိပ်ပါ။
windows 11 တွင် bluetooth ကိုဖွင့်ပါ။ - ထို့နောက်၊ DS4 ကွန်ဆိုးလ်ကို ယူပါ။ ပြီးလျှင် ကျွန်ုပ်၏ ခလုတ်ကို နှိပ်ပါ။ Share و PS မီးတွေလင်းတဲ့အထိ ခဏထားပါ။ မှိတ်တုတ်မှိတ်တုတ် အလင်းရောင်သည် စက်ပစ္စည်းအသစ်တစ်ခုကို ရှာဖွေနေသည်ဟု ဆိုလိုသည်။
မီးများလင်းလာသည်အထိ Share နှင့် PS ခလုတ်များကို ခဏလောက် ဖိထားပါ။ - ထို့နောက် System တွင် "" ကိုနှိပ်ပါ။device ကို Addစက်ပစ္စည်းတစ်ခုထည့်ရန်။
Add Device ကိုနှိပ်ပါ။ - ပြီးလျှင် “ရွေးပါဘလူးတုသ်"။
Bluetooth ကို ရွေးပါ။ - ယခုရွေးချယ်ပါ။ ထိန်းချုပ်ရေးယူနစ်.
- ပို့ဆောင်ပေးပါမည်။ သင်၏ DS4 ထိန်းချုပ်ကိရိယာ သင်၏ Windows 11 စနစ်။
ဒုတိယပိုင်း
အစောပိုင်းတွင် ဖော်ပြခဲ့သည့်အတိုင်း ခေတ်မမီတော့သော ဒရိုက်ဘာသည် သင့်အား စက်ပစ္စည်းကို ချိတ်ဆက်ရန်လည်း ခွင့်ပြုမည်မဟုတ်ပါ။ ဘလူးတုသ် ဒရိုက်ဘာကို အပ်ဒိတ်လုပ်ခြင်းက ပြဿနာကို ဖြေရှင်းပေးနိုင်ပါတယ်။ ဤသည်မှာ သင်လိုက်နာရမည့်အရာဖြစ်သည်-
- button ကိုနှိပ်ပါ Windows ကို.
- ပြီးတော့ ရှာရန် “အကြောင်း၊စက်ပစ္စည်းကိရိယာမန်နေဂျာDevice Manager ကိုဝင်ရောက်ရန် နှိပ်ပါ။ဖွင့်လှစ်အဲဒါကိုဖွင့်ဖို့။
Windows ခလုတ်ကိုနှိပ်ပြီး Device Manager ကိုရှာပါ။ - အခုပဲ ရှာရန် “အကြောင်း၊ဘလူးတုသ်, ပေါ်တွင်ကလစ်နှိပ်ပါ။ မြှားသင်္ကေတ. သင်ရလိမ့်မည်။ bluetooth စာရင်း.
bluetooth စာရင်း - ပြီးရင် Right Click နှိပ်လိုက်ပါ။ ကွန်ပျူတာစက်လည်ပတ်ရေးစနစ်ပရိုဂရမ် (မောင်းသူ) ကိုနှိပ်ပါ။update ကိုdriver software ကို update လုပ်ရန်။ ပိုမိုကောင်းမွန်သော တွဲဖက်အသုံးပြုနိုင်ရန် DS4 ဒရိုက်ဗာ သို့မဟုတ် အားလုံးကို သင် အပ်ဒိတ်လုပ်နိုင်ပါသည်။
- ပြီးရင် dialog box တစ်ခုပေါ်လာပါလိမ့်မယ်၊ "" ကိုနှိပ်ပါ။ယာဉ်မောင်းများအတွက်အလိုအလျောက်ရှာဖွေပါယာဉ်မောင်းများကို အလိုအလျောက်ရှာဖွေရန်။
ယာဉ်မောင်းများအတွက် အလိုအလျောက်ရှာဖွေရန် ကိုနှိပ်ပါ။ - ဖြစ်လိမ့်မည် သင့်ယာဉ်မောင်းကို အပ်ဒိတ်လုပ်ပါ။.
2. Steam ကို အသုံးပြု၍ DualShock 4 ကို Windows 11 သို့ ချိတ်ဆက်ရန် အဆင့်များ
ရေနွေးငွေ့ဆော့ဖ်ဝဲ ၎င်းသည် ဂိမ်းကစားသူများအတွက် ကောင်းမွန်သော platform တစ်ခုဖြစ်သည်။ ၎င်းသည် DualShock 4 ကို ပံ့ပိုးပေးသောကြောင့် Steam ကို အသုံးပြု၍ သင်၏ controller ကို Windows 11 သို့ ချိတ်ဆက်နိုင်ပါသည်။
ဤသည်မှာ သင်လိုက်နာရန် လိုအပ်သည်-
- Steam ကိုဖွင့်ပါ။ သင့်စနစ်တွင် Steam မရှိပါက bဒေါင်းလုပ် ရနှေးငှေ့.
- ထို့နောက် သင့်တွင် ရှိပြီးသားအကောင့်တစ်ခုရှိပါက သင့်အကောင့်ကိုဖန်တီးပါ သို့မဟုတ် ဝင်ရောက်ပါ။
steam login လုပ်လိုက်ပါ။ - ဤနေရာတွင် သင်သည် စက်ပစ္စည်းများကို "" ကို အသုံးပြု၍ ချိတ်ဆက်နိုင်သည်။ကေဘယ်လ် أو ဘလူးတုသ်” အကယ်၍ သင်သည် ကြိုးတပ်ချိတ်ဆက်မှုကို အသုံးပြုနေပါက သင့်ကေဘယ်လ်ကို စနစ်သို့ ချိတ်ဆက်ပါ။ ဘလူးတုသ်အတွက် သင်သည် ခလုတ်တစ်ခုကို နှိပ်၍ ဖိထားရပါမည်။ Share و PS မီးတွေမှိတ်တုတ်မှိတ်တုတ်။
မီးများလင်းလာသည်အထိ Share နှင့် PS ခလုတ်များကို ခဏလောက် ဖိထားပါ။ - ကဲနှိပ်လိုက်ပါ Windows ကို> ဆက်တင်များ> ဘလူးတုသ်နှင့်ကိရိယာများ.
- ပြီးရင်ကလစ်ပါdevice ကို Addစက်ပစ္စည်းတစ်ခုထည့်ရန်၊ ရွေးပါ။ သင်၏ console စာရင်းထဲက
Add Device ကိုနှိပ်ပါ။ - ပြီးရင် အဲဒီကို ပြန်သွားပါ။ ရေနွေးငွေ့ဆော့ဖ်ဝဲ နှင့် နှိပ်ပါ။ ရနှေးငှေ့ ဘယ်ဘက်အပေါ်ထောင့်ကနေ။ ယခုရွေးချယ်ပါ။သတ်မှတ်ချက်များမီနူးမှ ဆက်တင်များကို ဝင်ရောက်ရန်။
- ပြီးရင်ကလစ်ပါcontroller ကိုစာရင်းထဲမှ၊ ရွေးချယ်ပါ။အထွေထွေထိန်းချုပ်မှု ဆက်တင်များယေဘူယျ ထိန်းချုပ်မှု ဆက်တင်များကို ဝင်ရောက်ရန်။
စာရင်းမှ Controller ကိုနှိပ်ပြီး General Controller Settings ကိုရွေးချယ်ပါ။ - ဒီမှာ စစ်ဆေးဖို့လိုတယ်''PlayStation ဖွဲ့စည်းမှုပုံစံ ပံ့ပိုးမှုဆိုလိုသည်မှာ PlayStation Configuration ပံ့ပိုးမှုဖြစ်သည်။
PlayStation ပြင်ဆင်သတ်မှတ်မှု ပံ့ပိုးမှုတွင် အလံပြပါ။ - ရှိသည် Steam ကို အသုံးပြု၍ သင်၏ DS4 ထိန်းချုပ်ကိရိယာကို Windows 11 သို့ အောင်မြင်စွာ ချိတ်ဆက်နိုင်ခဲ့သည်။.
Steam ကို အသုံးပြု၍ သင်၏ DS4 ကွန်ဆိုးလ်ကို Windows 11 သို့ အောင်မြင်စွာ ချိတ်ဆက်နိုင်ခဲ့သည်။
ဤအဆင့်များကိုလုပ်ဆောင်ရန်၊ သင်သည် Steam လုပ်ဆောင်နေရန် လိုအပ်သည်။ Steam တွင် ချိတ်ဆက်မှုဆိုင်ရာ ပြဿနာများစွာရှိသည်။
သို့သော်လည်း အချို့သောအသုံးပြုသူများသည် ဂိမ်းကို ထိန်းချုပ်ကိရိယာဖြင့် ထိန်းချုပ်ခြင်းဆိုင်ရာ ပြဿနာကို ရင်ဆိုင်နေရဆဲဖြစ်သည်။ ဒါပေမယ့် စိတ်မပူပါနဲ့။ ကျွန်ုပ်တို့တွင် အခြားအသုံးဝင်သောနည်းလမ်းတစ်ခုရှိသည်။
3. DualShock 4 ကိုချိတ်ဆက်ရန် DS4Window ကိုထည့်သွင်းပါ။
၎င်းသည် Windows 4 တွင် PS11 ထိန်းချုပ်ကိရိယာကို အသုံးပြုရန် အကောင်းဆုံးနည်းလမ်းများထဲမှ တစ်ခုဖြစ်သည်။ ၎င်းသည် သင် Xbox ထိန်းချုပ်ကိရိယာကို အသုံးပြုနေကြောင်း သင့်စနစ်အား အသိပေးမည်ဖြစ်သည်။ ၎င်းသည် PS4 ထိန်းချုပ်ကိရိယာကို Windows 11 နှင့် သဟဇာတဖြစ်စေသည်။ လုပ်ငန်းစဉ်ကို ဆက်သွားကြပါစို့။
- ဒေါင်းလုပ် DS4Windows ချုံ့ထားသောဖိုင်ကိုဖြည်ပါ။ WinZip.
- အခုပဲ စိတ်ကြိုက်ဖိုင်ကို ထည့်သွင်းပါ။ ညွှန်ကြားချက်များအတိုင်း အကောင်အထည်ဖော်ဆောင်ရွက်ရန်။
- ပြီးတော့ သင်၏ ကွန်ဆိုးလ်ကို ချိတ်ဆက်ပါ။ သုံးနေသည် ကေဘယ်လ် أو ဘလူးတုသ်.
- USB ကြိုးကို ပလပ်ထိုးလိုက်တာနဲ့ တွေ့ရပါလိမ့်မယ်။ DS4Windows စက္ကန့်ပိုင်းအတွင်း စက်။
- ကြိုးမဲ့ Bluetooth ချိတ်ဆက်မှုကို ခံစားလိုပါက။ ထို့နောက် ခလုတ်များကို နှိပ်၍ ဖိထားပါ။ Share و PS တစ်ချိန်တည်းမှာပဲ။
- ထို့နောက်၊ စက်ပစ္စည်းကို Windows 11 သို့ ချိတ်ဆက်ပါ။.
Xbox ထိန်းချုပ်ကိရိယာအတွက် ခလုတ်အပြင်အဆင်အကြောင်း လေ့လာပါ။
PS4 controller သည် Windows 11 တွင် Xbox controller တစ်ခုအဖြစ်အလုပ်လုပ်သောကြောင့်ဖြစ်သည်။ Xbox controller ၏ခလုတ်အပြင်အဆင်နှင့် သင်ရင်းနှီးနေရပါမည်။ ဒါကြောင့် မကစားခင် ပြင်ဆင်ပါ။
- R1 = RT
- R2 = RB
- တြိဂံ = Y
- စတုရန်း = X (စတုရန်း)
- L1 = LT
- L2 = LB
- ကြက်ခြေခတ် = A
- စက်ဝိုင်း = B
ဤသည်မှာ သင်သည် DualShock 4 controller ကို Windows 11 သို့ ချိတ်ဆက်နိုင်ပုံဖြစ်သည်။ DS4 သည် Xbox controller ကဲ့သို့ အလုပ်လုပ်မည်ဖြစ်သောကြောင့် Xbox layout နှင့် သင့်ကိုယ်သင် ရင်းနှီးစေရန် မမေ့ပါနှင့်။ သို့သော် သင်သည် ပြဿနာရှိနေသေးပါက၊ မှတ်ချက်များတွင် ကျွန်ုပ်တို့အား အသိပေးပါ။
သင်တို့သည်လည်းအကြောင်းကိုလေ့လာရန်စိတ်ဝင်စားပေမည်။
- PC အတွက် ထိပ်တန်း PS10 Emulator 3 ခု
- Windows PC အတွက် အကောင်းဆုံး Xbox Emulators
- Windows 11 တွင် Google Play Store ထည့်သွင်းနည်း (အဆင့်ဆင့်လမ်းညွှန်)
- PC အတွက်အကောင်းဆုံး Steam အခြားရွေးချယ်စရာများ
- SteamUI.dll ကိုမတွေ့ပါ၊ ပျောက်သွားသောအမှားများကိုမည်သို့ဖြေရှင်းရမည်နည်း
မင်းသိဖို့ဒီဆောင်းပါးကမင်းအတွက်အသုံးဝင်မယ်လို့ငါတို့မျှော်လင့်တယ် PS4 Controller ကို Windows 11 သို့ ချိတ်ဆက်နည်း. သင့်အမြင်နှင့် အတွေ့အကြုံကို မှတ်ချက်များတွင် ကျွန်ုပ်တို့နှင့် မျှဝေပါ။