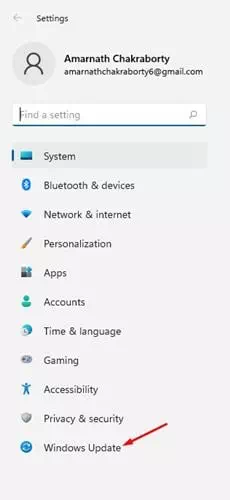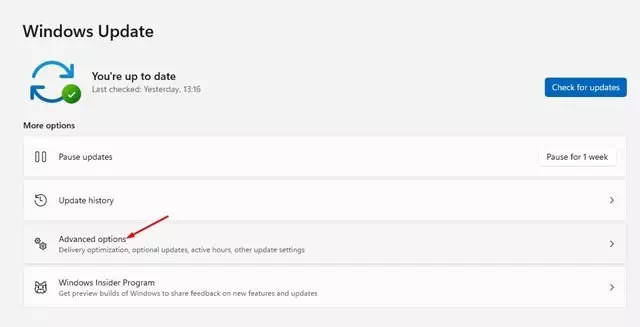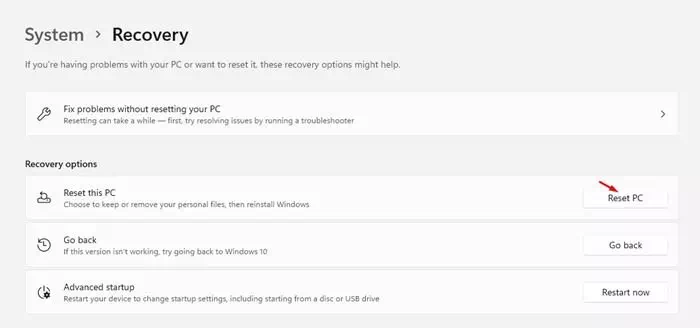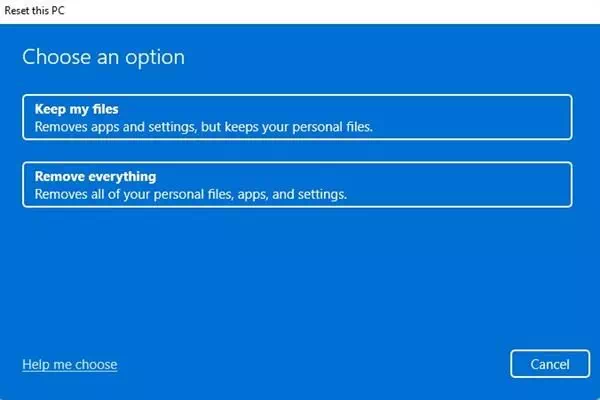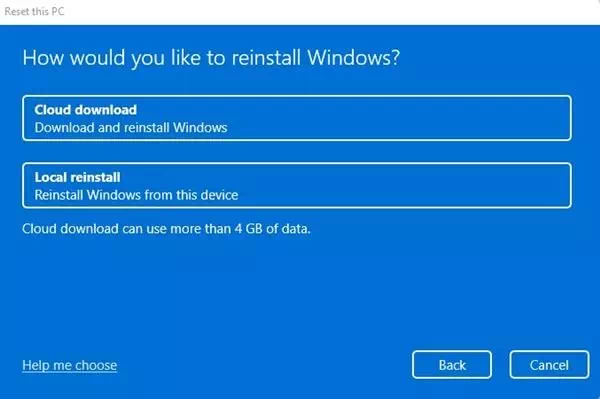သင့်ဆီ Windows 11 အတွက် စက်ရုံဆက်တင်များ သို့မဟုတ် မူရင်းဆက်တင်များကို မည်သို့ပြန်ယူမည်နည်း။.
Windows 11 operating system အသစ်ကိုဖြန့်ချိခဲ့ပြီး၎င်းသည်လုပ်ဆောင်ချက်အသစ်များ၊ အရေးပါသောအမြင်ပြောင်းလဲခြင်းများနှင့်အခြားများစွာကိုမိတ်ဆက်ပေးခဲ့သည်။ ဒါပေမယ့်ကံမကောင်းစွာနဲ့ Windows 11 ကိုအစီအစဉ်မှာပါဝင်ခဲ့သူတွေသာရနိုင်ပါတယ် Windows ကို Insider.
သင်ဟာဗားရှင်းတစ်ခုကိုသုံးနေပြီ အတွင်းကို Preview သင်၏ကွန်ပျူတာတွင်ပြသနာများစွာကြုံတွေ့ရနိုင်သည်။ Windows 11 ကိုစမ်းသပ်နေဆဲဖြစ်လို့ bug တွေ၊ ချို့ယွင်းချက်တွေအများကြီးရှိနေတယ်။
သင်သည် Windows 11 ကိုအသုံးပြုနေပြီးပြဿနာများနှင့်အမှားများစွာကိုရင်ဆိုင်နေရပါကသင်အစမှပြန်စချင်ပေမည်။ ဒါကြောင့်ဒီဆောင်းပါးမှာငါ Windows 11 ကိုစက်ရုံပြန်လည်ပြင်ဆင်ခြင်းအတွက်အဆင့်ဆင့်လမ်းညွှန်ကိုဝေမျှဖို့ဆုံးဖြတ်ခဲ့တယ်။
Windows 11 default settings ကိုဘယ်လိုပြန်ယူမလဲအဆင့်များ
Settings မှတဆင့် Windows 11 အတွက် default settings ကိုပြန်ယူရန်အလွန်လွယ်ကူသည်။ သို့သော်၎င်းအတွက်အောက်ပါရိုးရှင်းသောအဆင့်အချို့ကိုလုပ်ဆောင်ရန်လိုအပ်သည်။ ဒါဆို Windows 11 ကို factory reset ဘယ်လိုလုပ်မလဲဆိုတာလေ့လာကြည့်ရအောင်။
- Start menu ခလုတ်ကိုနှိပ်ပါ (စတင်ပါ) ကိုနှိပ်ပြီး (သတ်မှတ်ချက်များ) ရောက်ရှိရန် ဆက်တင်များ.
Windows 11 တွင် Start Menu - လျှောက်လွှာမှတဆင့် ဆက်တင်များ option ကိုနှိပ်ပါ (Windows Update ကို).
Windows Update option ကိုနှိပ်ပါ - ညာဘက် panel တွင် (အဆင့်မြင့် Options များ) ရောက်ရှိရန် အဆင့်မြင့် Options များ.
Advanced ကိုနှိပ်ပါ - ယခုအောက်သို့ဆွဲချပြီးရွေးချယ်မှုတစ်ခုကိုနှိပ်ပါ (recovery) အလုပ်လုပ်ရန် ပြန်လည်နာလန်ထူ.
အောက်ကိုဆင်းပြီး Recovery option ကိုနှိပ်ပါ - Recovery Options အောက်ရှိ option ကိုနှိပ်ပါ (PC ကို Reset ချပါ) အောက်ဖော်ပြပါပုံတွင်ပြထားသည့်အတိုင်း ကွန်ပျူတာအတွက် Factory Reset ပြုလုပ်ရန်။
Reset PC option ကိုနှိပ်ပါ - ယခုသင်သည်သင်၏ဖိုင်များကိုသိမ်းရန် (သို့) အရာအားလုံးကိုဖျက်ရန်ရွေးချယ်စရာရှိလိမ့်မည်မရ။ မင်းဖိုင်တွေကိုသိမ်းထားချင်ရင် ပထမ option ကိုရွေးပါ.
- နောက်စာမျက်နှာတွင် Windows 11. ပြန်လည်တပ်ဆင်ရန်နည်းလမ်းတစ်ခုကိုရွေးချယ်ရန်သင့်အားမေးလိမ့်မည်။ cloud download သည်အသစ်ကူးယူမှုတစ်ခုကို download လုပ်လိမ့်မည်၊ local install လုပ်ခြင်းသည်သင်၏ PC ကိုပြန်လည်သတ်မှတ်လိမ့်မည်။ တစ်ဖန် cloud download option ကိုရွေးခြင်းသည်ပိုကောင်းသည်။
ပြန်လည်ထည့်သွင်းနည်းကိုရွေးချယ်ရန်သင့်အားတောင်းဆိုလိမ့်မည် - နောက်စာမျက်နှာတွင်ခလုတ်ကိုနှိပ်ပါ (reset) အလုပ်လုပ်ရန် Windows အတွက် Factory Reset.
ပြီးတော့ဒါပဲ။ ၎င်းသည်သင်၏ Windows 11 ကွန်ပျူတာ၏ပုံမှန်ဆက်တင်များကိုပြန်လည်သတ်မှတ်ပြီးပြန်လည်သတ်မှတ်လိမ့်မည်။ လုပ်ငန်းစဉ်ပြီးစီးရန်မိနစ် ၃၀ မှ ၆၀ အထိကြာနိုင်သည်။
သင်တို့သည်လည်းအကြောင်းကိုလေ့လာရန်စိတ်ဝင်စားပေမည်။
- Windows 10 ကို Factory Reset လုပ်နည်း
- CMD သုံး၍ Windows 10 PC ကိုစက်ရုံမှမည်သို့ပြန်လည်သတ်မှတ်နည်း
- Windows 11 taskbar ကိုဘယ်ဘက်သို့ရွှေ့ရန်နည်းလမ်းနှစ်ခု
မင်းသိဖို့ဒီဆောင်းပါးကမင်းအတွက်အသုံးဝင်မယ်လို့ငါတို့မျှော်လင့်တယ် Windows 11 အတွက် မူရင်းဆက်တင်များကို မည်သို့ပြန်ယူမည်နည်း။. သင့်အမြင်နှင့် အတွေ့အကြုံကို မှတ်ချက်များတွင် မျှဝေပါ။ ဒါ့အပြင် ဆောင်းပါးက သင့်အတွက် အထောက်အကူဖြစ်တယ်ဆိုရင် အဲဒါကို သင့်သူငယ်ချင်းတွေနဲ့ သေချာမျှဝေပါ။