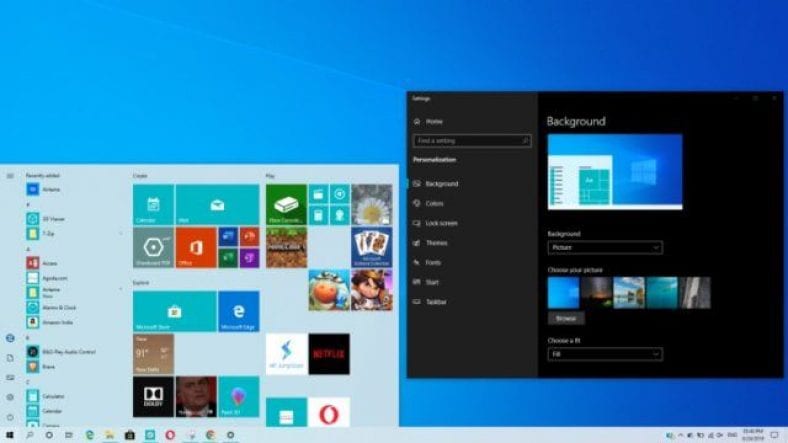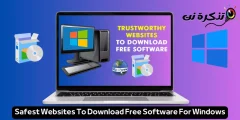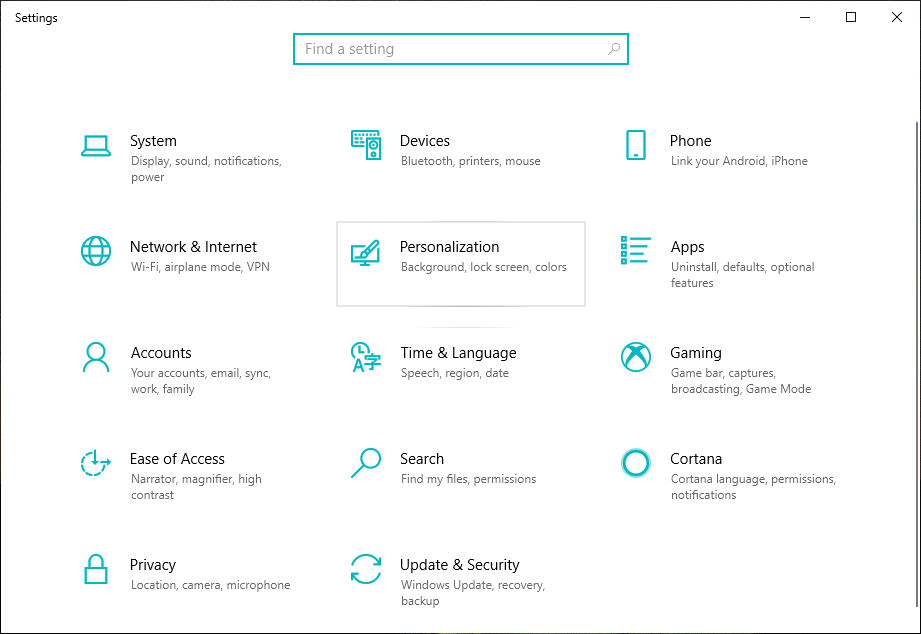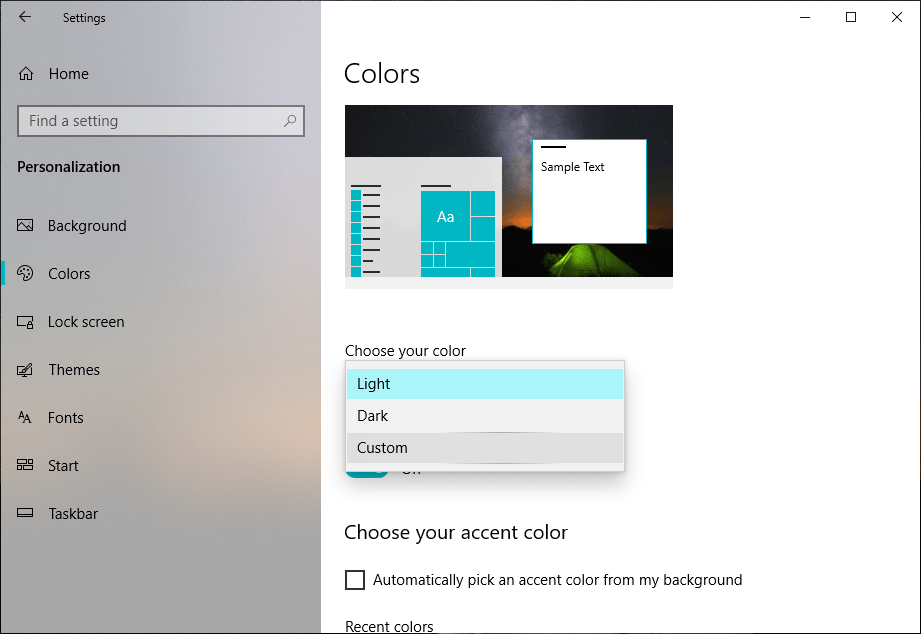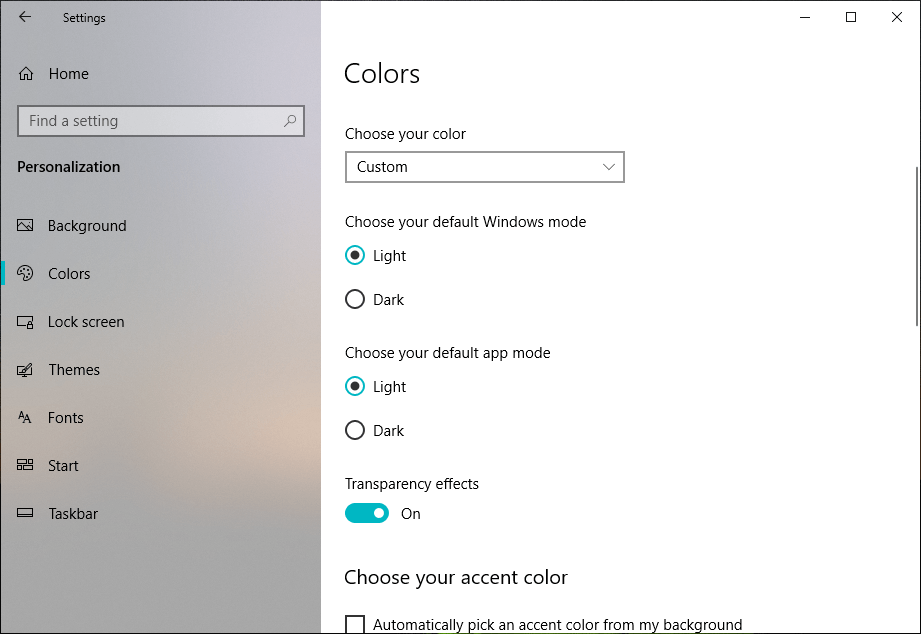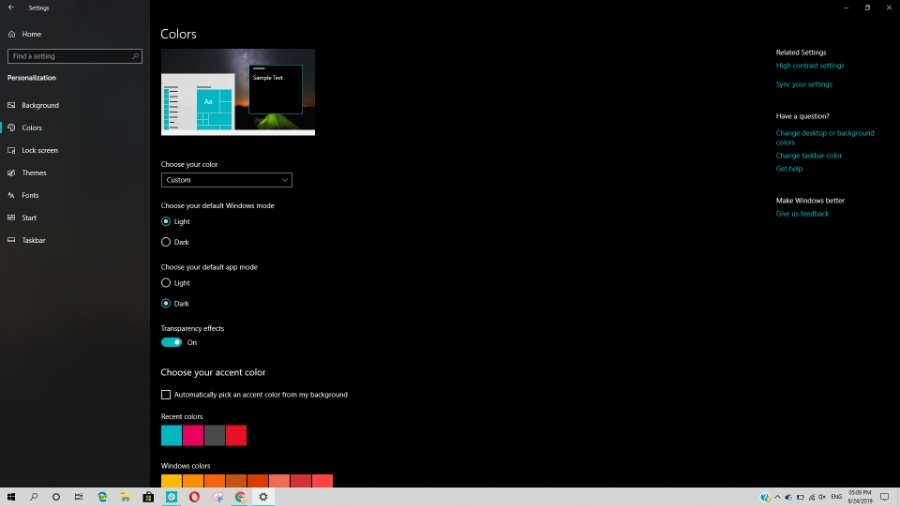Windows 10 themes များအကြောင်းပြောသောအခါကျွန်ုပ်တို့ရရှိသောအခြေခံစိတ်ကြိုက်ရွေးချယ်မှုသည်ကျွန်ုပ်တို့၏ကိရိယာများတွင်အလင်းနှင့်အမှောင် themes များအကြားစွမ်းရည်ကိုပြောင်းပစ်ခြင်းဖြစ်သည်။ Windows ကို 10 သင်၏ကိုယ်ပိုင်
May 10 Update ဟုလည်းလူသိများသော Windows 1903 2019 ကိုဖြန့်ချိခြင်းဖြင့် Microsoft သည် Windows 10 Light theme ကိုပိုမိုကောင်းမွန်အောင်ပြုလုပ်ခဲ့သည်။
ယခု၊ ပေါ့ပါးသောဆောင်ပုဒ်သည်သင်အကြောင်းအရာများနှင့်လုပ်ဆောင်ချက်ဗဟိုများအပါအ ၀ င် UI အစိတ်အပိုင်းများပိုမိုပါ ၀ င်သည်နှင့်အမျှသင် themes များပြောင်းသောအခါပြောင်းသည်။
၎င်းအပြင် Microsoft သည်သင် Windows 10 themes များနှင့်ကစားရန်နှင့်သင်၏လိုအပ်ချက်များအတိုင်း tweak လုပ်နိုင်သော customization options နှစ်ခုကိုထည့်သွင်းခဲ့သည်။ ဒါဆိုရင် Windows 10 themes တွေကိုဘယ်လိုစိတ်ကြိုက်ပြင်နိုင်လဲဆိုတာကြည့်ရအောင်
- Windows 10 တွင် night mode ကိုလုံးဝဖွင့်ပါ
- Windows 10 တွင်အကြံပြုထားသောကြိုတင်ထည့်သွင်းထားသောအက်ပ်များနှင့်အစီအစဉ်များကိုမည်သို့ဖယ်ရှားရမည်နည်း
- Android ဖုန်းနှင့် iPhone ကို Windows 10 နှင့်တစ်ပြိုင်တည်းချိန်ညှိနည်း
Windows 10 အခင်းအကျင်းတွင် Dark နှင့် Light modes ကိုမည်သို့ပေါင်းစပ်ရမည်နည်း။
အထက်တွင်ဖော်ပြခဲ့သည့်အတိုင်းဤရွေးချယ်မှုများကိုရယူရန်သင်၏ Windows 10 May 2019 Update ကို install လုပ်ရန်လိုသည်။ သင်ရရှိပါကအောက်ပါအဆင့်များကိုလိုက်နာပါ။
- app တစ်ခုဖွင့်ပါ ဆက်တင်များ > သွားပါ ပုဂ္ဂိုလ်ရေးဆိုင်ရာ .
- انقرفوق အရောင်များ .
- ဒီမှာခလုတ်ကိုနှိပ်ပါ ထုံးစံ "ရွေးချယ်မှုအတွင်း" မင်းရဲ့အရောင်ကိုရွေးပါ .
- အခုအထဲမှာ ပုံမှန် Windows mode ကိုရွေးပါ မင်းရဲ့ system user interface အတွက်အလင်းဒါမှမဟုတ်အမှောင်အပြင်အဆင်လိုချင်လားရွေးနိုင်တယ်။
- ဒီလိုပဲအထဲမှာပါတယ် ပုံမှန် application mode ကိုရွေးပါ သင်၏စက်တွင်ထည့်သွင်းထားသောအက်ပ်များသည်အလင်းသို့မဟုတ်အမှောင်အသွင်အပြင်ရှိသင့်သည်ကိုသင်သတ်မှတ်နိုင်သည်။
ထို့ကြောင့်ဤနည်းအားဖြင့်သင်မတူညီသောအတွေ့အကြုံကိုရရှိရန်အမှောင်နှင့်အလင်း Windows 10 themes များရောစပ်ပြီးယှဉ်နိုင်သည်။ ဥပမာအားဖြင့်၊ သင်သည် system user interface ၏ light theme ကိုထိန်းသိမ်းနိုင်ပြီးသင်၏ device ပေါ်ရှိ app များကို dark side သို့ပို့နိုင်သည်။
ဆက်တင်အက်ပ်တွင်အမှောင်တစ်ခုရှိနေပြီးကျွန်ုပ်၏ကွန်ပျူတာရှိ taskbar တွင်အလင်းဆောင်ပုဒ်ရှိသည်ကိုသင်မြင်နိုင်သည်။
ဒီမှာရွေးချယ်စရာတစ်ခုရှိတယ်ထင်တယ် သင်၏ default app mode ကိုရွေးပါ ၎င်းသည်အများအားဖြင့် Microsoft မှပြုလုပ်သော UWP applications များနှင့် applications များအတွက်အလုပ်လုပ်လိမ့်မည်။ ၎င်းသည်ယခင်အပလီကေးရှင်းများနှင့်ကောင်းစွာအလုပ်မလုပ်ပါ။
မတူညီတဲ့ပြောင်းလဲမှုတွေကိုစမ်းသပ်ကြည့်ပြီးဘယ်ဟာကမင်းမျက်စိကိုအသက်သာဆုံးဖြစ်စေလဲကြည့်နိုင်တယ်။
ဤတွင် Windows 10 themes များတွင်ပွင့်လင်းမြင်သာမှုကိုဖွင့်ရန်သို့မဟုတ်ပိတ်ပစ်ရန်ရွေးချယ်နိုင်သည်။
၎င်းအပြင်၊ သင်ပိုမိုကွဲပြားစေမည့်စနစ်၏လေယူလေသိမ်းအရောင်နှင့် user interface ကိုသင်ပြောင်းလဲနိုင်သည်။