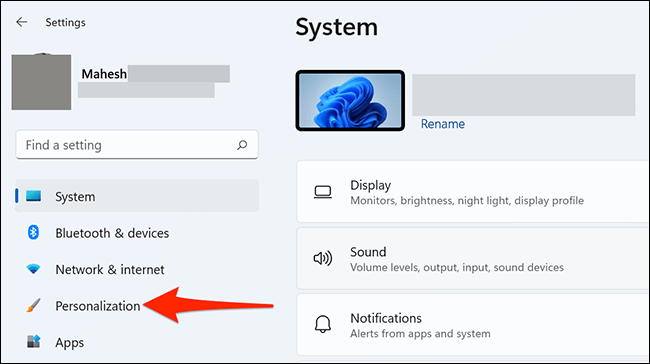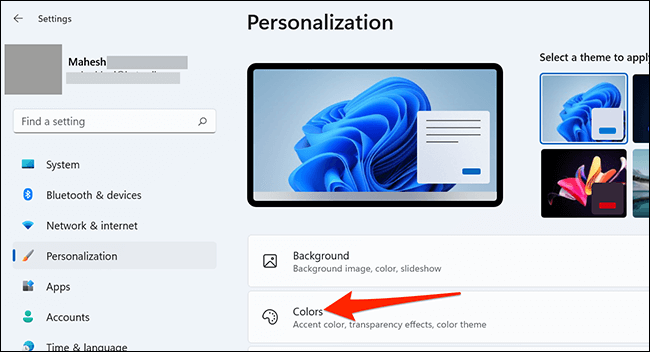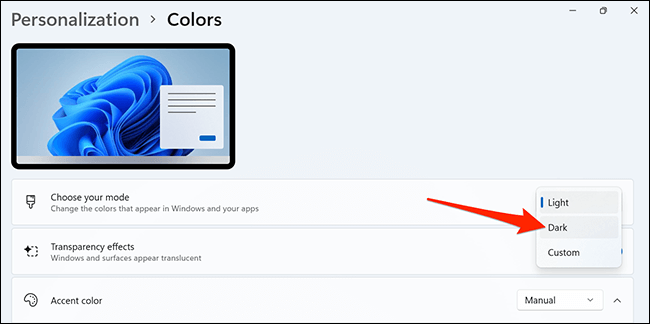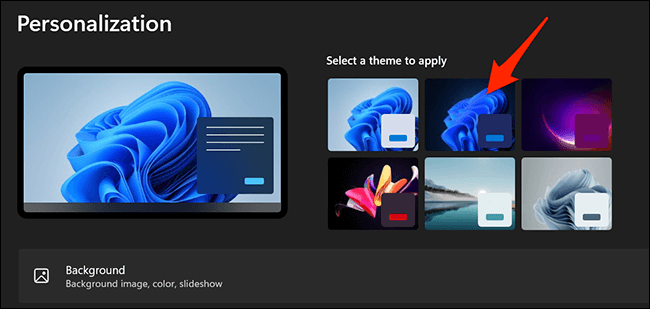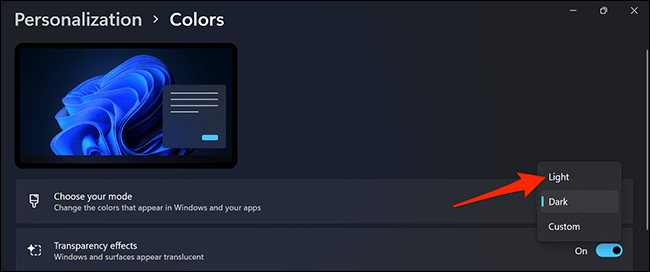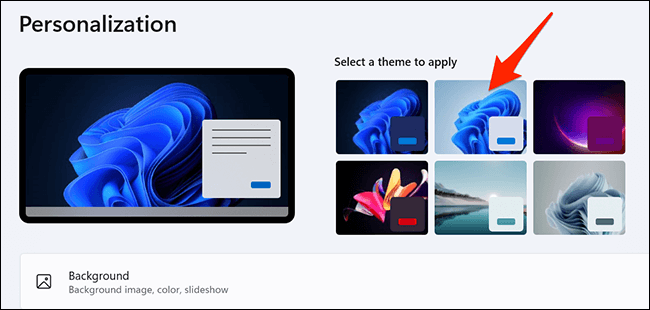မင်းမျက်လုံးတွေကိုခဏနားချင်လား။ စိတ်မပူပါနဲ့၊ Windows 11 ကမင်းရဲ့ screen ပေါ်ကအရာအားလုံးကိုအလွယ်တကူပြောင်းပေးနိုင်ပါတယ် အမှောင်အရောင် တဆင့် အမှောင် mode ကိုမရ။ မင်းရဲ့ Windows 11 PC မှာဒီ mode ကိုဘယ်လိုဖွင့်ပိတ်ရမလဲဆိုတာကိုသင်ပြလိမ့်မယ်။
Windows 11 တွင် dark mode ကိုမည်သို့ဖွင့်ရမည်နည်း
Windows 11 တွင်သင်ရွေးချယ်မှုကိုပိတ်လိုက်ခြင်းဖြင့် dark mode ကိုသက်ဝင်စေနိုင်သည် ဆက်တင်အက်ပ်.
ဒါကိုလုပ်ဖို့၊ ဒီအဆင့်တွေကိုလိုက်နာပါ။
- ဖွင့်တယ် ဆက်တင်အက်ပ် (သတ်မှတ်ချက်များ) သင်၏ကွန်ပျူတာပေါ်တွင် ခလုတ်ကိုနှိပ်ခြင်းဖြင့်ဒါကိုလုပ်ပါ။ (Windows + i) တစ်ချိန်တည်းမှာပဲ။
- في ဆက်တင်မျက်နှာပြင် sidebar မှဘယ်ဘက်သို့ရွေးပါ "personalizationစိတ်ကြိုက်ပြုပြင်နိုင်သည်။
settings ကိုကိုယ်ပိုင် - ဖန်သားပြင်အားဖြင့်၎င်းpersonalizationပုဂ္ဂိုလ်ရေးသီးသန့်ပြုလုပ်ရန်အတွက်ဘယ်ဘက်ခြမ်းရှိရွေးချယ်စရာများမှရွေးချယ်ပါအရောင်အဆင်းအရောင်များအတွက်။
အရောင်သတ်မှတ်ချက်များ - အရောင်မျက်နှာပြင်ပွင့်လာလိမ့်မည်။ ဒီမှာ dropdown menu ကိုနှိပ်ပါ။သင့်ရဲ့ Mode ကိုရွေးချယ်ပါ“ မင်းရဲ့ပုံစံကိုရွေးပြီးရွေးပါ”မှောငျမိုကျသောအမှောင် (သို့) အမှောင်မုဒ်ကိုအသက်သွင်းရန်
အမှောင် mode windows 11 - ချက်ခြင်းလုပ်လိမ့်မည် အမှောင်မုဒ်ကိုအသက်သွင်းပါ သင်၏ Windows 11 PC တစ်ခုလုံးတွင်။ သင်ဆက်တင်စာမျက်နှာများလည်းမှောင်သွားလိမ့်မည်။
ပိုမိုကောင်းမွန်သော dark mode အတွေ့အကြုံကိုရယူရန်သင်၏ကွန်ပျူတာ၏အသွင်အပြင်ကိုပိုမိုမှောင်သောတစ်ခုသို့ပြောင်းပါ။ ၎င်းကို“ မီနူး” သို့သွားခြင်းဖြင့်သင်လုပ်နိုင်သည်။personalizationဆက်တင်မျက်နှာပြင်ပေါ်တွင်ပုဂ္ဂိုလ်ရေးသီးသန့်ပြုလုပ်ရန်
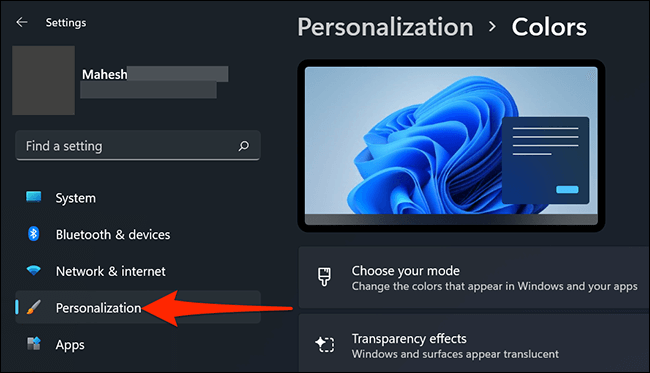
- ပုဂ္ဂိုလ်ရေးသီးသန့်ဖန်သားပြင်၏ထိပ်တွင်“ အောက်ရှိလျှောက်ထားရန်အကြောင်းအရာတစ်ခုကိုရွေးပါအခင်းအကျင်းတစ်ခုကိုရွေးချယ်ပြီးအသုံးချရန်အခင်းအကျင်းတစ်ခုကိုရွေးပါပြတင်းပေါက် (အမှောင်)"။
အမှောင်ဆောင်ပုဒ် windows 11 - Windows 11 သည် သတ်မှတ်ထားသော အမှောင်အပြင်အဆင်ကို အသုံးပြုမည်ဖြစ်ပြီး၊ သင်၏ PC ပေါ်ရှိ အရာအားလုံးကို ပိုမိုမှောင်လာစေပါသည်။ သင်၏ Start Menu သည် အမှောင်မုဒ်ကို ဖွင့်ထားသောအခါတွင် ဤကဲ့သို့ ဖြစ်သင့်သည်-
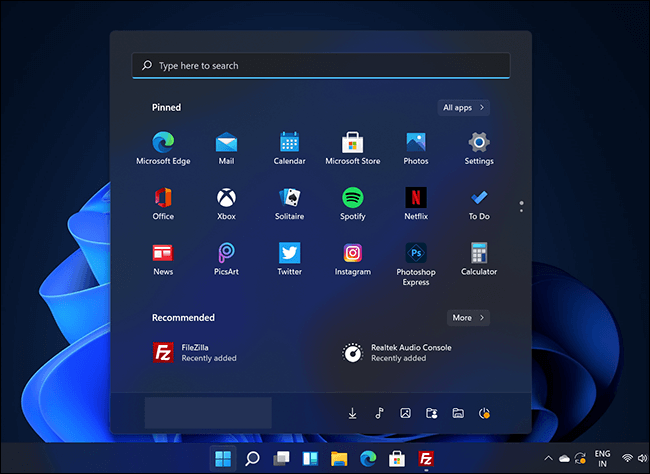
Windows 11 တွင် dark mode ကိုမည်သို့ပိတ်ရမည်နည်း
- အမှောင်မုဒ်ကိုပိတ်ပြီးအလင်းရောင်သို့ပြန်သွားရန်၊ဆက်တင်များ أو သတ်မှတ်ချက်များ) ထို့နောက် (ပုဂ္ဂိုလ်ရေးဆိုင်ရာ أو personalization) ထို့နောက် (အရောင်များ أو အရောင်အဆင်း).
- ထို့နောက် dropdown menu ကိုနှိပ်ပါ။သင့်ရဲ့ Mode ကိုရွေးချယ်ပါသင်၏ပုံစံကိုရွေးရန်ရွေးပါအလင်းပုံမှန်သို့မဟုတ်အလင်းအရောင်အတွက်
အလင်းရောင်ပြတင်းပေါက် ၁၁ - ပြီးရင်ကလစ်ပါpersonalizationဘယ်ဘက် sidebar တွင်စိတ်ကြိုက်ပြင်ဆင်ရန် Theme ကိုရွေးပါပြတင်းပေါက် (အလင်း)"အပေါ်ကနေ။
အလင်းအပြင်အဆင် windows 11
ဤသို့ပြုလုပ်ခြင်းဖြင့်သင်၏ကွန်ပျူတာသည် Windows 11 ၏မူလအလင်းရောင်ပုံစံသို့ပြန်ရောက်သွားပါပြီ။
သင်တို့သည်လည်းအကြောင်းကိုလေ့လာရန်စိတ်ဝင်စားပေမည်။
- Windows 10 တွင် night mode ကိုလုံးဝဖွင့်ပါ
- Windows 11 တွင်ဝှက်ထားသောဖိုင်များနှင့်ဖိုင်တွဲများကိုမည်သို့ပြသနည်း
- Windows 11 ရှိ Start ဖိုင်များမှမကြာသေးမီကဖိုင်များနှင့်ဖိုင်တွဲများကိုမည်သို့ဝှက်နည်း
- Windows 11 taskbar ကိုဘယ်ဘက်သို့ရွှေ့ရန်နည်းလမ်းနှစ်ခု
- Windows 11 တွင် taskbar အရွယ်အစားကိုမည်သို့ပြောင်းလဲရမည်နည်း။
Windows 11 တွင် Dark mode ကိုမည်သို့ဖွင့်ရမည်ကိုသိသောဤဆောင်းပါးသည်သင့်အတွက်အသုံးဝင်လိမ့်မည်ဟုမျှော်လင့်ကြောင်းသင်၏ထင်မြင်ချက်များကို comment တွင်ဝေမျှပါ။
သုံးသပ်သူ