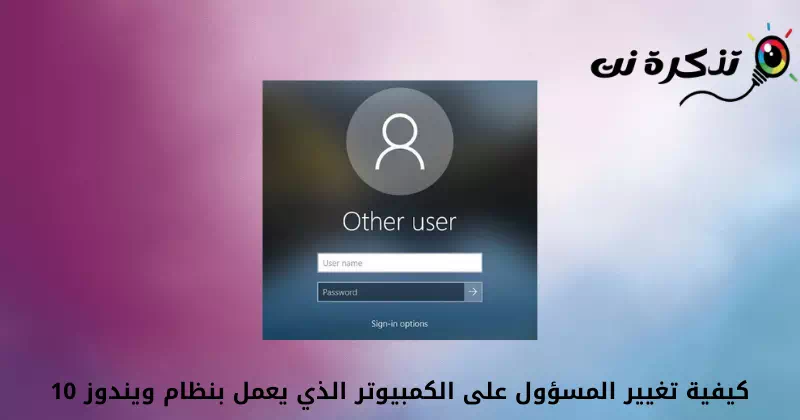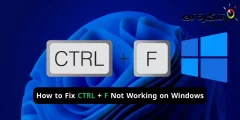သင့်ဆီ စီမံခန့်ခွဲသူအကောင့်ကိုဘယ်လိုပြောင်းမလဲ။ (အုပ်ချုပ်သူ) Windows 10 တွင် တစ်ဆင့်ပြီးတစ်ဆင့်။
အကယ်၍ သင်သည် Windows 10 ကို အချိန်အတော်ကြာ အသုံးပြုနေပါက၊ Operating System သည် သင့်အား ဖန်တီးနိုင်သည်ကို သင်သိပေမည်။ ပြည်တွင်းအကောင့်များစွာ. Windows 10 တွင် ပြည်တွင်းအကောင့်များကို ထည့်သွင်းရန် အလွန်လွယ်ကူသည်။
သင်လည်းလုပ်နိုင်ပါတယ်။Windows 10 တွင် မတူညီသောအကောင့်တစ်ခုစီအတွက် မတူညီသောစကားဝှက်များကို သတ်မှတ်ပြီး ပြောင်းလဲပါ။. Windows တွင်၊ သင်သည် အကောင့်အမျိုးအစား နှစ်ခု၏ ရွေးချယ်ခွင့်ကို ရရှိသည်။
- ပုံမှန်အကောင့်များ (စံ) ပုံမှန်အခွင့်အရေးများဖြင့် ကန့်သတ်ထားနိုင်သည်။
- တာဝန်ခံအကောင့်များ (အုပ်ချုပ်သူ(အကန့်အသတ်မရှိအခွင့်အရေးများနှင့်အတူ)အုပ်ချုပ်ရေး).
အသုံးပြုသူအကောင့်နှစ်မျိုးစလုံးတွင် မတူညီသောအခွင့်အရေးများရှိသည်။ သို့သော်၊ ပုံမှန်အကောင့် (စံ) သည်ထက်ပို၍ တင်းကျပ်သည်။ စီမံခန့်ခွဲသူအကောင့်. အဲဒါကြောင့် ပုံမှန်အကောင့် (စံ) နှင့် ပြောင်းချင်သည်။ တာဝန်ရှိတယ်။ (အုပ်ချုပ်သူ) မြန်မြန်လုပ်လို့ရတယ်။
Windows 10 PC တွင် စီမံခန့်ခွဲသူကို ပြောင်းလဲရန် နည်းလမ်း XNUMX ခု
ဒီဆောင်းပါးကနေတစ်ဆင့် သင်လုပ်နည်းအဆင့်ဆင့်ကို မျှဝေပေးသွားမှာပါ။ စီမံခန့်ခွဲသူအကောင့်ကို ပြောင်းပါ။ Windows 10 operating system တွင်
ကျွန်ုပ်တို့သည် နည်းလမ်းများစွာကို မျှဝေထားပါသည်။ အကောင့်အမျိုးအစားများပြောင်းရန် ၎င်းတို့ထဲမှ တစ်ခုခုကို သင်သုံးနိုင်သည်။ သူမကိုသိရအောင်။
မှတ်ချက်ဤနည်းလမ်းများကို ရှင်းပြရန် ကျွန်ုပ်တို့သည် Windows 10 ကို အသုံးပြုထားပါသည်။ သင်သည် Windows 11 PC တွင် အလားတူနည်းလမ်းများကို အကောင်အထည်ဖော်ရန် လိုအပ်သည်။
1. Windows ဆက်တင်များမှတစ်ဆင့် အသုံးပြုသူအကောင့်အမျိုးအစားကို ပြောင်းလဲပါ။
ဒီနည်းကိုငါတို့သုံးမယ် ဆက်တင်အက်ပ် အသုံးပြုသူအကောင့်အမျိုးအစားကို ပြောင်းလဲရန်. ထို့နောက်၊ သင်သည်အောက်ပါရိုးရှင်းသောအဆင့်အချို့ကိုလိုက်နာရန်လိုအပ်သည်။
- နှိပ်ပါ start ခလုတ် (စတင်Windows တွင် ) ကို ရွေးပါ ။သတ်မှတ်ချက်များ) ရောက်ရှိရန် ဆက်တင်များ.

Windows 10 ရှိဆက်တင်များ - page မှတဆင့် ဆက်တင်များ option ကိုနှိပ်ပါ (accounts ကို) ဆိုလိုသည် အကောင့်များ.

Accounts option ကိုနှိပ်ပါ - ညာဘက် panel တွင် option ကိုနှိပ်ပါ (မိသားစုနှင့်အခြားအသုံးပြုသူများ) ရောက်ရှိရန် မိသားစုနှင့် အခြားအသုံးပြုသူများကို စနစ်ထည့်သွင်းပါ။.
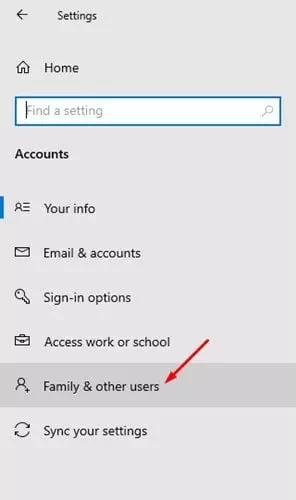
မိသားစုနှင့်အခြားအသုံးပြုသူများ - ညာဘက်အကွက်တွင် (ဒေသခံအကောင့်) ဆိုလိုသည် ပြည်တွင်းအကောင့်.
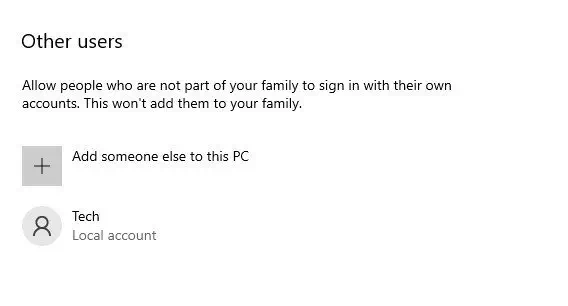
ပြည်တွင်းအကောင့် - ထို့နောက်၊ ရွေးချယ်မှုတစ်ခုကို နှိပ်ပါ (ပြောင်းလဲမှုကိုအကောင့်အမျိုးအစား) အကောင့်အမျိုးအစားပြောင်းပါ။ အောက်ပါပုံတွင်ပြထားသည့်အတိုင်း။
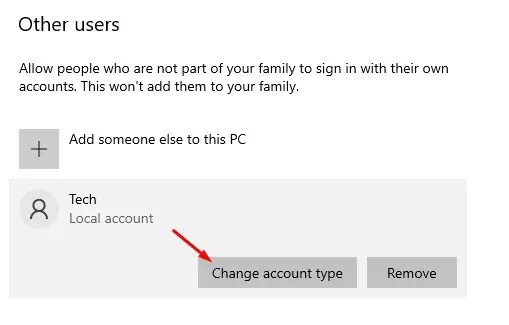
ပြောင်းလဲမှုကိုအကောင့်အမျိုးအစား - အကောင့်အမျိုးအစားအောက်တွင်၊ နေရာချပါ (အုပ်ချုပ်သူ) အုပ်ချုပ်ရေးမှူး ခလုတ်ကိုနှိပ်ပါ (Ok).
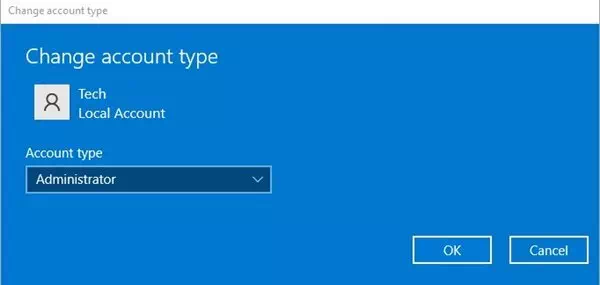
စီမံခန့်ခွဲသူကို ရွေးပါ။
ဒါပဲ၊ ဒါကမင်းလုပ်နိုင်တာပဲ စီမံခန့်ခွဲသူ သို့မဟုတ် စီမံခန့်ခွဲသူအကောင့်၏ ခွင့်ပြုချက်များကို ပြောင်းလဲပါ။ (အုပ်ချုပ်သူ) Windows 10 operating system တွင်
2. Control Panel ကို အသုံးပြု၍ အသုံးပြုသူအကောင့်အမျိုးအစားကို ပြောင်းလဲပါ။
ဒီနည်းကိုငါတို့သုံးမယ် ထိန်းချုပ်ရေးဘုတ်အဖွဲ့ အသုံးပြုသူအကောင့်အမျိုးအစားကို ပြောင်းလဲရန်။ သင်လုပ်ဆောင်ရန် လိုအပ်သမျှကို သိရှိရန် အောက်ပါအဆင့်များကို လိုက်နာပါ။
- ခလုတ်ကိုနှိပ်ပါ (Windows + R) ကီးဘုတ်ပေါ်မှာ။ ဒါက box တစ်ခုဖွင့်ပါလိမ့်မယ်။ RUN.

run menu ကိုဖွင့်ပါ - box တစ်ခုထဲမှာ RUN ရေးပါ၊ (ထိန်းချုပ်မှု) ခလုတ်ကိုနှိပ်ပါ။ ဝင်ရောက် ရောက်ရှိရန် ထိန်းချုပ်ရေးဘုတ်အဖွဲ့.
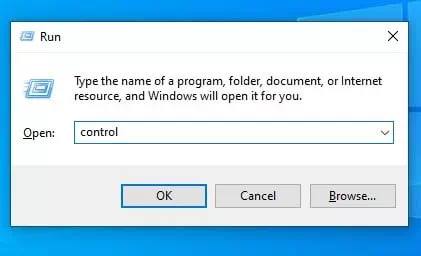
Run မှာ control လို့ရိုက်ထည့်လိုက်ပါ။ - ထို့နောက်မှတဆင့် ထိန်းချုပ်ရေးဘုတ်အဖွဲ့ ရွေးစရာတစ်ခုကိုနှိပ်ပါ (အကောင့်အမျိုးအစားပြောင်းပါ။) ဆိုလိုသည် အကောင့်အမျိုးအစားပြောင်းပါ။ အပိုင်းတစ်ခုအတွင်း (User Accounts များကို) ဆိုလိုသည် သုံးစွဲသူအကောင့်များ.
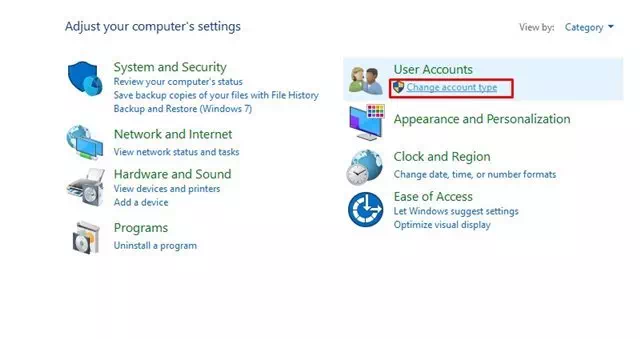
အကောင့်အမျိုးအစားပြောင်းပါ။ - အခုပဲ , အကောင့်ကိုရွေးချယ်ပါ။ ဘယ်သူ့ကို တာဝန်ယူချင်လဲ။. ဘယ်ဘက်ခြမ်းက (အကောင့်အမျိုးအစားပြောင်းပါ) ဆိုလိုတာက link ပါ။ အကောင့်အမျိုးအစားပြောင်းပါ။.
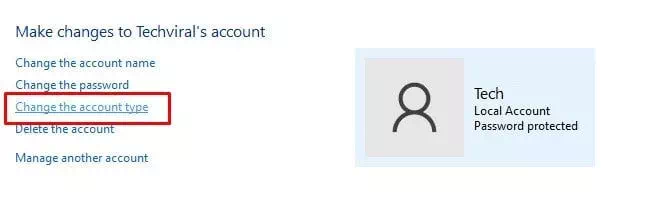
Change account type link ကိုနှိပ်ပါ။ - လာမည့်ဝင်းဒိုးတွင်၊ ရွေးချယ်ပါ။ အုပ်ချုပ်ရေးမှူး option ကိုနှိပ်ပါ (အကောင့်အမျိုးအစားပြောင်းပါ။) ဆိုလိုသည် အကောင့်အမျိုးအစားပြောင်းပါ။.
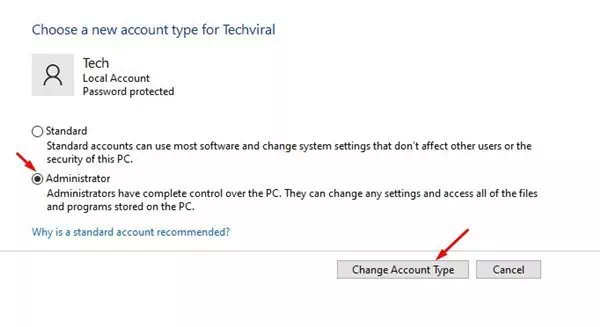
Change account type option ကိုနှိပ်ပါ (အကောင့်အမျိုးအစားပြောင်းပါ။)
ဒါပါပဲ၊ ဒါက Windows PC မှာ စီမံခန့်ခွဲသူကို ဘယ်လိုပြောင်းနိုင်မလဲ။
သင်တို့သည်လည်းအကြောင်းကိုလေ့လာရန်စိတ်ဝင်စားပေမည်။
- Windows 3 တွင်အသုံးပြုသူအမည်ပြောင်းနည်း ၃ နည်း (Login Name)
- Windows 10 login password ကိုဘယ်လိုပြောင်းမလဲ (နည်းလမ်း ၂ ခု)
- Windows 10 ရှိ taskbar သို့ lock option တစ်ခုမည်သို့ထည့်နည်း
- Windows 10 တွင်စာလုံးအရွယ်အစားပြောင်းလဲရန်အမြန်ဆုံးနည်းလမ်း
Windows 10 PC တွင် စီမံခန့်ခွဲသူအကောင့်ကို မည်သို့ပြောင်းလဲရမည်ကို သိရှိခြင်းအတွက် ဤဆောင်းပါးသည် အသုံးဝင်လိမ့်မည်ဟု မျှော်လင့်ပါသည်။ သင်၏ထင်မြင်ယူဆချက်နှင့် အတွေ့အကြုံကို မှတ်ချက်များတွင် မျှဝေပါ။