ငါ့ကိုသိအောင်လုပ်ပါ Windows 11 တွင် အီးမေးလ်အကောင့်များစွာကို အဆင့်ဆင့်ထည့်သွင်းနည်းနှင့် ၎င်းတို့ကို ဖျက်နည်း.
Windows 11 လည်ပတ်မှုစနစ်သည် Android လည်ပတ်မှုစနစ်ကဲ့သို့ပင်၊ ၎င်းကိုလည်း ထောက်ပံ့ပေးသည်။ အီးမေးလ်အကောင့်များစွာကို ထည့်ပါ။. ယခုတွင် မည်သူမဆို အဘယ်ကြောင့် လိုချင်ကြမည်ကို သင် သိချင်နေပေလိမ့်မည်။ Windows 11 တွင် နောက်ထပ်အီးမေးလ်အကောင့်များ ထည့်ပါ။. အကြောင်းရင်းမှာ အသုံးပြုသူအများအပြားတွင် အီးမေးလ်အကောင့်တစ်ခုထက်ပို၍ Windows အပလီကေးရှင်းများနှင့် လက်မှတ်ထိုးဝင်ရန် အခြားအီးမေးလ်တစ်ခုကို အသုံးပြုလိုခြင်းကြောင့်ဖြစ်သည်။
သင်ဒေါင်းလုဒ်လုပ်ထားသော အက်ပ်များကို သင်အသုံးပြုသည်။ Microsoft စတိုး အကောင့်ဝင်ပြီး ဒေတာထပ်တူကူးရန် Windows 11 ရှိ အီးမေးလ်အကောင့်ဆက်တင်များ။ ထို့ကြောင့် သင့်တွင် အီးမေးလ်အကောင့်များစွာရှိပါက၊ ၎င်းတို့ကို သင်၏ Windows 11 PC တွင် အလွယ်တကူ ထည့်သွင်းနိုင်သည်။
Windows 11 တွင် အီးမေးလ်အကောင့်များစွာ ထည့်ပါ။
Windows 11 သည် သင့်ကွန်ပျူတာပေါ်တွင် အီးမေးလ်အကောင့်များစွာကို အသုံးပြုခွင့်ပေးထားပြီး သင့်အီးမေးလ်အားလုံးကို တစ်နေရာတည်းမှ စီမံခန့်ခွဲနိုင်သည်။ ထို့ကြောင့် သင်သည် Windows 11 PC တွင် အီးမေးလ်အကောင့်များစွာကို ပေါင်းထည့်ရန် စိတ်ဝင်စားပါက၊ ၎င်းအတွက် မှန်ကန်သောလမ်းညွှန်ချက်ကို သင်ဖတ်ရှုနေပါသည်၊ ကျွန်ုပ်တို့သည် သင့်အား အဆင့်ဆင့်လမ်းညွှန်ချက်တစ်ခုအား မျှဝေထားပါသည်။ Windows 11 တွင် အီးမေးလ်အကောင့်များစွာကို ထည့်သွင်းနည်း ရှိပြီးသားအီးမေးလ်များကို ဖယ်ရှားပါ။ ဒါဆို စလိုက်ရအောင်။
1. Windows 11 တွင် အီးမေးလ်အကောင့်များစွာကို ထည့်သွင်းနည်း
Windows 11 တွင် အီးမေးလ်အကောင့်များစွာကို ထည့်သွင်းရန်၊ အောက်ပါရိုးရှင်းသော အဆင့်အချို့ကို လိုက်နာရပါမည်။ အောက်မှာ Windows 11 PC တွင် အီးမေးလ်အကောင့်များစွာကို ထည့်သွင်းနည်း.
- ပထမဦးစွာ "" ကိုနှိပ်ပါStart menuသို့မဟုတ် (စတင်ပါWindows 11 တွင်၊ ထို့နောက် “ကိုနှိပ်ပါ။သတ်မှတ်ချက်များ" ရောက်ရှိရန် (ဆက်တင်များ).

သတ်မှတ်ချက်များ - ထို့နောက်လျှောက်လွှာမှဆက်တင်များညာဘက်အကွက်တွင် tab ကိုနှိပ်ပါ။accounts ကို" ရောက်ရှိရန် အကောင့်များ.
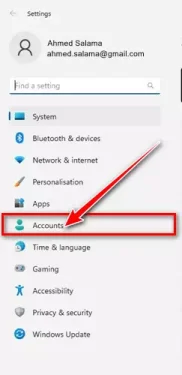
accounts ကို - ပြီးရင် ညာဘက်ခြမ်းက အောက်ကိုဆင်းပြီး “ကိုနှိပ်ပါ။အီးမေးလ် & အကောင့်များ" ရောက်ရှိရန် အီးမေးလ်နှင့် အကောင့်များ.
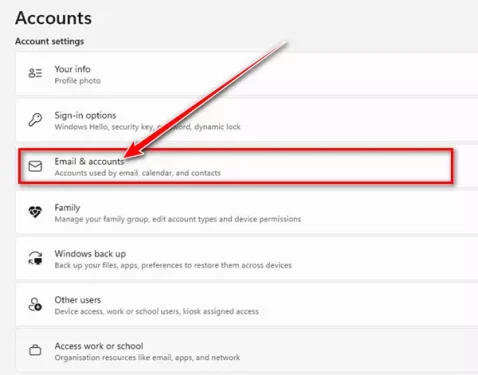
အီးမေးလ် & အကောင့်များ - ထို့နောက်တွင်၊ မျက်နှာပြင်၌ အီးမေးလ်နှင့် အကောင့်များ ၊ ခလုတ်ကိုနှိပ်ပါ”အကောင့် Add" အကောင့်တစ်ခုထည့်ရန်.
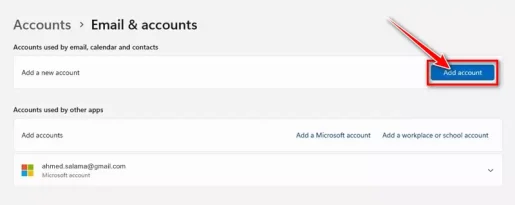
အကောင့် Add - မင်းကိုမေးလိမ့်မယ် သင်ထည့်လိုသော အကောင့်အမျိုးအစားကို ရွေးပါ။. ဥပမာပေးရရင် ထည့်မယ်။ google အကောင့် ရွေးချယ်ပါ။ Google.
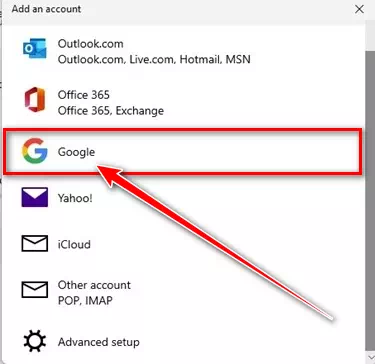
အကောင့်အမျိုးအစားကိုရွေးချယ်ပါ။ - ပြီးရင် google prompt နဲ့ sign in လုပ်ပါ၊ သင်ထည့်လိုသော Google အကောင့်အတွက် အထောက်အထားများကို ထည့်သွင်းပါ။.
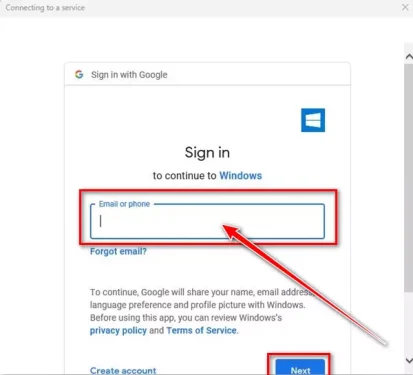
အထောက်အထားကို ထည့်သွင်းပါ။ - ထို့နောက် အကောင့်ထပ်တိုးခြင်းလုပ်ငန်းစဉ်ကို အပြီးသတ်ရန် စခရင်ပေါ်ရှိ ညွှန်ကြားချက်များကို လိုက်နာပါ။
ဤနည်းဖြင့် သင်သည် သင်၏ Windows 11 PC တွင် အီးမေးလ်အကောင့်များစွာကို ထည့်သွင်းနိုင်သည်။
2. Windows 11 မှ အီးမေးလ်အကောင့်များကို ဖယ်ရှားနည်း
သင့် Windows 11 ကွန်ပျူတာမှ အီးမေးလ်အကောင့်တစ်ခုကို ဖယ်ရှားလိုပါက၊ သင်သည် ဤရိုးရှင်းသော အဆင့်များကို လိုက်နာသင့်သည်-
- ပထမဦးစွာ "" ကိုနှိပ်ပါStart menuသို့မဟုတ် (စတင်ပါWindows 11 တွင်၊ ထို့နောက် “ကိုနှိပ်ပါ။သတ်မှတ်ချက်များ" ရောက်ရှိရန် (ဆက်တင်များ).

သတ်မှတ်ချက်များ - ထို့နောက်လျှောက်လွှာမှဆက်တင်များညာဘက်အကွက်တွင် tab ကိုနှိပ်ပါ။accounts ကို" ရောက်ရှိရန် အကောင့်များ.
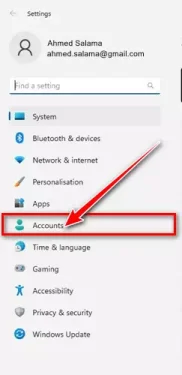
accounts ကို - ပြီးရင် ညာဘက်ခြမ်းက အောက်ကိုဆင်းပြီး “ကိုနှိပ်ပါ။အီးမေးလ် & အကောင့်များ" ရောက်ရှိရန် အီးမေးလ်နှင့် အကောင့်များ.
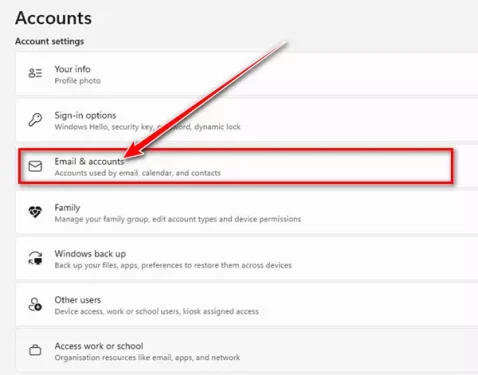
အီးမေးလ် & အကောင့်များ - သင်ဖယ်ရှားလိုသောအကောင့်ကို ချဲ့ပြီး ခလုတ်ကိုနှိပ်ပါ။စီမံခန့်ခွဲရန်" စီမံခန့်ခွဲမှုအတွက်.
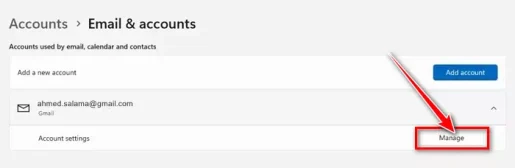
စီမံခန့်ခွဲရန်
- အကောင့်ဆက်တင် wizard တွင်၊ လင့်ခ်ကိုနှိပ်ပါ “ဤအကောင့်ကို ဤစက်ပစ္စည်းမှ ဖယ်ရှားပါ။" ဤအကောင့်ကို ဤစက်ပစ္စည်းမှ ဖယ်ရှားရန်.
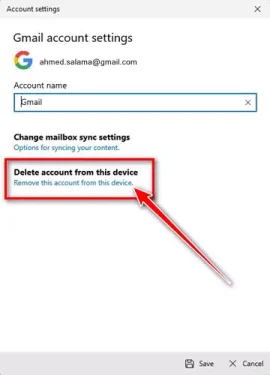
ဤအကောင့်ကို ဤစက်ပစ္စည်းမှ ဖယ်ရှားပါ။ - ၎င်းသည် သင်၏ Windows 11 စက်မှ သင့်အီးမေးလ်အကောင့်ကို ချက်ချင်းဖယ်ရှားပါမည်။
ဤနည်းဖြင့် သင်သည် Windows 11 စနစ်မှ အီးမေးလ်အကောင့်များကို ဖယ်ရှားနိုင်သည်။
ဤလမ်းညွှန်ချက်သည် သင်မည်ကဲ့သို့ လုပ်ဆောင်နိုင်သည်နှင့် ပတ်သက်သည် Windows 11 PC တွင် အီးမေးလ်အကောင့်များစွာကို ထည့်သွင်းအသုံးပြုခြင်းနှင့် ၎င်းတို့ကို ဖျက်နည်း. Windows 11 တွင် အီးမေးလ်အကောင့်များ ပေါင်းထည့်ခြင်းနှင့် ၎င်းတို့ကို ဖျက်ရန်နည်းလမ်းများ ပိုမိုလိုအပ်ပါက၊ မှတ်ချက်များတွင် ကျွန်ုပ်တို့အား အသိပေးပါ။
သင်တို့သည်လည်းအကြောင်းကိုလေ့လာရန်စိတ်ဝင်စားပေမည်။
- စက္ကန့်ပိုင်းအတွင်းအီးမေးလ်လိပ်စာအတုပြုလုပ်နည်း
- ထိပ်တန်းအခမဲ့အီးမေးလ် ၀ န်ဆောင်မှု ၁၀ ခု
- Windows 11 တွင် Microsoft Store ၏ နိုင်ငံနှင့် ဒေသကို ပြောင်းလဲနည်း
- Windows 11 မှာ wifi စကားဝှက်ကို ဘယ်လိုရှာရမလဲ
- နည်းလမ်းနှစ်ခု Windows 11 တွင် Volume Mixer အဟောင်းကို ဘယ်လိုပြန်ယူမလဲ။
- Windows 11 တွင် Cortana အဖွင့်နှင့်ပိတ်နည်း
- Windows 11 taskbar ကိုဘယ်ဘက်သို့ရွှေ့ရန်နည်းလမ်းနှစ်ခု
- Android ဖုန်းများအတွက်ထိပ်တန်းအီးမေးလ်အက်ပလီကေးရှင်း ၁၀ ခု
မင်းသိဖို့ဒီဆောင်းပါးကမင်းအတွက်အသုံးဝင်မယ်လို့ငါတို့မျှော်လင့်တယ် Windows 11 တွင် အီးမေးလ်အကောင့်များစွာကို ထည့်သွင်းနည်း , နှင့်Windows 11 မှအီးမေးလ်အကောင့်များကိုမည်သို့ဖယ်ရှားနည်းမရ။ သင်၏ထင်မြင်ယူဆချက်နှင့်အတွေ့အကြုံကို comment တွင်မျှဝေပါ။









