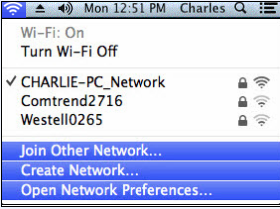Често, може Поправете некои проблеми поврзани со прелистувачот Chrome (Chrome) повеќето досадни едноставно од Исчистете го кешотНа Ова е многу едноставно и изненадувачки ефикасно решение, исто така. Ако користите Google Chrome , можете да го избришете кешот или кешот أو Кеш Мошне лесно, а исто така можете да се ослободите од историјата на прелистување и кеширани слики, освен колачиња и други податоци на страницата. Запомнете дека бришењето на овие работи може да предизвика некои веб -страници да се вчитаат малку побавно кога ќе ги вчитате повторно за прв пат, но освен тоа нема да има несакани ефекти. На овој начин, за вас Како да го исчистите кешот во Хром.
Како да го исчистите кешот во Хром за Андроид
Бришењето на историјата и кешот на прелистувачот е лесно за Google Chrome за Андроид систем. Овие чекори ќе помогнат:
- Отворен Google Chrome Google Chrome и притиснете Икона со три вертикални точки во горниот десен агол.
- Кликнете Приватност Потоа кликнете Исчистете ги податоците за прелистување .
- Кликнете напредна на врвот и потоа изберете го временскиот опсег за кој сакате да го избришете кешот.
- Сега изберете ги податоците што сакате да ги избришете и допрете Избришете ги податоците .
Како да го исчистите кешот во Chrome за Windows или Mac
Следете ги овие чекори за брзо чистење на кешот Google Chrome за мојот оперативен систем Windows أو Mac:
- Отворете Google Chrome Google Chrome и кликнете на иконата Трите вертикални точки во горниот десен агол.
- Кликнете Повеќе алатки > Исчистете ги податоците за прелистување .
- Сега изберете го опсегот на датуми преку паѓачкото мени. Може да го избришете кешот или кешот само последниот час, еден ден, една недела или цело време. Изберете го временскиот опсег што ви треба.
- Постојат две јазичиња во оваа поставка - Основно и Напредно. ти дозволува Основни Исчистете ја историјата на прелистувачот, колачињата и кешираните слики. ти дозволува Напредно Ослободете се од информациите за автоматско пополнување, зачувани лозинки, лиценци за медиуми и многу повеќе. стави белег во полето до податоците што сакате да ги избришете. Потоа кликнете Избришете ги податоците .

Како да го исчистите кешот во Chrome за iPhone и iPad
Следете ги овие едноставни чекори за да го исчистите кешот Google Chrome За iPhone или iPad:
- Отворен Google Chrome Google Chrome и притиснете Икона со три вертикални точки во горниот десен агол.
- Оди до Подесувања > Приватност > Исчистете ги податоците за прелистување .
- Изберете ги податоците што сакате да ги избришете, како што се колачиња, податоци за сајтови, кеширани слики и датотеки или историја на прелистување, потоа допрете Исчистете ги податоците за прелистување .
- Seeе видите две копчиња на дното на екранот. Кликнете Исчистете ги податоците за прелистување уште еднаш.