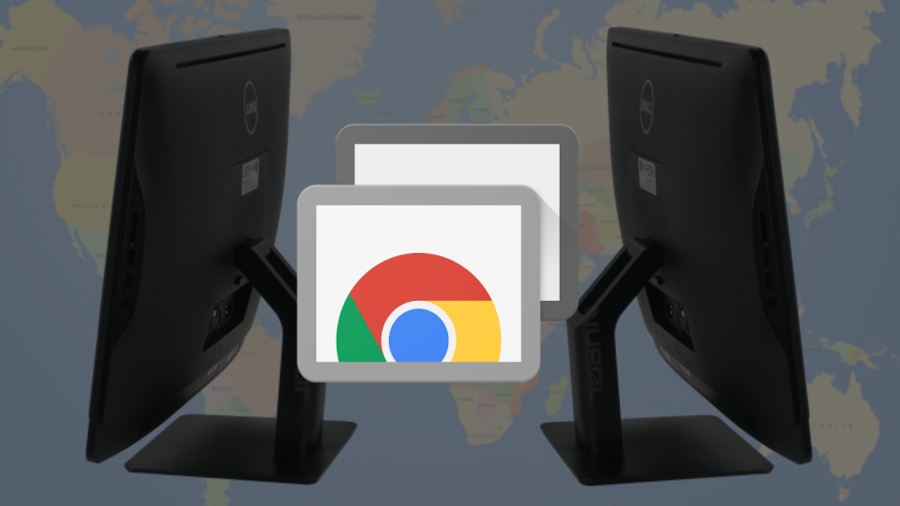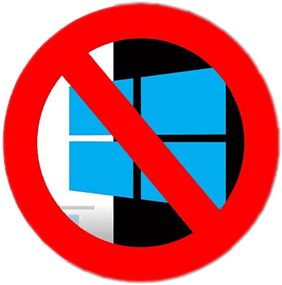Ако веб -прелистувачот Google Chrome одеднаш има несакана лента со алатки, неговата почетна страница се промени без ваша дозвола или резултатите од пребарувањето се појавуваат во пребарувачот што никогаш не сте го избрале, можеби е време да го притиснете копчето за ресетирање на прелистувачот.
Многу легитимни програми, особено бесплатни, што ги преземате од Интернет со шлаканица на екстензии од трети страни што го пробиваат вашиот прелистувач кога ги инсталирате. Оваа практика е многу досадна, но за жал е легална.
За среќа, постои поправка за ова во форма на целосно ресетирање на прелистувачот, а Google Chrome го олеснува тоа.
Ресетирањето на Chrome ќе ги врати почетната страница и пребарувачот на нивните стандардни поставки. Ова исто така ќе ги оневозможи сите екстензии на прелистувачот и ќе го исчисти кешот за колачиња. Но, вашите обележувачи и зачувани лозинки с still уште ќе бидат, барем во теорија.
Можеби ќе сакате да ги зачувате обележувачите пред да го направите остатокот од прелистувачот. Еве ги упатствата на Google за Како да увезувате и извезувате обележувачи на Chrome .
Бидете свесни дека иако вашите наставки нема да се отстранат, ќе треба да ги рестартирате секоја рачно со одење во Мени -> Повеќе алатки -> Екстензии. Исто така, ќе треба повторно да се најавите на сите веб -страници на кои обично сте најавени, како на пример Фејсбук или Gmail.
Чекорите подолу се идентични за верзиите на Chrome на Windows, Mac и Linux.
1. Кликнете на иконата што изгледа како три вертикални точки во горниот десен агол од прозорецот на прелистувачот.

2. Изберете „Поставки“ во опаѓачкото мени.

3. Кликнете на Напредно во левата навигација на добиената страница со поставки.

4. Изберете „Ресетирај и исчисти“ на дното на проширеното мени.

5. Изберете „Врати ги поставките на оригиналните стандардни поставки“.

6. Изберете „Ресетирај поставки“ во скокачкиот прозорец за потврда.

Ако го ресетирате прелистувачот, но пребарувачот и почетната страница с still уште се поставени на нешто што не сакате, или се вратите на несакани поставки по краток временски период, може да имате потенцијално несакана програма (PUP) што демне во вашиот систем. ги прави промените.
Како и екстензијата за пробивање на прелистувачот, PUP -ите се легални во повеќето случаи, што ги прави да не се грижат. Но, ќе треба да го пронајдете и убиете секој PUP.
Започнете со извршување на една од најдобрите програми Антивирус Да се обидете да се ослободите од PUP -овите, но бидете свесни дека некои AV софтвери нема да ги отстранат PUP -овите бидејќи креаторите на легален, но потенцијално несакан софтвер може да тужат кога тоа ќе се случи.
Потоа инсталирајте и стартувајте Malwarebytes Free за Windows или Mac за да победите с anything што пропуштил вашиот антивирус. Malwarebytes Free не е антивирус и нема да ве спречи да се инфицирате со малициозен софтвер, но е одличен начин за чистење несакани датотеки.