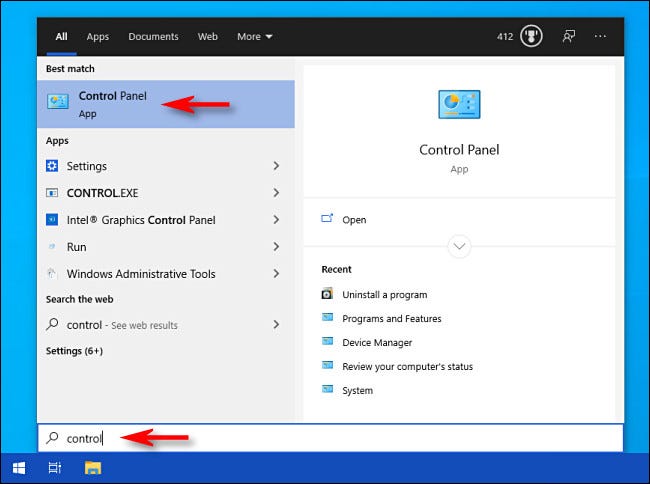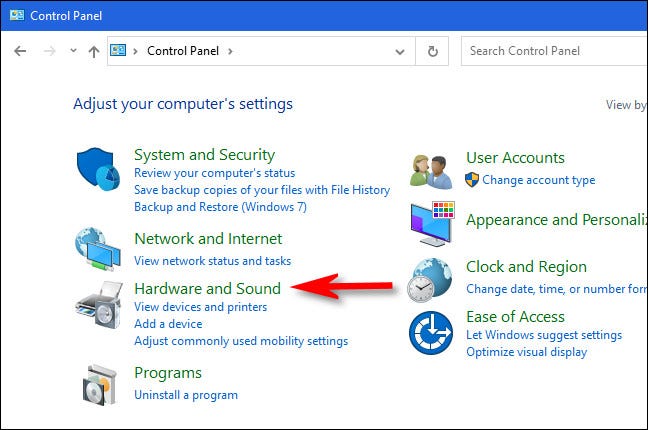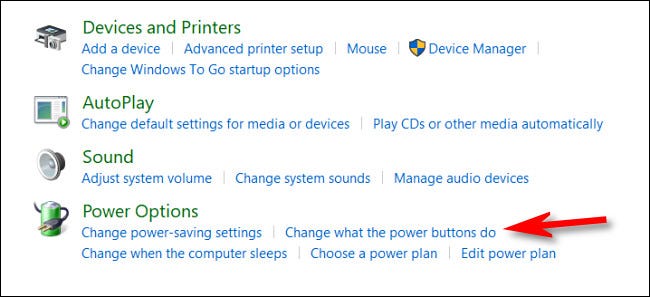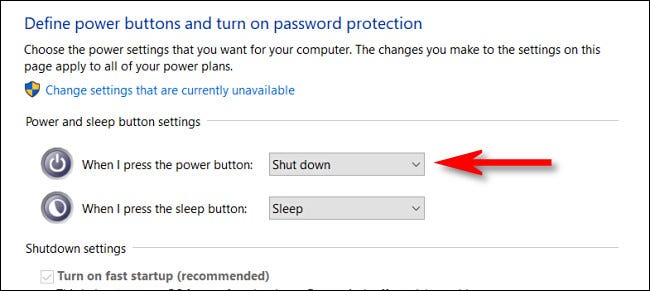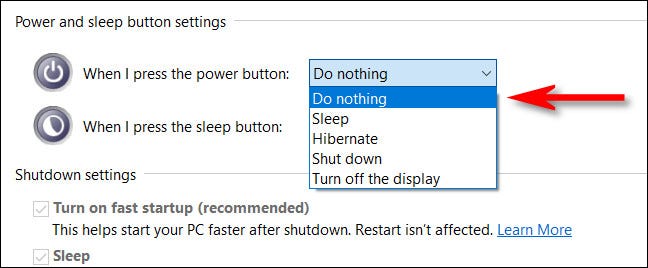Понекогаш имаме проблем што случајно го исклучувате компјутерот со притискање на копчето за вклучување, има лесен начин да го оневозможите копчето за вклучување од тастатурата (или да го натерате да изврши друга задача) во Windows 10. Можете исто така да го контролирате режимот на мирување копче исто така, ако вашиот компјутер има едно или двете од овие копчиња. Еве како.
Бара промена на начинот на кој работи копчето Моќ На вашиот Windows 10 компјутер, одете на Контролниот панел.
Прво, стартувајте ја контролната табла со отворање на мени Започнете أو почеток и напиши "контрола на أو контрола“, Потоа притиснете Внесете или кликнете икона за контролен панел أو контролен панел.
Во контролен одбор أو контролен панел , допрете на "Хардвер и звук أو Хардвер и звук".
Лоцирајте го делотОпции за напојување أو Опции за напојувањеи кликнете наПроменете што прават копчињата за вклучување أو Поставки на копчето за напојување и спиење".
Следно, ќе видите екран што прикажува што се случува кога ќе ги притиснете копчињата за вклучување или заспивање на уредот.
во рамките "Поставки на копчето за вклучување и спиење أو Поставки на копчето за напојување и спиењеСледно, кликнете на паѓачкото мени.Кога ќе го притиснам копчето за репродукција أو Кога ќе го притиснам копчето за вклучување".
во списокот ”Кога ќе го притиснам копчето за вклучување أو Кога ќе го притиснам копчето за вклучувањеSeeе видите неколку опции.
Еве што прават сите опции:
- Не прави ништо أو Не правете ништо: Кога ќе го притиснам копчето за вклучување, ништо не се случува.
- Спијам أو тишина: Вашиот компјутер оди во режим на мирување со мала моќност, но останува вклучен.
- Хибернираат أو Хибернација: Вашиот компјутер ја зачувува состојбата на системската меморија на дискот и се исклучува. Вашата сесија може да се продолжи подоцна кога ќе направите резервна копија.
- Затвори أو Исклучи: Ова го исклучува Windows и го исклучува вашиот компјутер. (Ова е стандардната поставка.)
- Исклучете го екранот أو Исклучете го мониторот: Екранот се исклучува, но компјутерот продолжува да се вклучува.
За да не ја изгубите работата ако го притиснете копчето за репродукција, изберете која било друга опција освен „Исклучи أو ЗатвориНа Ова ќе спречи случајно исклучување. Ако воопшто не сакате прекини со притискање на копчето за вклучување, изберете „Не правете ништо أو Не прави ништо".
Кликнете "Зачувување на промени أو Зачувај промении затворете ја контролната табла.
Важна забелешка: За да промените што прави копчето за спиење на вашиот компјутер, одберете опција од опаѓачкото поле.Кога ќе го притиснам копчето за спиење أو Кога ќе го притиснам копчето за спиење„Еве.
Следниот пат кога ќе го притиснете копчето за вклучување на компјутерот, нема да се исклучи автоматски. Ако одберетене прави ништо أو Не прави ништоВо последниот чекор, с still уште можете да го исклучите компјутерот доколку е потребно со избирање „Исклучи أو ЗатвориОд почетното мени. Се надевам дека имате продуктивен ден!
Се надеваме дека овој напис ќе ви биде корисен за да знаете како и како да го оневозможите копчето за вклучување на тастатурата на Windows 10, споделете го вашето мислење во коментарите.