Google Photos е одлична апликација за управување со фотографии и видеа базирана на облак достапна за корисниците на Android, iPhone и десктоп. Бидејќи е веб-алатка, секој може да пристапи до неа преку апликација за веб-прелистувач.
„Корисниците на Android можеби веќе знаат за функцијата за заклучена папка“.Заклучена папка” во „Фотографии на Google“ воведен кон крајот на 2021 година. Оваа функција во суштина обезбедува свод обезбеден со вашиот отпечаток од прст или лозинка.
Откако ќе ги ставите вашите фотографии во заклучената папка, ниту една друга апликација нема да може да пристапи до нив. Единствениот начин за пристап до фотографиите е да ја отворите заклучената папка. Разговараме за „Заклучена папка“ бидејќи истата функција беше пуштена во употреба во верзијата на „Фотографии на Google“ за iOS.
Како да овозможите и користите заклучени папки во Google Photos на iPhone
Ова значи дека корисниците на iPhone можат да ја искористат функцијата заклучена папка во Google Photos за да ги сокријат своите приватни фотографии. Значи, ако сте корисник на iPhone и користите Google Photos за управување со фотографиите, еве како да ја поставите заклучената папка на Google Photos. Ајде да почнеме.
1. Поставете ја вашата заклучена папка Google Photos
За да започнете, прво мора да ја поставите папката заклучена со „Фотографии на Google“. Следете ги чекорите подолу за да ја поставите папката заклучена со Google Photos на вашиот iPhone.
- За да започнете, отворете ја апликацијата Google Photos на вашиот iPhone. Сега, проверете дали сте најавени со вашата сметка на Google.
- Кога ќе се отвори апликацијата, префрлете се на „библиотека” во долниот десен агол за пристап до библиотеката.
مکتبة - На екранот на библиотеката, допрете „Комунални услуги” за пристап до комуналните услуги.
Услуги - Следно, во делот Организирајте ја вашата библиотека, допрете „Заклучена папка“Заклучена папка".
Заклучена папка - На екранот Премести во заклучена папка, допрете го „Поставете заклучена папка” за да поставите заклучена папка.
Поставете заклучена папка - Сега, мора да изберете Лична карта أو Допир проект За заштита на заклучената папка.
- На следниот екран, изберете дали сакате да направите резервна копија на фотографиите во вашата заклучена папка.
Направете резервна копија на фотографиите
Тоа е тоа! Ако сакате да пристапите до фотографиите од кој било друг уред, изберете ја опцијата „Вклучи резервна копија“. Ова го комплетира процесот на поставување за заклучената папка на Google Photos за iPhone.
2. Како да додавате фотографии во заклучена папка на Google Photos
Сега кога поставувањето е завршено, можеби ќе сакате да додадете свои фотографии во заклучени папки. Еве како да додавате фотографии во заклучена папка на апликацијата Google Photos за iPhone.
- Отворете ја апликацијата Google Photos на вашиот iPhone.
- Сега одете во Библиотека > Комунални услуги > Заклучена папка.
Заклучена папка - На екранот на заклучената папка, допрете го „Премести ставки” за преместување предмети.
Премести ставки - Изберете ги фотографиите што сакате да ги преместите во заклучената папка.
- Откако ќе изберете, притиснете „Се движат„За превоз.
Пренесува - Дали сакате да отидете во заклучената папка? За барање за потврда, притиснете „Се движат„За превоз.
Потврдете го трансферот - Можете исто така да префрлате фотографии директно од апликацијата Google Photos. За да го направите ова, отворете ја фотографијата што сакате да ја пренесете и допрете ги трите точки > потоа Премести во Заклучена папка За да се преместите во заклучената папка.
Три точки > Одете во заклучената папка
Тоа е тоа! Вака можете да преместувате фотографии во заклучена папка во апликацијата Google Photos за iPhone.
3. Како да отстраните фотографии од заклучената папка Google Photos?
Сега кога знаете како да додавате фотографии во заклучената папка во Google Photos, време е да научите како да ги отстраните доколку е потребно. Значи, ако од која било причина сакате да ги отстраните фотографиите од заклучената папка, следете ги овие едноставни чекори подолу.
- За да започнете, отворете ја апликацијата Google Photos на вашиот iPhone.
- Отворете ја заклучената папка. Следно, изберете ги фотографиите што сакате да ги отстраните.
- Откако ќе изберете, притиснете „Се движат” во долниот лев агол на кочијата.
Пренесува - Дали сакате да излезете од заклучената папка? За барање за потврда, притиснете „Се движат„За превоз.
Потврдете го трансферот
Тоа е тоа! Така е лесно да се отстранат фотографиите од папката „Заклучени фотографии на Google“.
Значи, овој водич е за тоа како да ја користите заклучената папка на Google Photos на iPhone. Ако ви треба повеќе помош за користење на заклучената папка во Google Photos на вашиот iPhone, кажете ни во коментарите подолу.
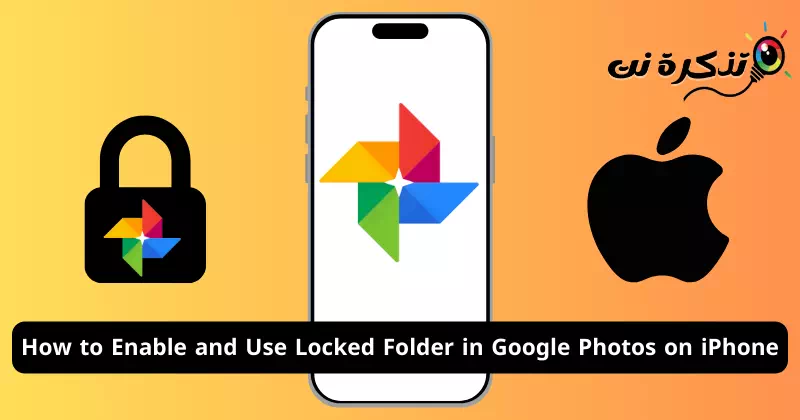

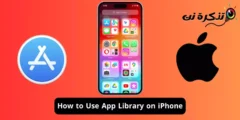
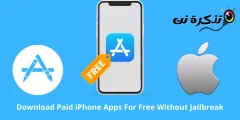
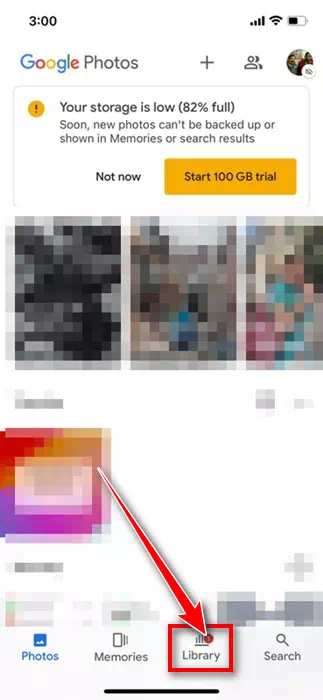
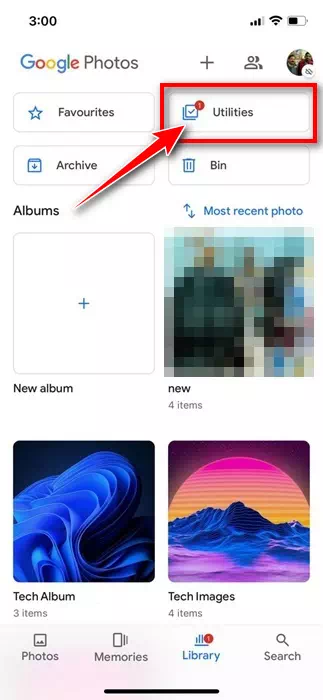
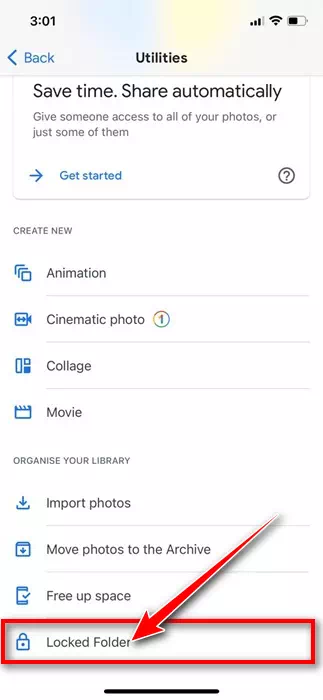
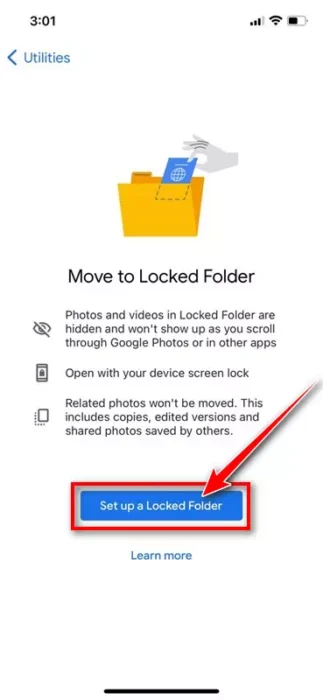
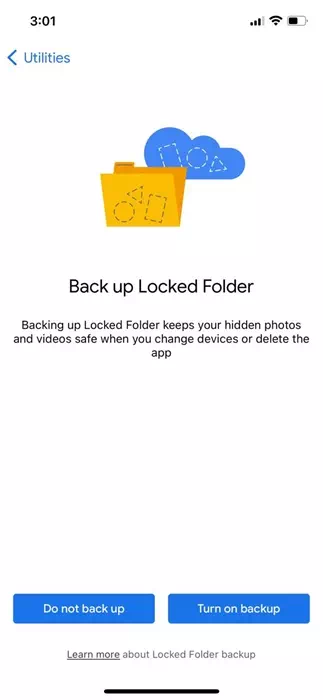
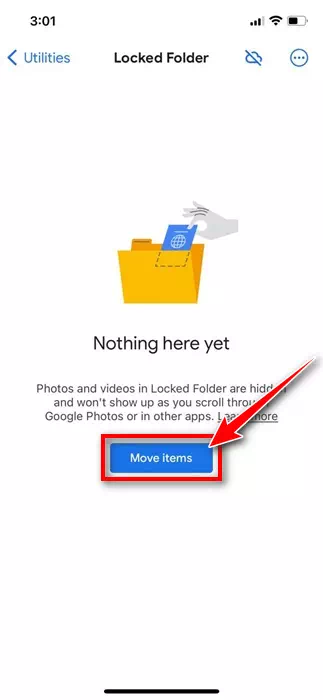
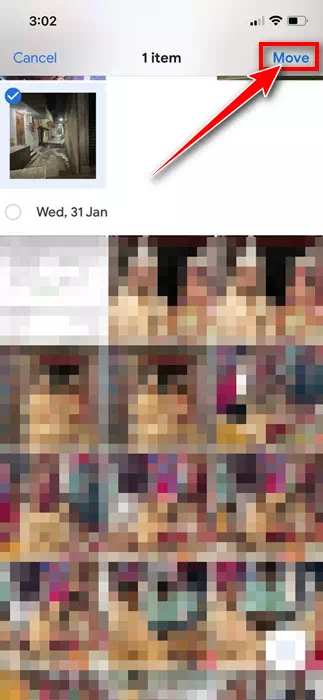
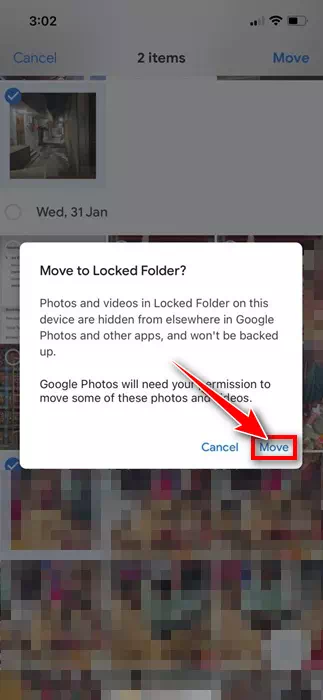
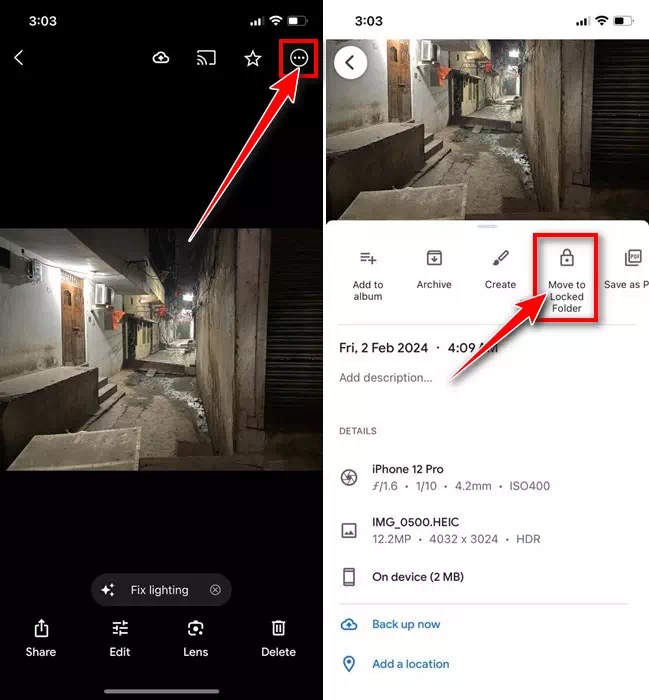
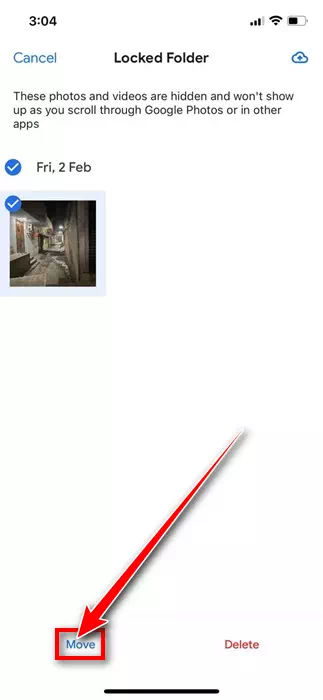
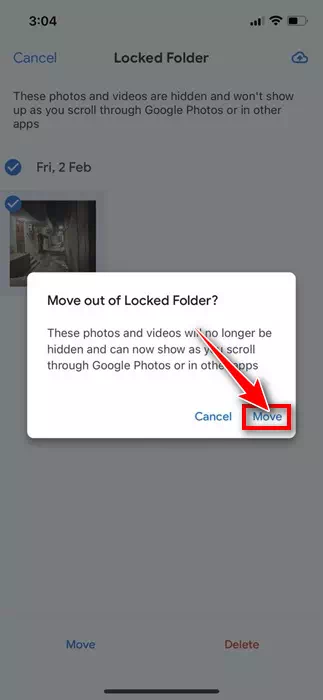


![كيفية نقل الملفات من ايفون إلى ويندوز [أسهل طريقة] كيفية نقل الملفات من ايفون إلى ويندوز [أسهل طريقة]](https://www.tazkranet.com/wp-content/uploads/2024/02/كيفية-نقل-الملفات-من-ايفون-إلى-ويندوز-240x120.webp)


