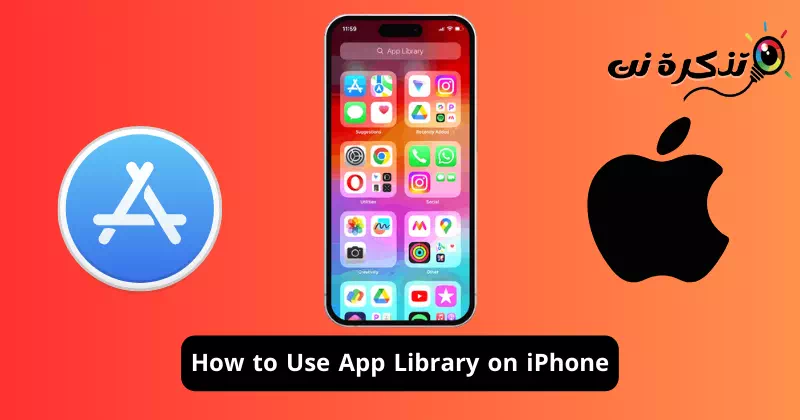Да признаеме, уредите на Apple како iPhone и iPad добро се продаваат поради нивниот огромен екосистем на апликации. Иако екосистемот на апликации за iOS не е толку огромен како Android, сепак имате стотици апликации достапни за различни намени.
Ако имате iPhone, ќе треба да се најавите на Apple App Store и да ги преземете и инсталирате апликациите што ви се потребни. Нема ограничувања за инсталирање апликации; Може да продолжите додека не ви снема простор за складирање, но проблемот со кој може да се соочите е да ги организирате тие апликации.
Библиотеката со апликации за iOS е корисна за подобро организирање на апликациите. App Libray на вашиот iPhone во суштина е организиран простор што го поедноставува процесот на пребарување на апликација. Библиотеката со апликации автоматски избира апликации и ги става во соодветни папки.
Како да ја користите библиотеката со апликации на iPhone
На пример, списоците на Неодамна додадените папки „Неодамна додадени” во Библиотеката на апликации, апликацијата што штотуку ја инсталиравте. Исто така, постојат библиотеки со апликации за социјални апликации, комунални услуги, забава и многу повеќе. Оваа статија ќе разговара за библиотеката со апликации за iPhone и како можете да ја искористите во ваша корист. Ајде да почнеме.
Како да пристапите до библиотеката со апликации на iPhone?
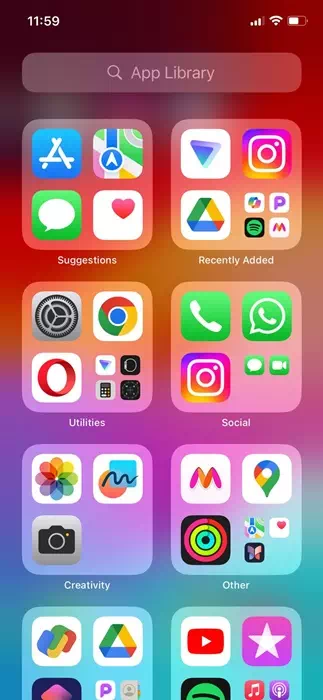
Пристапот до библиотеката со апликации на iPhone е многу лесен и можете да пристапите до неа во секое време. За да пристапите до библиотеката со апликации на вашиот iPhone, треба да поминете налево преку сите почетни екрани.
Значи, во зависност од тоа колку почетни екрани имате, ќе треба да поминете низ сите налево за да ја пронајдете библиотеката со апликации.
Како да пребарувате апликации во библиотеката со апликации
Сега кога знаете како да пристапите до библиотеката со апликации на вашиот iPhone, можеби ќе сакате да знаете како да пребарувате апликации. Додека библиотеката со апликации за iPhone организира апликации, наоѓањето на соодветната категорија може да потрае ако имате стотици апликации.
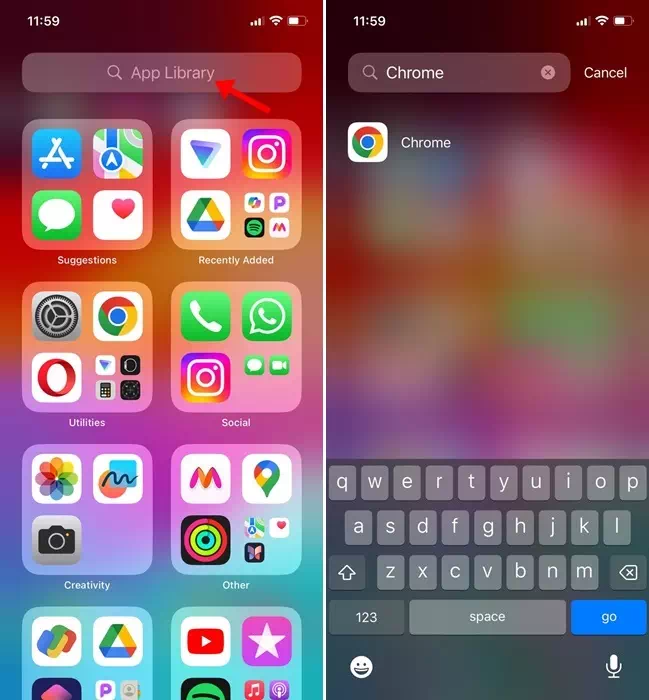
Значи, ако не сакате да пребарувате низ секоја категорија за да ја пронајдете апликацијата што ви треба, треба да ја искористите функцијата за пребарување на библиотеката на апликации.
Едноставно поминете налево преку почетниот екран на вашиот iPhone за да отворите пристап до библиотеката со апликации. Кога сте во библиотеката со апликации, допрете ја лентата за пребарување на врвот. Сега можете да ја пребарувате и отворате апликацијата директно од резултатите од пребарувањето.
Како да отворите апликации од библиотеката со апликации на iPhone
Па, можеби нема да ви треба помош за отворање апликација од библиотеката бидејќи тоа е прилично лесен процес. Сепак, има некои работи што треба да ги знаете за да го подобрите искуството со вашата библиотека со апликации.
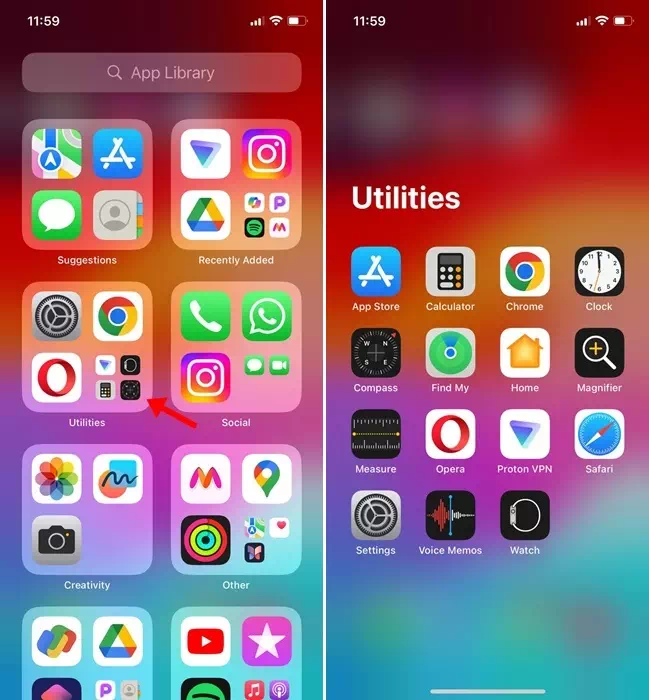
- Можете директно да кликнете на иконата на која било апликација во вашата библиотека на апликации за да ја отворите.
- Во библиотеката со апликации, ќе најдете многу апликации со помали икони; Со кликнување на иконата за помала апликација ќе се отвори папката со категоријата на апликации.
- Можете исто така да стартувате апликации од пребарувањето на библиотеката на апликации.
Како да преместите апликација од библиотеката со апликации на почетниот екран?
Апликациите што ги преземате од Apple App Store обично одат во библиотеката со апликации на вашиот iPhone. Меѓутоа, ако сакате побрз пристап до тие апликации, можете да ги преместите тие апликации од Библиотеката на апликации на вашиот почетен екран. Еве што треба да направите.
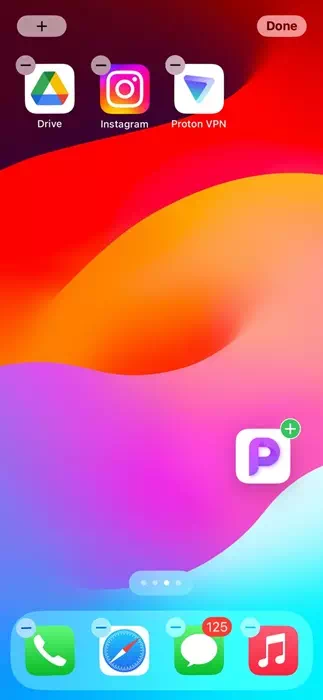
- Отворете ја библиотеката со апликации на вашиот iPhone.
- Сега, пронајдете ја апликацијата што сакате да ја додадете на почетниот екран.
- Долго притиснете на иконата на апликацијата. Следно, повлечете ја и пуштете ја апликацијата на кој било почетен екран.
Тоа е тоа! Ова веднаш ќе ја премести вашата избрана апликација од библиотеката на апликации на вашиот почетен екран.
Можете ли да креирате сопствени библиотеки за апликации?
не! Не можете да креирате сопствена библиотека со апликации на вашиот iPhone. Сепак, можете да креирате папка на почетниот екран на вашиот iPhone и да ги организирате вашите апликации.
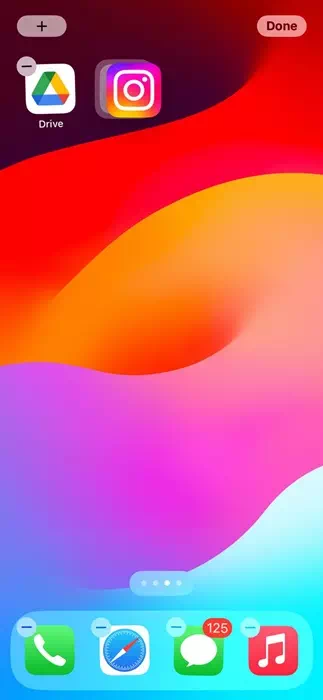
За да креирате папка, долго притиснете ја иконата на апликацијата што сакате да ја ставите во папката. Откако иконите ќе почнат да се тресат и ќе се појави мало „-“ во горниот десен агол на секоја икона, задржете ја апликацијата и повлечете ја на друга икона.
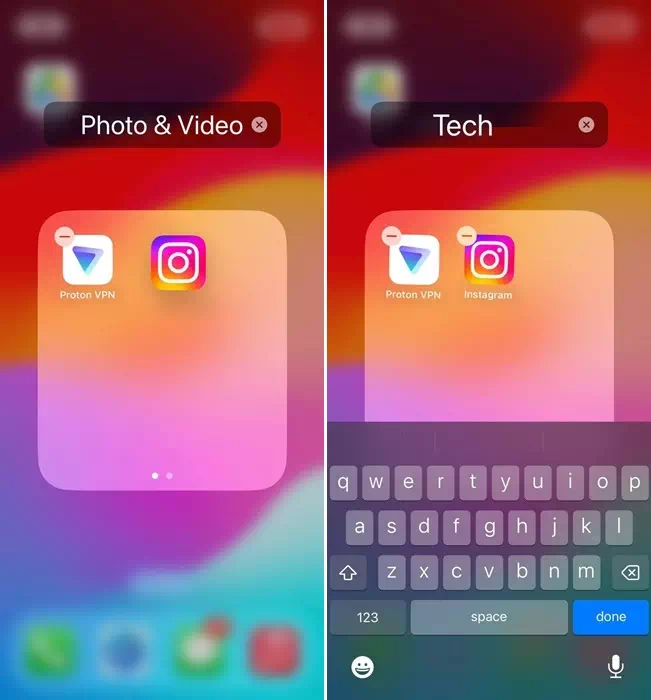
Ова веднаш ќе создаде папка. Сега, за да поставите име, притиснете и задржете која било од иконите на апликацијата во папката додека апликациите не почнат да се движат. После тоа, насловот на папката ќе стане уредлив; Внесете го името што сакате да го доделите.
Значи, овој водич е за тоа како да ја користите библиотеката со апликации на iPhone за да ги организирате вашите апликации на подобар начин. Кажете ни дали ви треба повеќе помош за организирање апликации на вашиот iPhone. Исто така, ако ова упатство ви беше корисно, не заборавајте да го споделите со вашите пријатели.