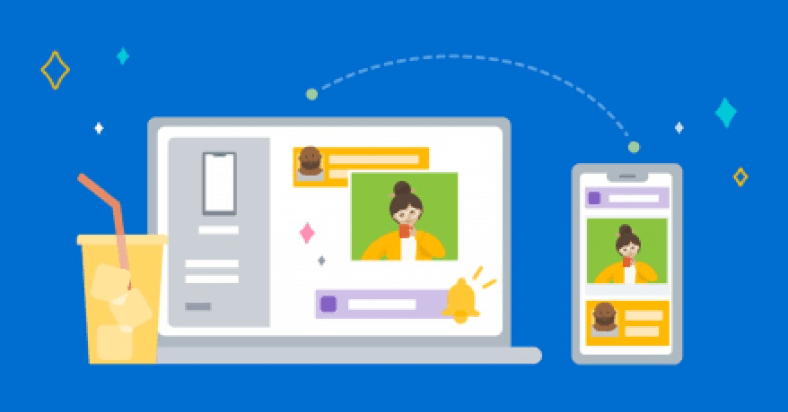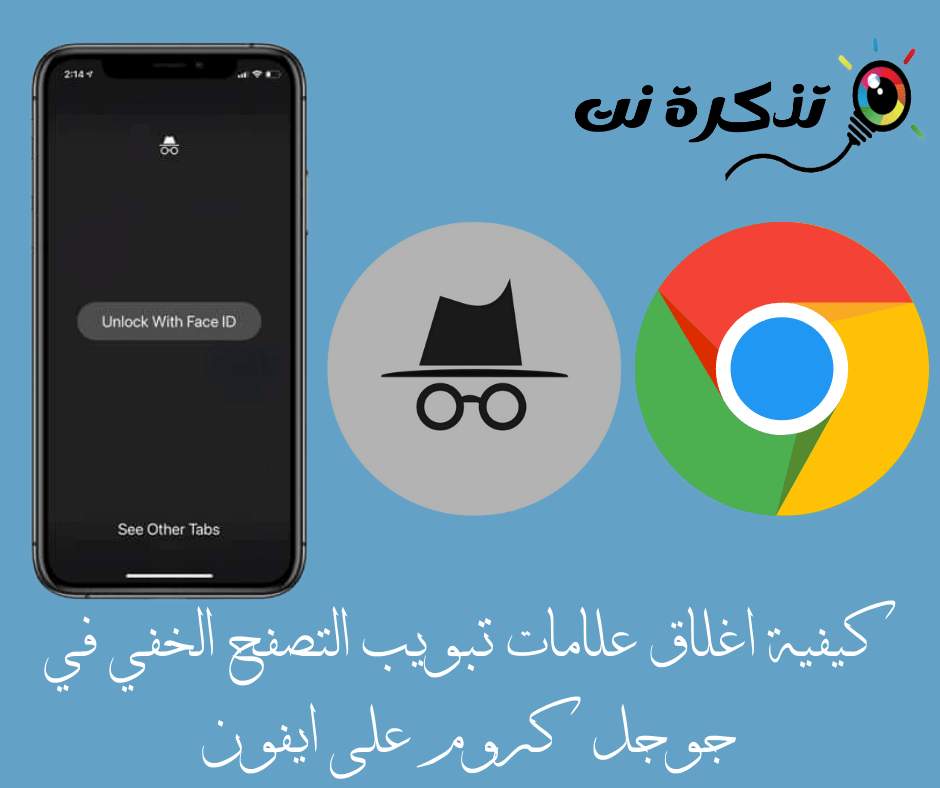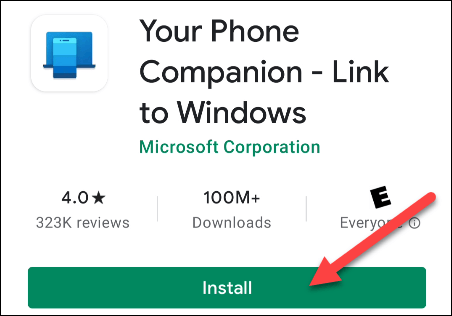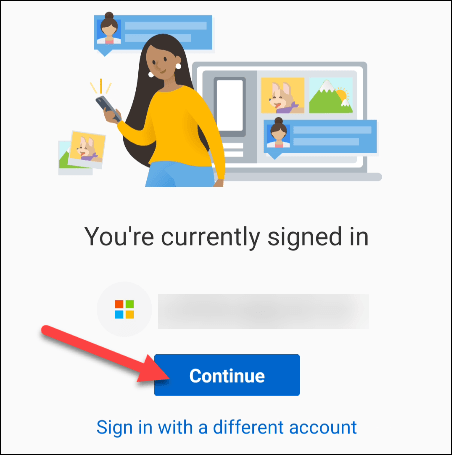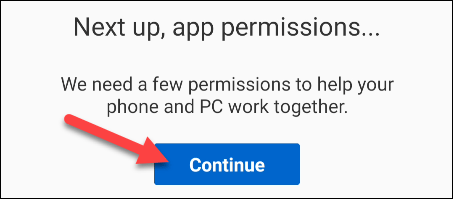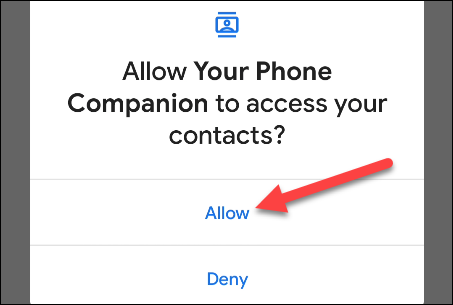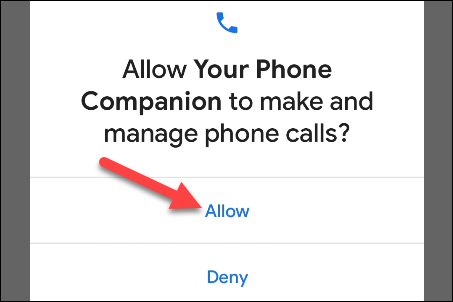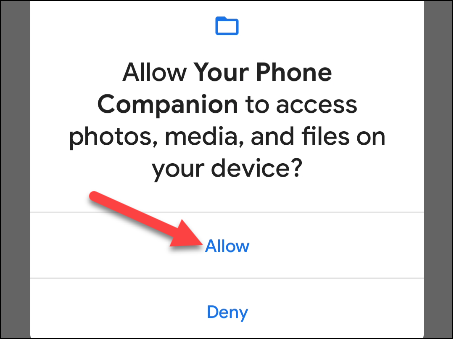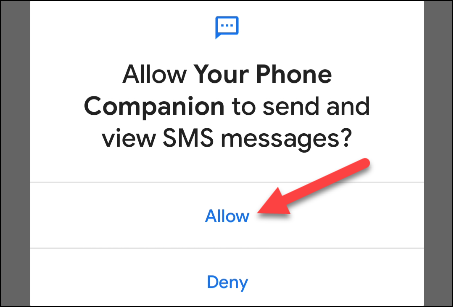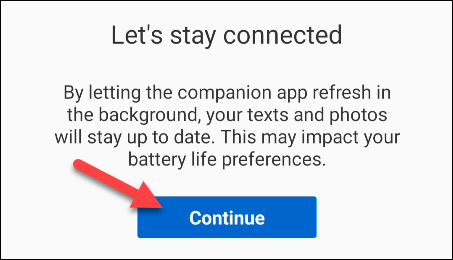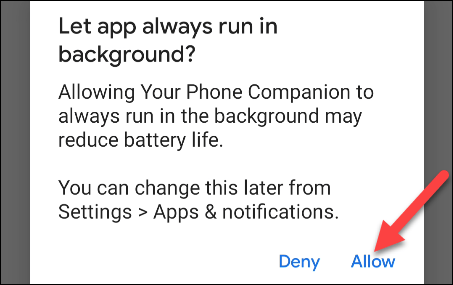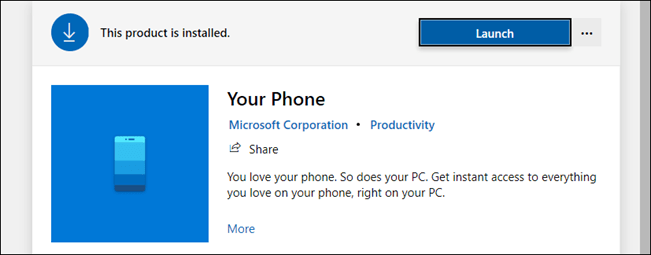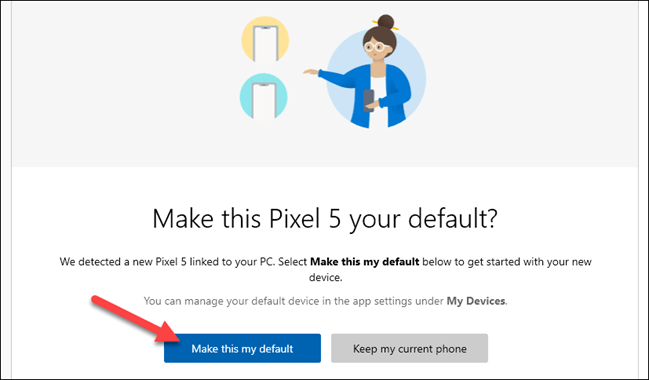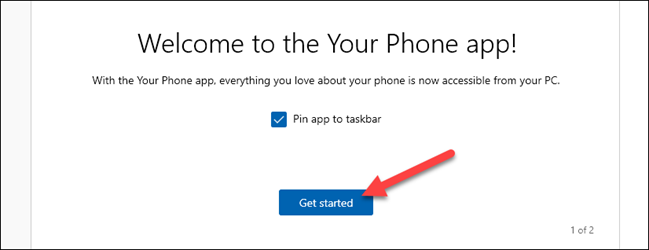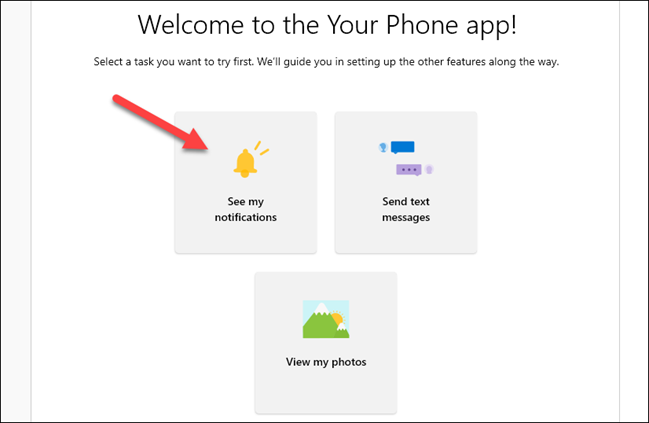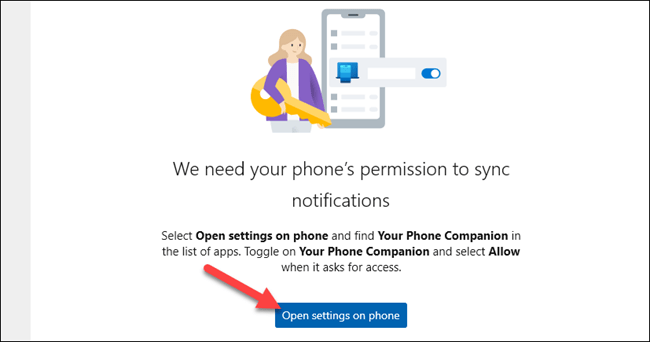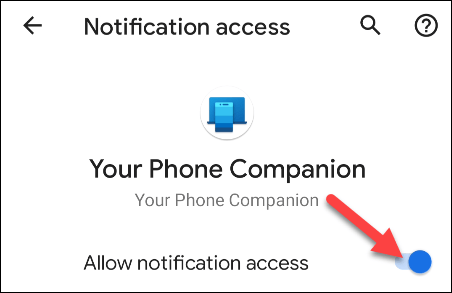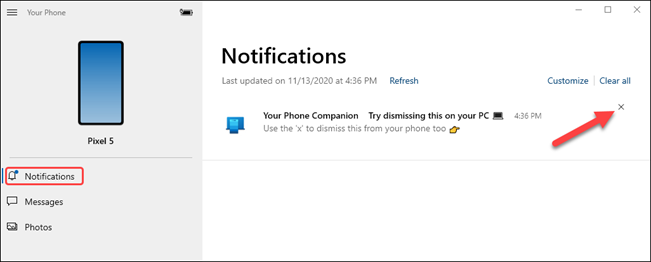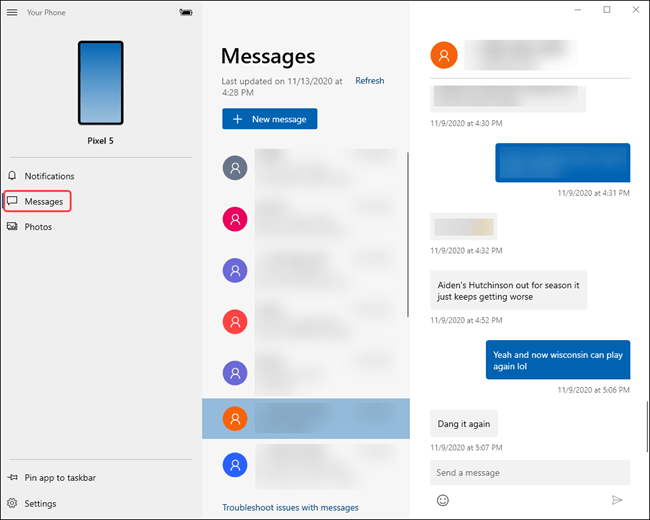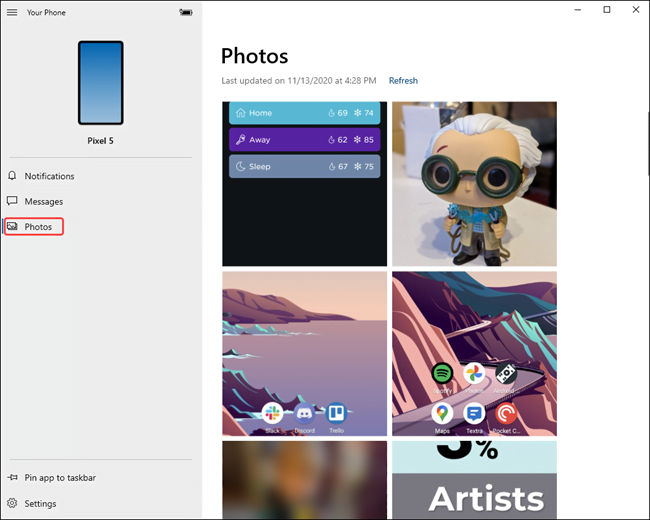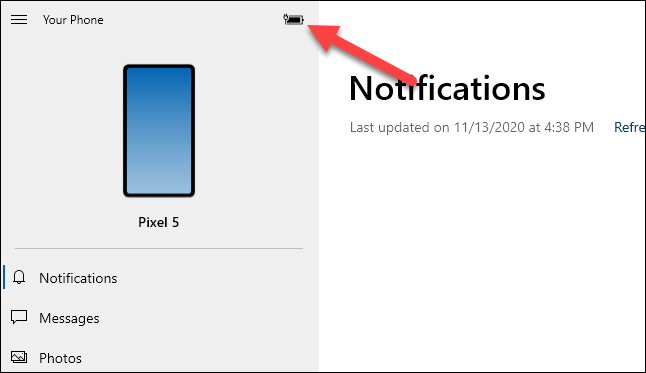Виндоус и Андроид се многу популарни, па природно, има многу луѓе кои ги користат и двете. Апликацијата „Твојот телефон“ на Мајкрософт го интегрира вашиот телефон со Android со вашиот компјутер , што ви овозможува да пристапите до известувањата, текстуалните пораки, фотографиите и повеќе од телефонот - директно на вашиот компјутер.
Барања За да го поставите ова, ќе ви треба ажурирање на Windows 10 април 2018 или понова верзија и уред со Android со Android 7.0 или понова верзија. Апликацијата не работи многу со iPhone -и, бидејќи Apple нема да дозволи Microsoft или други трети страни длабоко да се интегрираат со iOS оперативниот систем на iPhone.
Startе започнеме со апликацијата Андроид Андроид. Преземете апликација Вашиот телефонски придружник Од продавницата на Google Play на телефонот или таблетот со Android.
Отворете ја апликацијата и најавете се со вашата сметка на Microsoft (Ако користите други апликации на Microsoft, можеби веќе сте најавени.). Кликнете Продолжи при најавување.
Следно, ќе треба да и дадете на апликацијата некои дозволи. Кликнете на "Продолжете„да се следи.
Првата дозвола ќе биде пристап до вашите контакти. Апликацијата ги користи овие информации за да испраќа текстуални пораки и повици од вашиот компјутер. Кликнете на "Дозволи".
Следната дозвола е да остварувате и управувате со телефонски повици. Лоцирај "Дозволете".
Потоа, ќе треба да пристапи до вашите фотографии, медиуми и датотеки. Ова е неопходно за пренос на датотеки. допрете на "милоста".
Конечно, дадете дозвола на апликацијата да испраќа и прегледува СМС пораки со допирање на „Дозволете".
Со исклучување на дозволите, следниот екран ќе ви каже да дозволите апликацијата да работи во позадина за да остане поврзана со вашиот компјутер. Кликнете на "Продолжете„да се следи.
Скокачки прозорец ќе ве праша дали сакате да дозволите апликацијата секогаш да работи во позадина. Лоцирај "Дозволете".
Тоа е с all што Android може да направи засега. Findе најдете апликацијаВашиот телефонДоаѓа претходно инсталиран на вашиот компјутер со Windows 10-отворете го од менито Start. Ако не го гледате, преземете апликација Вашиот телефон Од продавницата на Мајкрософт.
Кога за првпат ќе ја отворите апликацијата на вашиот компјутер, може да открие дека само сме поставиле нов уред и да ве праша дали сакате да ја направите стандардна. Ако уредот што го поставивте е вашиот примарен уред, ви препорачуваме да го сторите тоа.
Апликацијата за компјутер сега ќе ве упати да го проверите вашиот уред со Android за известување. Известувањето ќе ве праша дали сакате да дозволите вашиот уред да се поврзе со вашиот компјутер. Кликнете на "Дозволете„да се следи.
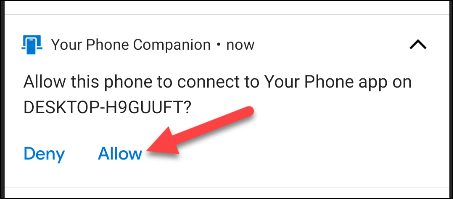
Назад на вашиот компјутер, сега ќе видите порака за добредојде. Можете да изберете да инсталирате апликација Вашиот телефон на лентата со задачи. допрете на "започнете„Да се оди напред.
ќе ве води Апликација за вашиот телефон Сега за време на подготовката на некои карактеристики. И ние ќе ви покажеме како. Прво, кликнете на „Погледнете ги моите известувања".
За да функционира оваа функција, мора да дадеме Апликација за придружник на вашиот телефон Дозвола за гледање известувања за Android. Кликнете "Отворете ги поставките на телефонот" Да започне.
На уредот со Android, ќе се појави известување со барање да ги отворите поставките за известување. Кликнете на "да отвори„Да одам таму.
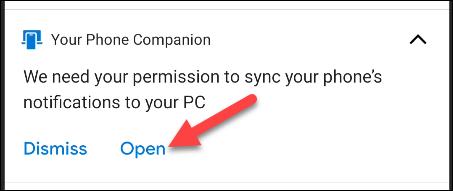
Settingsе се отворат поставките.Пристап до известувањаНа Бара "Вашиот телефонски придружникОд менито и проверете дали е овозможено.Дозволете пристап до известувања".
Ова е тоа! Сега ќе видите како вашите известувања се појавуваат во јазичето.ИзвестувањаВо апликацијата Windows.
Кога ќе се појави известување, можете да го отстраните од уредот со Android со кликнување на „X".
Tabе се прикаже јазичетоПоракиВашите текстуални пораки автоматски од телефонот, не е потребно поставување.
Едноставно внесете го полето за текст за да одговорите на порака или допрете на „нова порака".
Не е потребно јазичеСлики„Нема поставување. Е прикаже неодамнешни фотографии од вашиот уред.
Во страничната лента, можете исто така да го видите нивото на батеријата на поврзаниот уред.
Сега ги имате основните работи. Вашиот телефон е многу корисна апликација, особено ако поминувате многу време на вашиот Windows 10 компјутер цел ден. Сега не треба да го земате телефонот повеќе пати
Вие исто така може да бидете заинтересирани да научите за:
- Како да поврзете телефон со Android со компјутер со Windows 10
- Преземете ја апликацијата за вашиот телефон 2021 година
Се надеваме дека оваа статија ќе ви биде корисна за да знаете како да поврзете телефон со Android со компјутер со Windows 10 користејќи ја апликацијата „Твојот телефон“ од Microsoft. Споделете го вашето мислење и искуство со нас во коментарите.