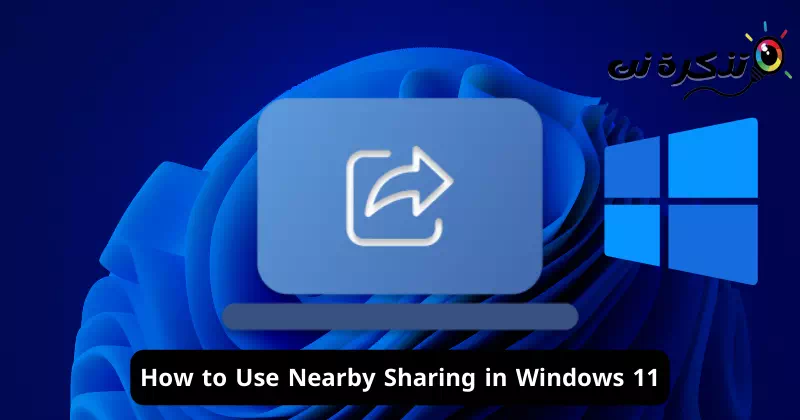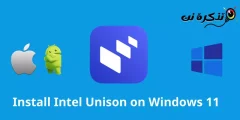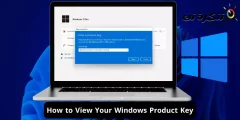Ако претходно сте го погледнале Windows 10, можеби сте свесни за посебна карактеристика позната како „Споделување во близина“. Задоволство ни е да ве информираме дека истата функција сега е достапна во Windows 11 под истото име.
Nearby Share е алатка за споделување датотеки специјално дизајнирана за Windows која ви овозможува лесно да пренесувате датотеки помеѓу различни лаптопи. Вреди да се напомене дека оваа функција не треба да се меша со функцијата Nearby Share во Android, бидејќи тие се две целосно посебни карактеристики и се наменети за различни оперативни системи.
Споделување во близина е производ што го нуди Microsoft и се потпира на технологиите Wi-Fi и Bluetooth за да го олесни преносот на датотеки помеѓу уредите. Во споредба со другите методи за споделување датотеки, „Споделувањето во близина“ е побрзо бидејќи се потпира на конекциите за Wi-Fi и Bluetooth.
Иако Nearby Sharing е веќе вграден во Windows 11, многу корисници не знаат за неговото постоење. Поради оваа причина, неодамна добивме многу пораки од корисници кои прашуваат како да користат Споделување во близина во Windows 11.
Ако сте корисник на Windows 11 кој бара начин за побрзо споделување датотеки, ние сме тука да помогнеме. Еве неколку едноставни чекори што ќе ги споделиме со вас за да ве водиме при префрлање датотеки и други ставки помеѓу различни компјутери со Windows. Па ајде да започнеме.
Како да овозможите споделување во близина на Windows 11
Пред да започнете со користење на Споделување во близина на Windows 11, прво мора да го овозможите. Еве како да го активирате Споделувањето во близина на компјутери и лаптопи со Windows 11.
- Проверете дали вашиот примарен уред е поврзан на Wi-Fi мрежа.
- Сега, отворете ја апликацијата „Поставки“Подесувања“ на главниот компјутер.

Подесувања - Во прозорецот за поставки, одете на „Системза пристап до системот.

системот - На десната страна од прозорецот, кликнете на „Споделување во близина„Што значи блиско споделување.

Пост во близина - Ќе видите три опции: Исклучено (Исклучување), само мојот уред (Само мои уреди), и сите околу (Сите во близина).

Сите во близина
- „Изберете ги само моите уреди“Само мои уредиАко сакате да споделувате датотеки со уреди поврзани со вашата сметка на Microsoft.
- Изберете ги сите во близинаСите во близина„Ако сакате да споделувате датотеки со какви било уреди без оглед на користената сметка.
Откако ќе го направите вашиот избор, ќе можете да споделувате датотеки користејќи ја функцијата Споделување во близина на Windows 11. Во зависност од опцијата што ќе ја изберете, ќе можете да споделувате датотеки преку Wi-Fi и Bluetooth.
Важна забелешка: На секундарниот компјутер (кој ќе ги прима датотеките), проверете дали е овозможено „Споделување во близина“ следејќи ги истите чекори.
Како да споделите датотека или веб-страница користејќи „Споделување во близина“ во Windows 11
Откако ќе ја овозможите функцијата, сега можете да ја искористите функцијата Споделување во близина на Windows 11. Можете лесно да споделувате датотека или веб-страница директно. Еве како да споделите датотека или веб-страница користејќи „Споделување во близина“ на вашиот компјутер со Windows 11.
Како да споделите датотека
- Започнете со отворање на File Explorer“Датотека ExplorerНа Windows 11.
- Потоа одете до датотеката што сакате да ја споделите.
- Изберете ја датотеката, кликнете со десното копче на неа и притиснете „Сподели" Да учествуваат.

Сподели датотека - Откако внимателно ќе ги следите чекорите, ќе го видите вашиот секундарен компјутер како дел од опциите за споделување во близина.Споделување во близина” во менито за споделување на Windows 11.

Датотека за споделување во близина - Кликнете на името на вашиот компјутер за да ја споделите датотеката. На компјутерот што ќе ја прими датотеката, изберете „Зачувајда заштедите.
Тоа е тоа! Примените датотеки ќе се појават во папката Преземања на вашиот секундарен компјутер.
Како да споделувате врски (веб-страници)
Можете исто така да споделувате веб-страници со користење на Споделување во близина на Windows 11, но за ова е потребно користење на прелистувачот Microsoft Edge. Еве како да го направите тоа:
- Започнете со отворање на прелистувачот Microsoft Edge.
- Потоа одете на страницата што сакате да ја споделите.
- Кликнете со десното копче каде било на страницата и изберете „Сподели" Да учествуваат.

Споделете врски - Во менито Споделување во Microsoft Edge, изберете ја „Windows Share“ што значи споделување на Windows.

Windows Share - Ќе се отвори менито за споделување на Windows 11. Изберете го вашиот уред во списокот „Споделување во близина“.Во близина Сподели".

Сподели линк - На компјутерот каде што ќе се прими врската, кликнете на „Отворенода го отвори.
Така, процесот на споделување на веб-страницата ќе биде успешен. Можете да ги следите истите чекори за да споделите кој било број на веб-страници помеѓу компјутерите со Windows.
Овој водич беше за тоа како да ја користите функцијата „Споделување во близина“ на компјутерите со Windows 11. Тоа е одлична карактеристика и треба целосно да ја искористите. И слободно побарајте дополнителна помош доколку ви е потребна во врска со овозможувањето или користењето на функцијата „Споделување во близина“ на Windows 11.
Заклучок
Можеме да заклучиме дека функцијата „Споделување во близина“ во Windows 11 е корисна и лесна за употреба алатка која им овозможува на корисниците на Windows брзо и ефикасно да споделуваат датотеки и веб-страници помеѓу различни компјутери. Ако сакате да ја овозможите и користите оваа функција, можете да ги следите едноставните чекори споменати во ова упатство.
Функцијата „Споделување во близина“ се потпира на технологиите Wi-Fi и Bluetooth за да постигне поголема брзина на пренос во споредба со другите методи за споделување датотеки. Благодарение на оваа функција, можете лесно да споделувате датотеки и врски помеѓу компјутерите со Windows 11, без разлика дали се поврзани со вашата сметка на Microsoft или не.
Накратко, функцијата „Споделување во близина“ придонесува за поедноставување на процесот на споделување датотеки и врски помеѓу уредите со Windows 11. Користењето на оваа функција може да заштеди многу време и напор во случаи на потреба за пренос на информации и податоци помеѓу различни уреди.
Се надеваме дека овој напис ќе ви биде корисен за да знаете како да користите Споделување во близина во Windows 11. Споделете го вашето мислење и искуство со нас во коментарите. Исто така, ако статијата ви помогна, не заборавајте да ја споделите со вашите пријатели.