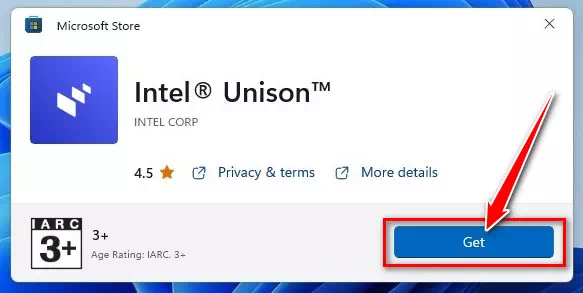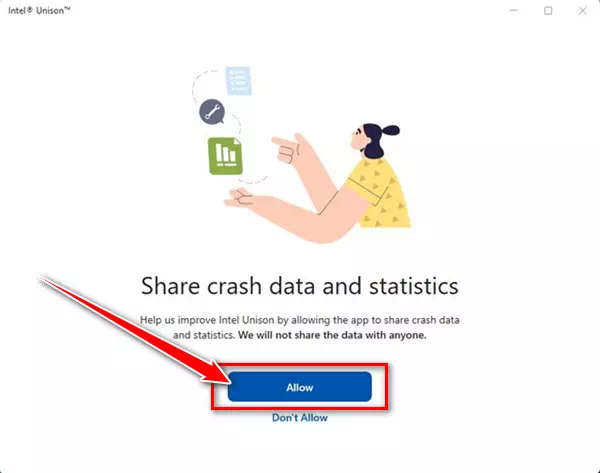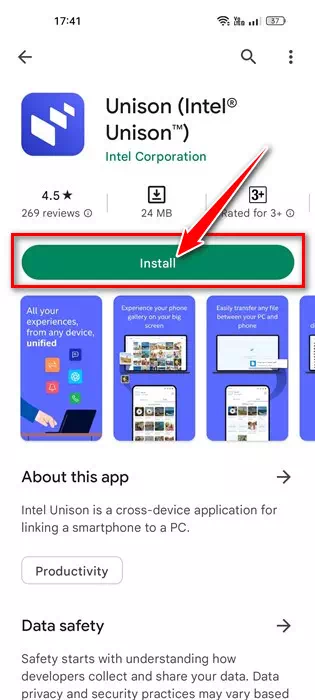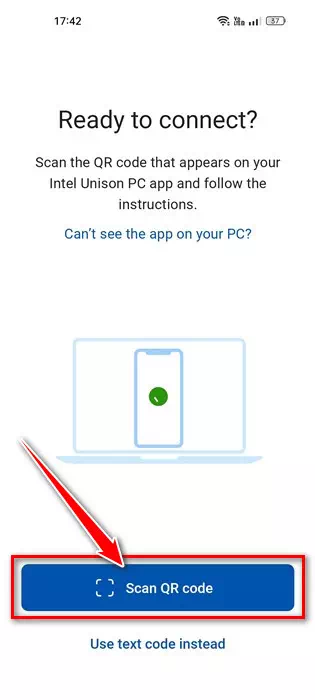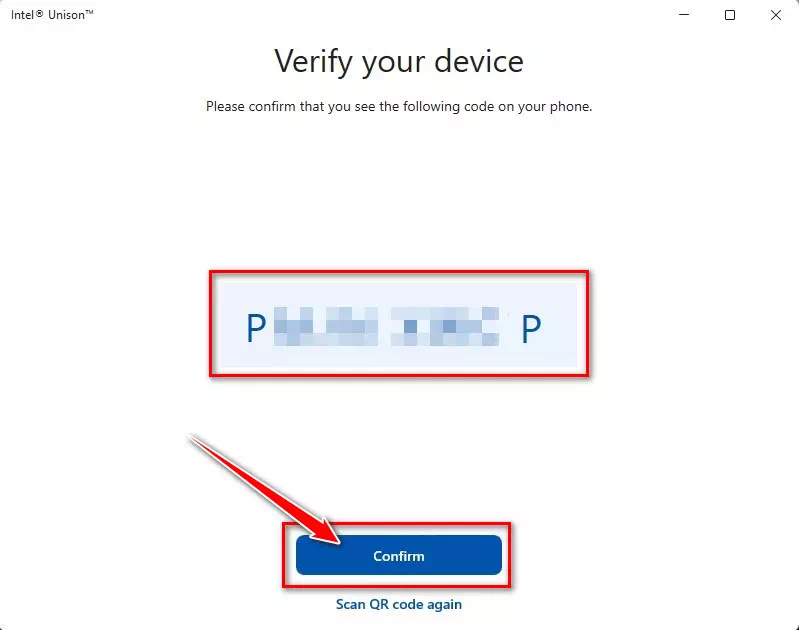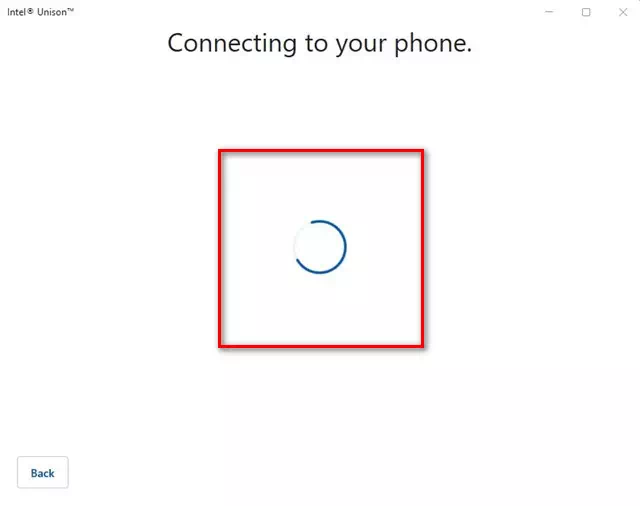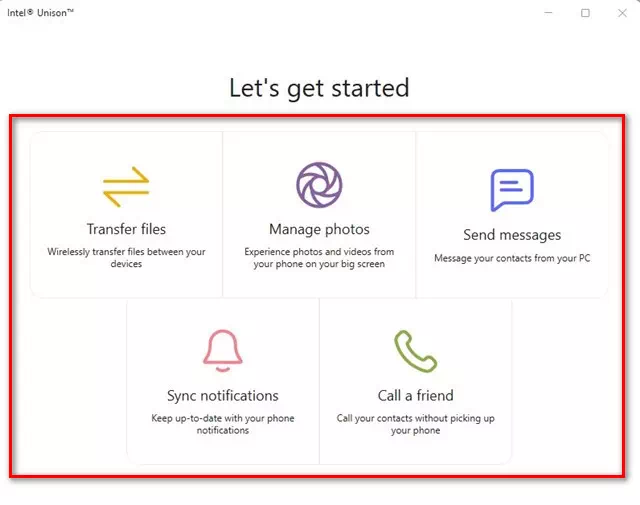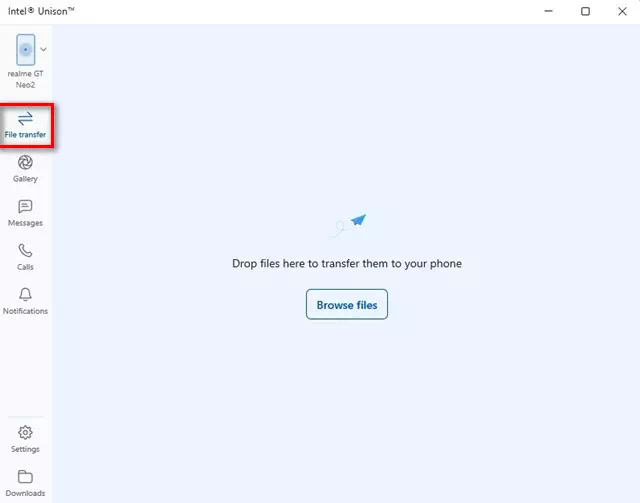запознај ме Како да преземете и инсталирате Intel Unison на компјутер со Windows 11 чекор по чекор со слики.
Корисниците на Windows 11 можеби ја знаат апликацијата Microsoft PhoneLink А за оние кои не ја знаат, тоа е официјална апликација од Microsoft достапна за оперативните системи Android и iOS. Телефонската врска ви овозможува да го поврзете вашиот уред со Android со вашиот компјутер со Windows 11.
Апликацијата Microsoft Phone Link е богата со функции, но има некои грешки. Понекогаш апликацијата Phone Link не успева да се поврзе со системот Андроид. Дури и кога врската работи добро, корисниците имаат проблеми со пристапот до пораките и фотографиите.
И да се натпреварува со апликацијата Microsoft PhoneLink, Интел лансираше нова апликација наречена Интел унисон. Преку следните редови ќе се дискутира Intel Unison и како да го користите на Windows 11. Па ајде да започнеме.
Што е Intel Unison?
Intel Unison во основа е конкурент на апликацијата Phone Link на Microsoft. Тој е како Телефонска врскаIntel Unison ви овозможува да го поврзете вашиот уред со Android или iPhone со вашиот компјутер.
Добрата работа кај Intel Unison е што ви нуди широк спектар на функции. На пример, можете да префрлате датотеки, да остварувате повици, да читате пораки или да испраќате пораки, да читате известувања за Android / iOS и многу повеќе.
Intel Unison е одличен избор за оние кои сакаат да ја донесат содржината на телефонот на екранот на нивниот компјутер. Корисничкиот интерфејс на Intel Unison е нешто сличен на Microsoft Phone Link, но има многу повеќе функции.
Барања за користење на Intel Unison на компјутер
Програмата Intel Unison има некои барања, освен апликацијата Phone Link која работи на сите уреди со Windows 11 без оглед на процесорот.
Еве ги барањата за користење на Intel Unison со Android/iOS и Windows 11:
- Вашиот компјутер мора да работи на Windows 11 22H2 Build.
- За подобра употреба, се препорачува процесор од XNUMX-та генерација на Intel.
- Вашиот паметен телефон со Android мора да работи со Android 9 или понова верзија.
- Вашиот iPhone мора да работи со iOS 15 или понова верзија.
Известување: Додека Intel препорачува Evo лаптопи кои работат на 13-ти генерал на ИнтелЌе работи и на Intel 8-ти процесори кои не се Ево. Во нашето тестирање, откривме дека Intel Unison работи на дури два процесори AMD.
Како да преземете и инсталирате Intel Unison на Windows 11
Сега кога знаете што е Intel Unison, можеби ќе сакате да го користите на Windows 11. Во продолжение споделивме со вас неколку едноставни чекори за преземање и инсталирање на Intel Unison на Windows 11.
- Прво, Отворен Страница на Microsoft Store за софтверот Intel Unison и кликнете на копчето "Влезете во продавницата".
- Сега ќе се отвори списокот со апликации на Microsoft Store; Кликнете на копчетодобиеза да ја преземете алатката на вашиот компјутер.
Кликнете на копчето Get за да ја преземете алатката Intel Unison на вашиот компјутер од Microsoft Store - Откако ќе се инсталира, Стартувај Intel Unison на вашиот десктоп. Ќе видите екран како следниот кој бара од вас да ги спарите телефонот и компјутерот.
Спарете ги телефонот и компјутерот со Intel Unison - веднаш Инсталирајте ја апликацијата Intel Unison на вашиот уред со Android أو Инсталирајте ја апликацијата Intel Unison на вашиот iOS уред.
Инсталирајте ја апликацијата Intel Unison од продавницата на Google Play - Откако ќе се инсталира, Стартувајте ја апликацијата и дајте ѝ ги сите дозволи.
- Кога ќе стигнете до екранот каде што бара да скенирате QR -код Скенирано, кликнете на копчетоСкенирај QR коди скенирајте го QR-кодот прикажан во десктоп апликацијата Intel Unison.
Скенирајте го QR-кодот прикажан во десктоп апликацијата Intel Unison - Откако ќе завршите, десктоп апликацијата ќе ве замоли да го потврдите вашиот уред. Треба да бидете сигурни дека кодот прикажан на десктоп апликацијата се совпаѓа со кодот прикажан на вашиот мобилен телефон. Откако ќе завршите, притиснете го копчето „Потврди„За потврда.
Треба да бидете сигурни дека иконата прикажана на десктоп апликацијата се совпаѓа со иконата прикажана на вашиот мобилен телефон во Intel Unison - Сега почекајте неколку секунди додека Intel Unison не ги спари телефонот и компјутерот. Откако ќе завршите, ќе видите екран како следнава слика.
Сега почекајте неколку секунди додека Intel Unison не ги спари телефонот и компјутерот - Сега можете да пристапите до сите функции. На пример, ќе ви овозможи да ја изберете опцијата „Пренос на датотекиПрефрлете ги датотеките на Android на вашиот компјутер.
Сега можете да пристапите до сите функции на програмата Intel Unison - Исто така, можете да пристапите до пораки, повици, известувања и повеќе од вашиот компјутер.
Не само тоа, туку можете и да проверите Фото галерија вашите и вашите преземања.Можете да пристапите до пораки, повици, известувања итн. од вашиот Intel Unison компјутер
И тоа е сè бидејќи на овој начин можете лесно да преземете, инсталирате и користите Intel Unison на вашиот Windows 11 компјутер.
Овој водич беше за Како да преземете и инсталирате Intel Unison на вашиот компјутер со Windows 11. Ако ви треба повеќе помош за инсталирање или користење на Intel Unison на вашиот компјутер, кажете ни во коментарите. Исто така, ако статијата ви помогна, споделете ја со вашите пријатели.
Вие исто така може да бидете заинтересирани да научите за:
- Преземете ја апликацијата „Твојот телефон“.
- Преземете Realtek HD аудио драјвери за најновата верзија на Windows
- Преземете го драјверот за WiFi за Windows 10
Се надеваме дека овој напис ќе ви биде корисен за да знаете Како да преземете и инсталирате Intel Unison на Windows 11 чекор по чекор. Споделете го вашето мислење и искуство со нас во коментарите.