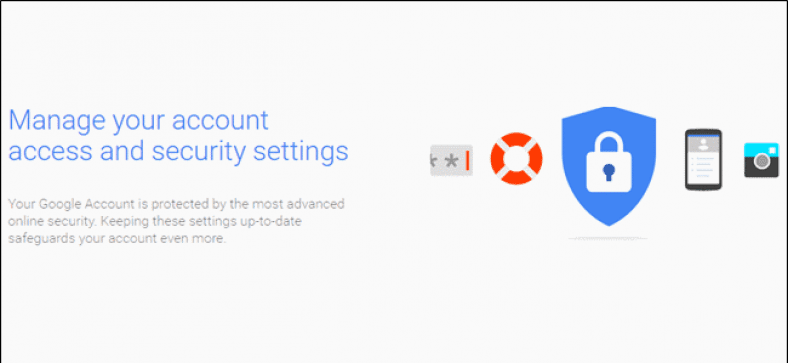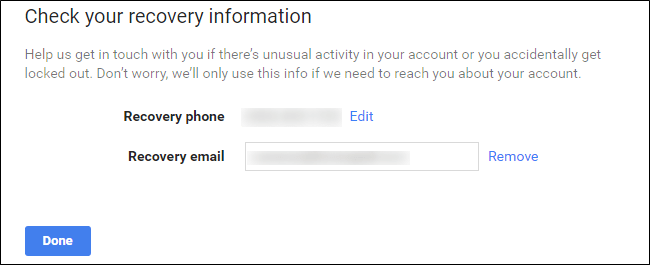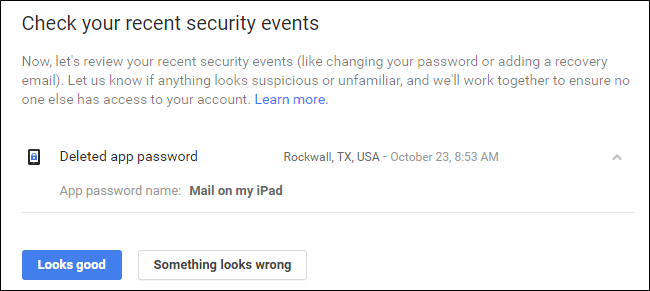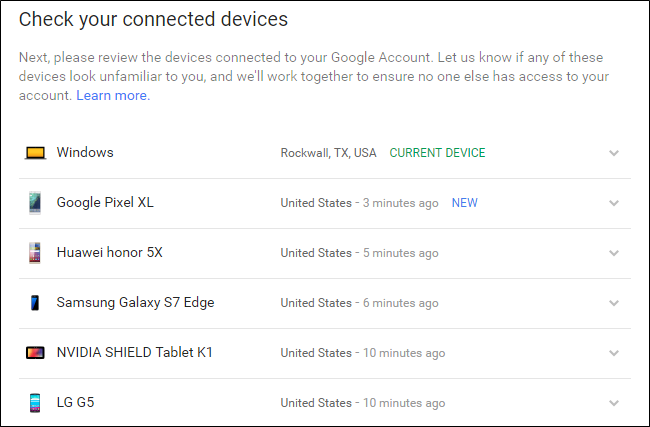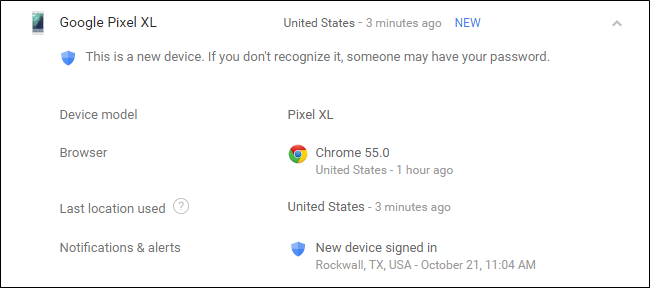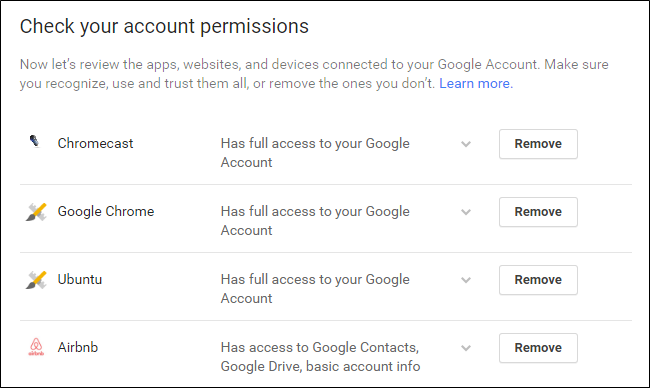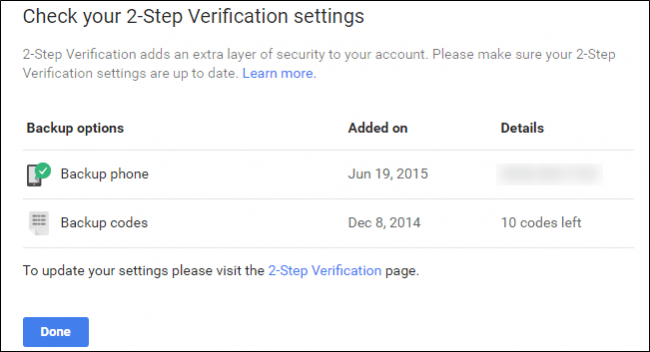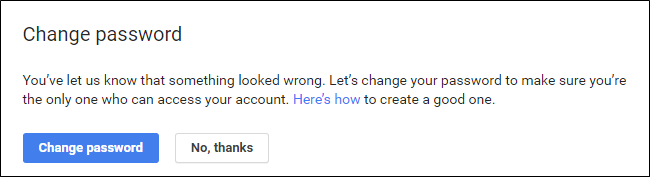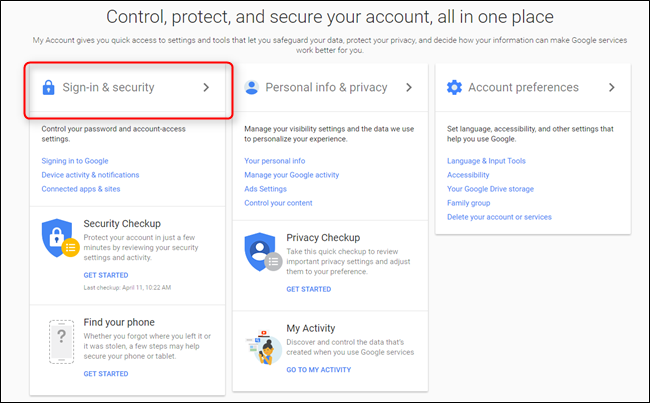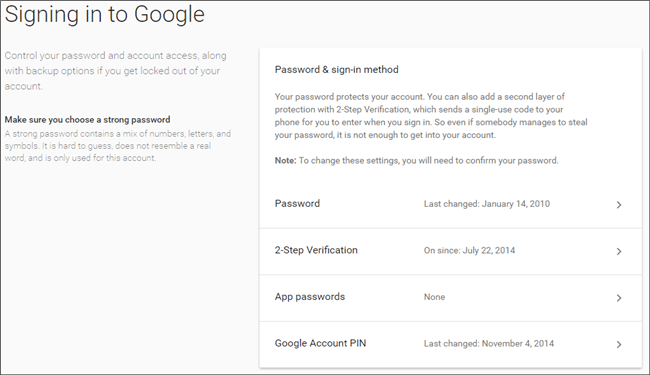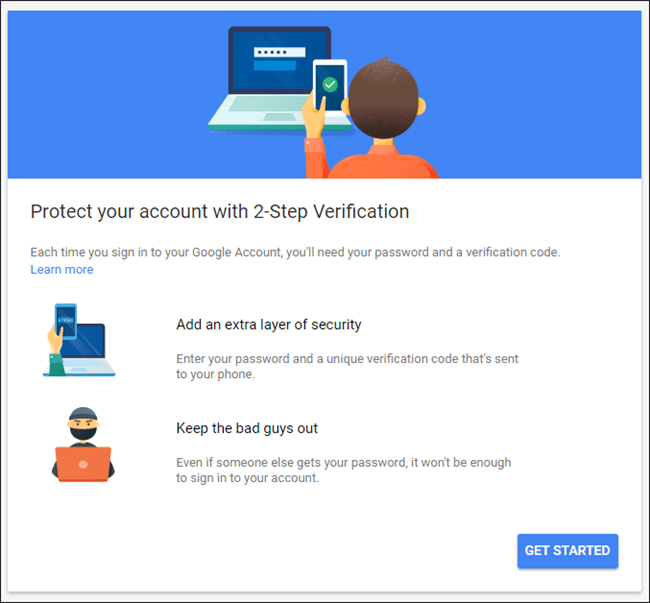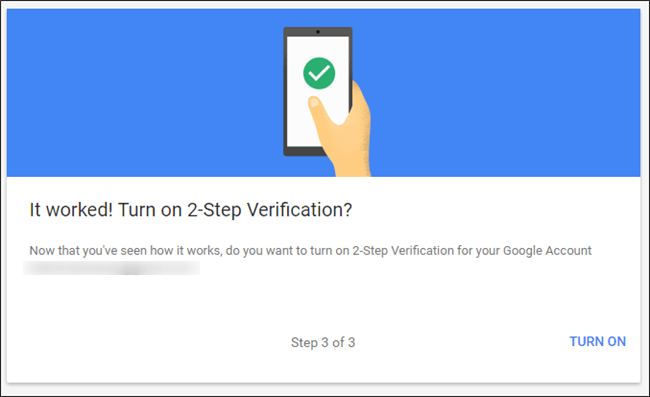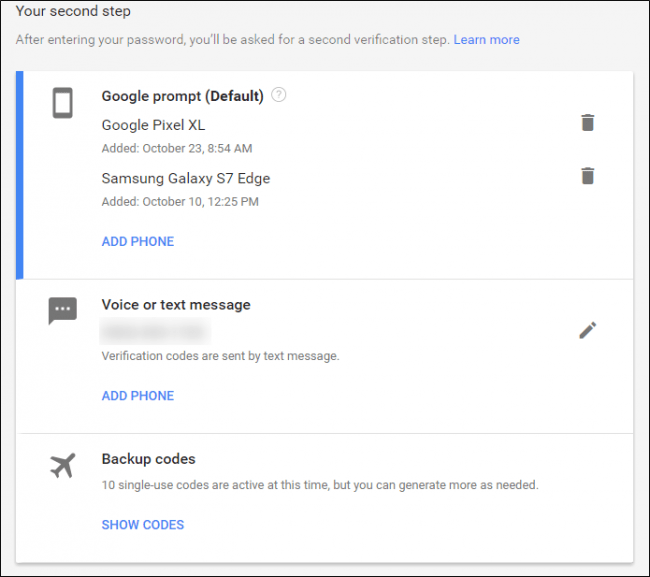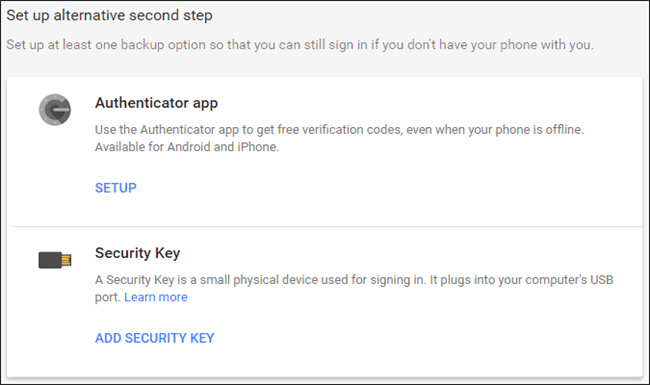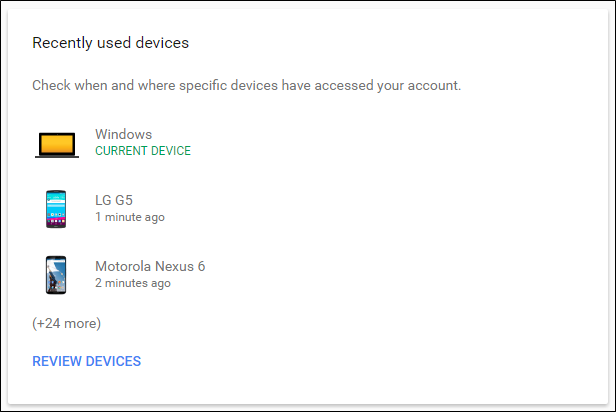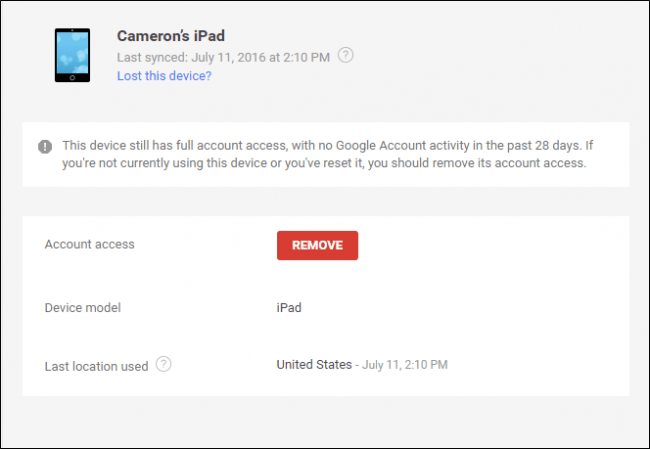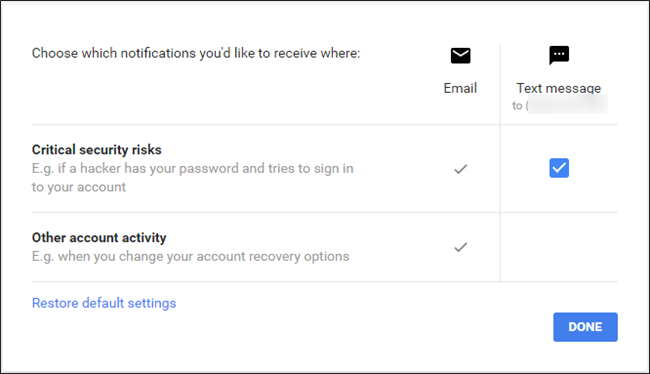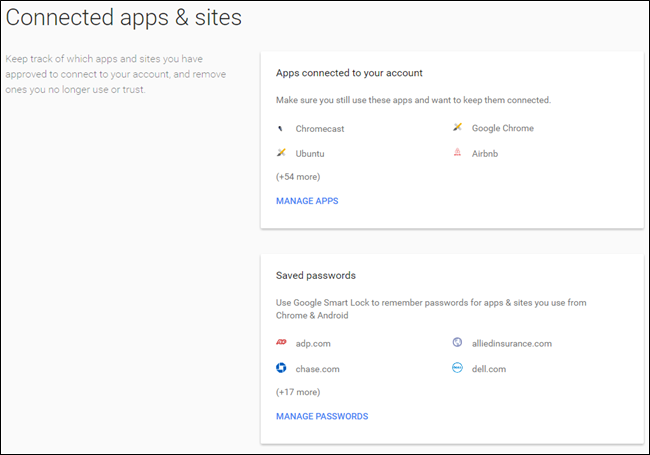Работата е: Ако користите Gmail за е -пошта, Chrome за прелистување на Интернет и Android за мобилен оперативен систем, веќе го користите Google за речиси с everything што правите.
Сега кога размислувате колку е зачувано и зачувано од Google, размислете колку е безбедна оваа сметка. Што ако некој добие пристап до вашата сметка на Google? Ова ги вклучува податоците од банката Gmail, профилите на диск, фотографиите зачувани во „Фотографии на Google“, дневниците за разговор од hangouts и многу Друго. Страшна мисла, нели? Ајде да разговараме за тоа како да бидете сигурни дека вашата сметка е што е можно посигурна.
Започнете со безбедносна проверка
Google ја проверува безбедноста на вашата сметка многу Погодност: Само користете ја безбедносната алатка за скенирање вклучена на страницата „“. Пријавување и безбедност " од вашата сметка .
Кога ќе кликнете на опцијата за проверка на безбедноста, ќе бидете фрлени во формулар со повеќе секции, во основа што ќе ве замоли да прегледате и потврдите некои информации - нема да потрае долго, но дефинитивно ќе сакате да одвоите време и темелно прегледајте ги информациите што ги наоѓате овде.
Поставете телефон и е -пошта за враќање
Првата опција е многу едноставна: потврдете го телефонскиот број за враќање и адресата на е -пошта. Во основа, ако вашата сметка на Google е заклучена, ќе треба да бидете сигурни дека овие работи се точни. Исто така, ќе добиете е -пошта на сметката за обновување кога вашата примарна сметка е регистрирана на нова локација.
Погледнете ги неодамнешните безбедносни настани
Откако ќе ги потврдите овие информации, продолжете и кликнете Готово. Ова ќе ве однесе на листата на неодамнешни безбедносни настани-ако не сте направиле никакви промени поврзани со безбедноста неодамна, тука нема да најдете ништо. ако имаше Од Нешто и не сте направиле никакви промени, дефинитивно погледнете одблизу, бидејќи ова може да биде показател за некаква сомнителна активност на вашата сметка. Ако нешто е наведено овде (како на мојата слика од екранот), можете да видите што е со притискање на стрелката надолу до датумот и времето. Како што можете да видите подолу, мојот конкретен настан беше одземање на дозволата за пошта на мојот iPad. Јас веќе го немам овој таблет, така што нема потреба од дозвола. Повторно, ако с everything изгледа добро, притиснете го копчето „изгледа добро“ со еден клик.
Погледнете кои други уреди се најавени на вашата сметка
Следниот дел може или не може да потрае, во зависност од тоа колку уреди сте поврзале. Ова секако Меѓутоа, нешто на што треба да внимавате: Ако веќе немате или користите одреден уред, нема причина да му дозволите да пристапува до вашата сметка! Исто така, вреди да се напомене дека ако го користевте уредот полу-неодамна, времето, датумот и локацијата ќе се појават веднаш до името. За да добиете повеќе информации за одредени уреди, кликнете на стрелката надолу на крајот од линијата.
Новите уреди исто така ќе бидат означени овде, заедно со предупредување дека ако не го препознаете, некој може да има пристап до вашата сметка.
Исчистете ги апликациите што имаат дозвола за пристап до вашата сметка
Следниот дел е уште еден важен дел: Дозволи за сметки. Во суштина, ова е с that што има пристап до вашата сметка на Google - с anything што сте се најавиле со Gmail или сте дале дозволи со вашата сметка. Списокот не само што ќе покаже што е апликацијата или уредот, туку точно до што има пристап. Ако не се сеќавате дека сте дале пристап до нешто (или повеќе не ја користите апликацијата/уредот за кој станува збор), кликнете на копчето Отстрани за да го откажете пристапот до нивната сметка. Ако станува збор за сметка што веќе ја користите и ја отстранувате по грешка, само ќе треба повторно да му дадете пристап следниот пат кога ќе се најавите.
Конечно, ќе ги прегледате поставките за потврда во XNUMX чекора. Ако ја немате оваа поставка, ќе го направиме подолу.
Ако го сторите тоа, проверете дали с everything е ажурирано - проверете го вашиот телефонски број или друг метод за автентикација и проверете дали износот на резервниот код е точен - ако не сте користеле резервен код за ништо, освен само 10 оставени на располагање, нешто не е во ред!
Ако некогаш видите нешто погрешно за време на процесот на скенирање, слободно притиснете го копчето „Нешто изгледа погрешно“ - тоа е со причина! Откако ќе кликнете на него, автоматски ќе ви предложи да ја смените лозинката. Ако нешто навистина не е во ред, тоа е нешто што ќе сакате да го направите.
Иако самиот процес на скенирање е многу корисен, исто така ќе треба да знаете како рачно да пристапите и да ги промените поставките. Да ги погледнеме најпопуларните во моментов.
Користете силна лозинка и верификација во XNUMX чекори
Ако сте биле онлајн некое разумно време, веќе го знаете зборот spiel: Вработување силна лозинка На Името, роденденот, роденденот или нешто друго што може лесно да се погоди на вашето дете не се примери за силни лозинки - ова се видовите лозинки што ги користите кога во основа сакате да ги украдете вашите податоци. Ја знам тешката вистина, но тоа е она што е.
Препорачуваме сериозно користејќи Некој вид генератор и менаџер на лозинки За да ги добиете најсилните можни лозинки - една од најдобрите трезори за лозинки. Мој личен фаворит во групата е LastPass , тоа Јас го користам Сега пред неколку години. Кога станува збор за нови лозинки, ова е мојата идеја: дозволив LastPass да создаде и зачува нова лозинка, и никогаш повеќе да не размислувам за тоа. С long додека се сеќавам на мојата главна лозинка, ова е единствената што ќе ми треба. Треба да размислите да го сторите истото - не само за вашата сметка на Google, туку и за сите вашите сметки!
Откако ќе имате силна лозинка, време е да поставите автентикација во две чекори (исто така наречена двофакторна автентикација или „2FA“). Во суштина, ова значи дека ви се потребни две работи за да влезете во вашата сметка: вашата лозинка и друга форма на автентикација - генерално нешто до кое имате пристап само вие. На пример, можете да примате текстуална порака со единствен код или да користите апликација за автентикација на вашиот телефон (како на пр Google Authenticator أو Authy ), па дури и употреба Новиот систем за автентикација на Google без код , што ми е личен фаворит.
На овој начин, вашиот уред е обезбеден со нешто знаеш и нешто Имаш На Ако некој ја добие вашата лозинка, нема да може да пристапи до вашата сметка, освен ако не го украде и вашиот телефон.
За да ја смените лозинката или да поставите верификација во две чекори, прво треба да отидете на Поставки за сметка на Google , потоа изберете „Пријавете се и безбедност“.
Оттука, скролувајте надолу до делот „Пријавување на Google“, каде што ќе видите дефект на релевантни информации, како последниот пат кога ја сменивте лозинката, кога поставивте верификација во XNUMX чекора и слично.
За да ја смените вашата лозинка (што е очигледно јас За долго време одложено за), кликнете на полето „Лозинка“. Прво од вас ќе биде побарано да ја внесете вашата моментална лозинка, а потоа ќе ви биде претставено поле за внесување нова лозинка. Доволно лесно.
За да ги поставите или промените поставките за потврда во XNUMX чекора, продолжете и кликнете на оваа врска на почетната страница за најавување и безбедност. Повторно, од вас ќе биде побарано да ја внесете вашата лозинка. Ако никогаш не сте поставиле верификација во две чекори на вашата сметка на Google, можете да кликнете на полето Започни за да започнете. Youе ве замоли повторно да се најавите, потоа испратете код или преку текстуална порака или преку телефонски повик.
Откако ќе го добиете кодот и ќе го внесете во полето за верификација, ќе бидете прашани дали сакате да овозможите верификација во XNUMX чекора. Оди напред и кликнете на "Стартувај". Отсега, код ќе ви се испраќа секој пат кога ќе се обидете да се најавите на вашата сметка на Google од нов уред.
Откако ќе поставите потврда во XNUMX чекора (ако сте ја поставиле на прво место), можете точно да го контролирате вашиот втор чекор-овде можете да се префрлите на методот „Google Prompt“ без код. да користите апликација за автентикација и проверете дали кодовите се ажурирани резервни копии.
За да поставите нов метод за втор чекор, едноставно користете го делот „Поставување алтернативен втор чекор“.
Бум, готово сте: вашата сметка сега многу Посигурно. Добро е за тебе!
Следете ги поврзаните апликации, активноста на уредот и известувањата
Остатокот од безбедносната страница е прилично едноставен (исто така е дел од безбедносната проверка за која зборувавме порано), бидејќи опфаќа поврзани уреди, апликации и поставки за известување. Повеќе од нешто што можете активно да направите, с everything во „Активност и известувања на уреди“ и „Поврзани апликации и страници“ е нешто што треба пасивно да го следите.
Тука може да ја следите активноста на сметката - уредите што неодамна беа најавени на вашата сметка на Google, заедно со уредите што се моментално најавени. Повторно, ако веќе не користите уред, откажете го неговиот пристап! Можете да добиете повеќе информации за настани и уреди со кликнување на врската „Преглед…“.
За да отстраните уред, едноставно допрете го уредот и изберете Отстрани. Е ве замоли да го потврдите отстранувањето, и тоа е тоа. Да, толку е лесно.
Можете исто така да ги контролирате безбедносните предупредувања овде - ова е едноставен дел што во основа ви овозможува да поставите кога и каде ќе добивате известувања за одредени настани, како што се „Критични безбедносни ризици“ и „Друга активност на сметката“.
Управувањето со вашите зачувани апликации, веб -страници и лозинки е прилично едноставно: кликнете на врската „Управување…“ за повеќе информации и отстранете с anything што повеќе не користите или сакате да зачувате.
Повторно проверувајте ги овие страници и исчистете с anything што нема потреба од пристап. Beе бидете посреќни и побезбедни.
Обезбедувањето на вашата сметка на Google не е тешко, не одзема сето тоа време и тоа е нешто што секој што има сметка на Google треба да го направи. Google направи одлична работа да стави с everything на едно место и да го олесни анализирањето, контролирањето и уредувањето.