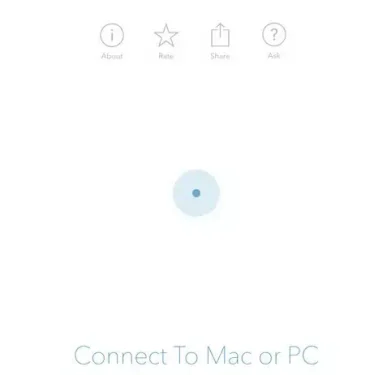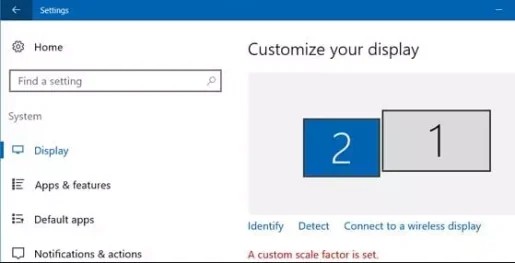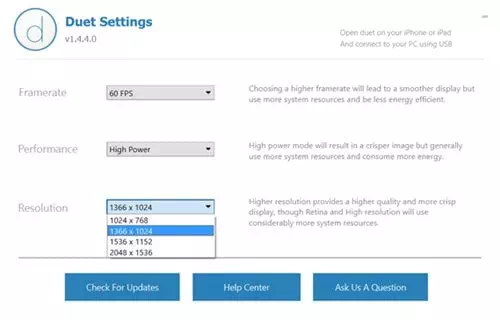Štai kaip naudoti „iOS“ įrenginį („iPhone“ – „iPad“) arba „Android“ kaip antrą ekraną „Windows“ arba „Mac“ kompiuteryje.
Jei didžiąją laiko dalį praleidžiate žiūrėdami į kompiuterio ekraną arba jei didžioji dalis jūsų darbo atliekama kompiuteriu, galbūt žinote antrinio ekrano svarbą. Neabejotina, kad du monitoriai gali labai pagerinti jūsų našumą, tačiau ne kiekvienas gali sau leisti papildomą monitorių.
Tačiau naudojant kelių ekranų sąranką (kelių monitorių), galite pagerinti savo darbo eigą. Tai darydami galite lengvai atlikti kelias užduotis, o tai savo ruožtu padidins jūsų produktyvumą. Tačiau darbo vietos su keliais ekranais gali būti brangios. Taigi, kaip naudoti „iOS“ įrenginį kaip antrą ekraną?
Tai tikrai įmanoma! Dabar galite naudoti „iOS“ įrenginius kaip antrą kompiuterio ir „Mac“ monitorių. Norėdami tai padaryti, turite naudoti trečiosios šalies programinę įrangą ir „iOS“ programą. Taigi, šiame straipsnyje mes pasidalinsime paprastu metodu, kuris padės naudoti „iOS“ įrenginį kaip antrą kompiuterio ar „Mac“ ekraną.
Du būdai, kaip naudoti „iOS“ arba „Android“ telefoną kaip antrą kompiuterio ar „Mac“ ekraną
Norėdami naudoti „iOS“ įrenginį kaip antrą ekraną, naudosime programą, žinomą kaip „Duet Display“. Programa pasiekiama „App Store“ ir paverčia „iPhone“ arba „iPad“ pažangesniu papildomu ekranu, skirtu „Mac“ arba „Windows“ kompiuteriui. Taigi, išsiaiškinkime.
1. Dueto ekrano naudojimas
- Visų pirma, įdiekite „Duet Display“ programa „iOS“ įrenginyje („iPhone“ – „iPad“).
- Tada įdiekite programą „Duet Display“ kad jūsų kompiuteris veiktų „Windows“ أو „Mac“.
- Dabar turite prijungti iOS įrenginį prie kompiuterio, kas bus patogiau naudojant USB duomenų kabelį arba galite tai padaryti sujungę abu įrenginius per tą patį Wi-Fi ("Wi-Fi").
- Dabar turite paleisti programą „iPhone“ ir asmeniniame kompiuteryje ir leisti programai prisijungti viena prie kitos.
Prijunkite prie MAC arba kompiuterio - Dabar turite sureguliuoti ekrano nustatymus kompiuteryje. Norėdami tai padaryti, dešiniuoju pelės mygtuku spustelėkite darbalaukį ir pasirinkite (Rodyti nustatymus) pasiekti Ekrano nustatymaiTada pamatysite pirmąjį ir antrąjį ekranus, kur antrasis ekranas yra jūsų iOS ekranas. Pasirinkite, kur toje pusėje norite įdėti ekraną.
Rodyti nustatymus - Dabar sistemos dėkle spustelėkite piktogramą (dueto rodymas) tai reiškia Dvigubas vaizdas Tada Koreguokite nustatymus, kuriuos norite nustatyti savo iPhone ir asmeniniam kompiuteriui.
„Duet“ ekrano nustatymai
Ir viskas, tai yra naudojant „Duet Display“ Jūsų iPhone arba iPad (iOS) veiks kaip antrasis jūsų Windows arba Mac kompiuterio ekranas.
2. Naudokite SplashTop
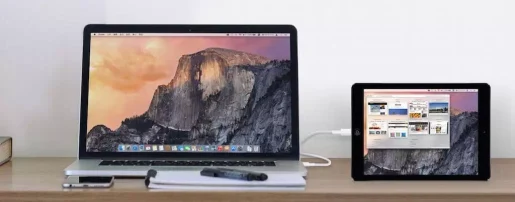
Splash Top Tai nuotolinės prieigos ir valdymo įrankis, leidžiantis naudoti kompiuterį iš „iPhone“ ar „Android“ įrenginio. Tačiau jūs turite turėti nuotolinę prenumeratą Splashtop Norėdami naudoti „Windows“ iš „iPad“.

naudoti Splash Top , Tau reikia Atsisiųskite ir įdiekite iTunes Kompiuteryje, nes įrankis SplashDisplay reikalauti iTunes užmegzti ryšį.
- Kai tai bus padaryta, Įdiekite „SplashTop“ įrenginyje „IPhone“ أو IPAD أو „Android“.
- Po to įdiekite „SplashTop XDisplay Agent“. ir asmeniniame kompiuteryje „Windows“ أو „Mac“.
- Įdiegę prijunkite savo iPhone, iPad arba Android įrenginį prie kompiuterio naudodami USB įkrovimo laidą.
- tada įjunkite تطبيق Splashtop įrenginyje („IPhone“ أو IPAD أو „Android“) IrSplash XDisplay agentas kompiuteryje.
- Kai tai padarysite, galėsite matyti darbalaukio ekraną savo iPad arba iPhone.
Viskas, štai kaip galite naudoti „SplashTop“, kad galėtumėte naudoti „iPad“, „iPhone“ ar „Android“ įrenginį kaip antrąjį „Windows“ ekraną.
Jums taip pat gali būti įdomu sužinoti apie:
- 5 geriausios programos, skirtos valdyti kompiuterį iš „Android“ telefono
- 5 populiariausios „TeamViewer“ alternatyvos, kaip valdyti kompiuterį iš bet kurios vietos
- Atsisiųskite programą „Telefonas 2021“
Tikimės, kad šis straipsnis jums bus naudingas žinant, kaip naudoti „iOS“ („iPhone“ – „iPad“) arba „Android“ įrenginį kaip antrąjį „Windows PC“ ir „Mac“ ekraną. Pasidalykite savo nuomone ir patirtimi su mumis komentaruose.